您是否在Windows 11中遇到了损坏的注册表项目并希望解决该问题,例如此示例中Microsoft社区的帮助者?
有什么方法可以修理Windows 11注册表,而无需卸载所有应用程序并冒着完全启动故障的风险?我的注册表有损坏,并且升级无法解决。进行自定义安装会导致我的操作系统发生故障,现在它根本不会启动Windows。我没有可引导的媒体。为什么没有一种方法可以仅修复注册表,而不会冒险不再次运行计算机来解决该注册表?
Windows注册表具有适当的系统和程序功能的重要配置设置。计算机爱好者可以通过调整注册表条目(例如激活隐藏的Windows 11主题)来修改行为。由于其与系统配置的密切联系,因此在编辑或进行更改时很容易受到破坏。此外,这些原因还可能导致Windows 11中的注册表项目损坏:
Windows 11损坏注册表项目的可能原因
恶意软件和病毒
注册表分裂发生在软件安装或升级期间,导致问题。
意外的PC崩溃或关闭
积累的不需要的条目可能会拥挤并损害注册表。
错误的硬件或外部设备可能会破坏注册表项目。
删除或错误修改注册表设置可能会严重损坏操作系统。
但是不要担心太多,有一些有效的方法可以修复Windows 11中的损坏注册表项目。以下是一些推荐的解决方案。
如何修复Windows 11中的损坏注册表项目
在本节中,我们将介绍4种实用解决方案来解决该问题。请按照它学习如何修复破碎的注册表项目Windows 11而不会丢失数据。
修复1。用SFC检查损坏的系统文件并拆除
步骤1。按下打开电源用户菜单Win + X,选择终端(admin),然后单击确认是的在用户帐户控制(UAC)提示符上。
步骤2。在控制台中,输入命令SFC /扫描然后按Enter。
步骤3。SFC扫描完成后,按下以下命令,每次按ENTER下按:
•DISS /在线 /清理图像 /CHECKHEATH
•DISS /在线 /清理图像 /Scanhealth
•DISS /在线 /清理图像 /RestoreHealth
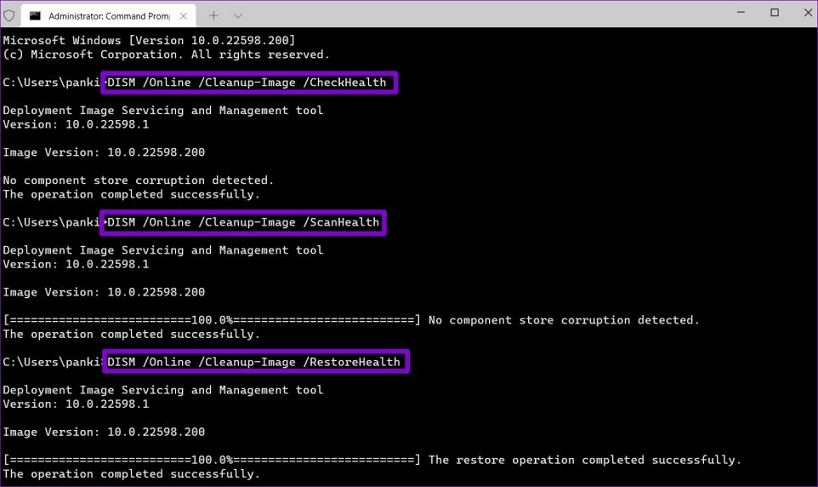
步骤4。让DISM扫描完成,然后重新启动PC。之后尝试重新打开您的应用程序。
修复2。删除垃圾文件
每次您删除软件或驱动程序时,它们通常都会留下损坏的注册表项目。这些剩余的文件会随着时间的推移而堆积,从而导致您的计算机变得混乱并效率降低。因此,建议删除这些不必要的物品,以阻塞您的PC性能。
为了有效查找并删除这些文件,建议使用IEMOA分区助理标准 - 一种免费且安全的计算机管理工具。其PC清洁器功能可以扫描您的驱动器,列出垃圾文件以删除,并帮助修复损坏的注册表项目。
步骤1。安装并启动IEMOA分区助理标准,然后单击“释放”>“PC清洁器“。
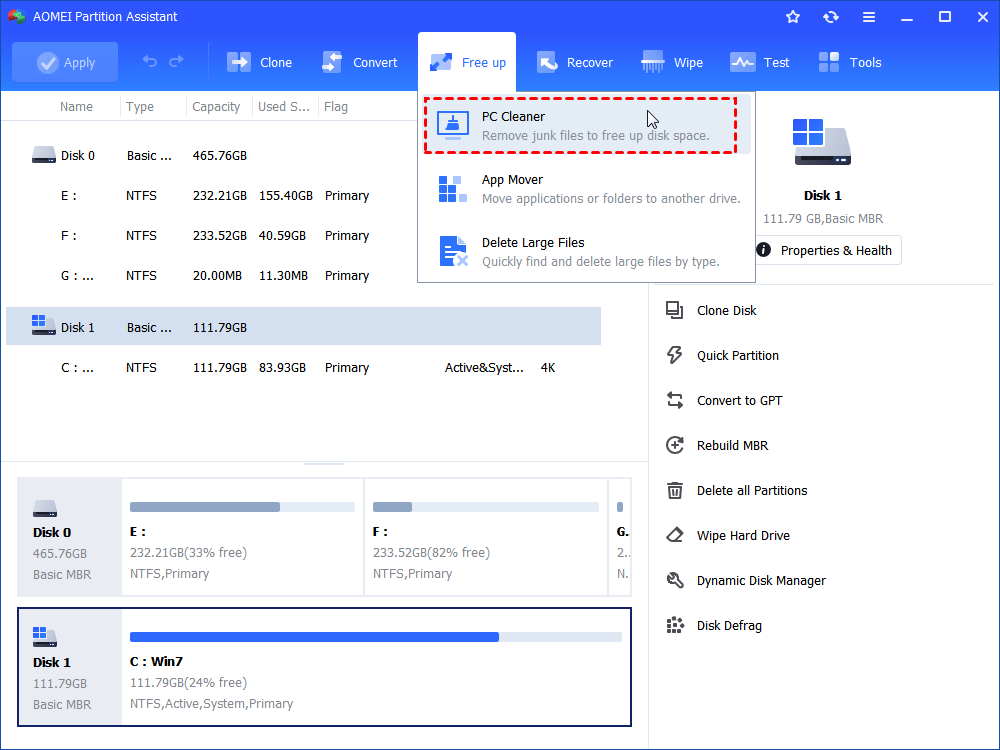
步骤2。在弹出窗口中,单击“开始扫描”扫描垃圾文件。
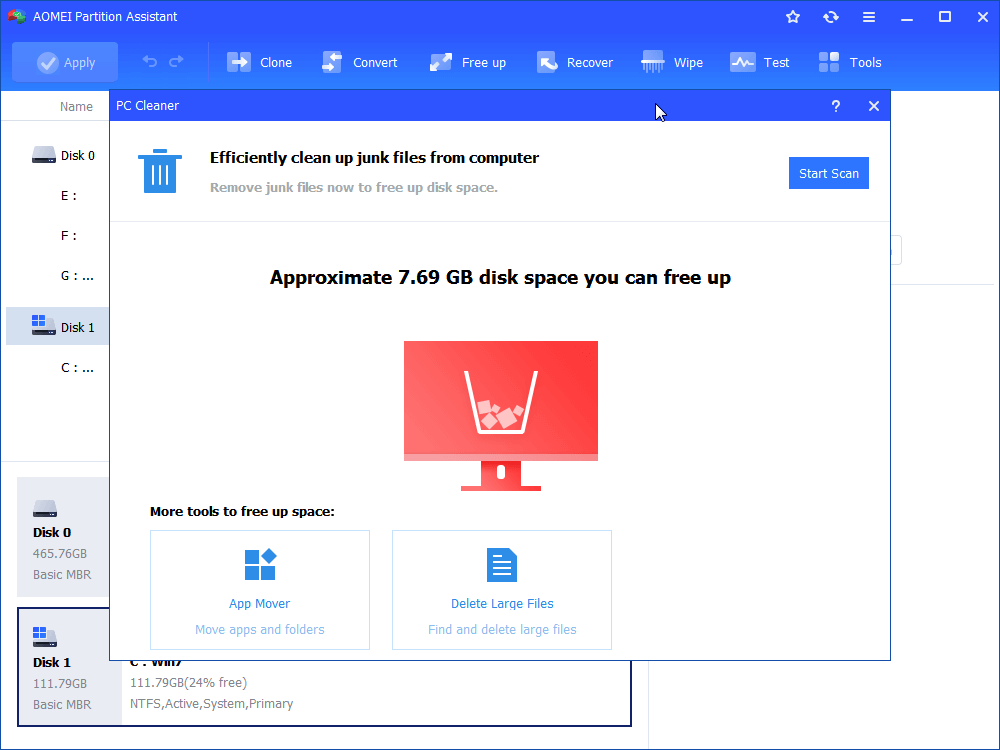
步骤3。等到扫描过程完成。
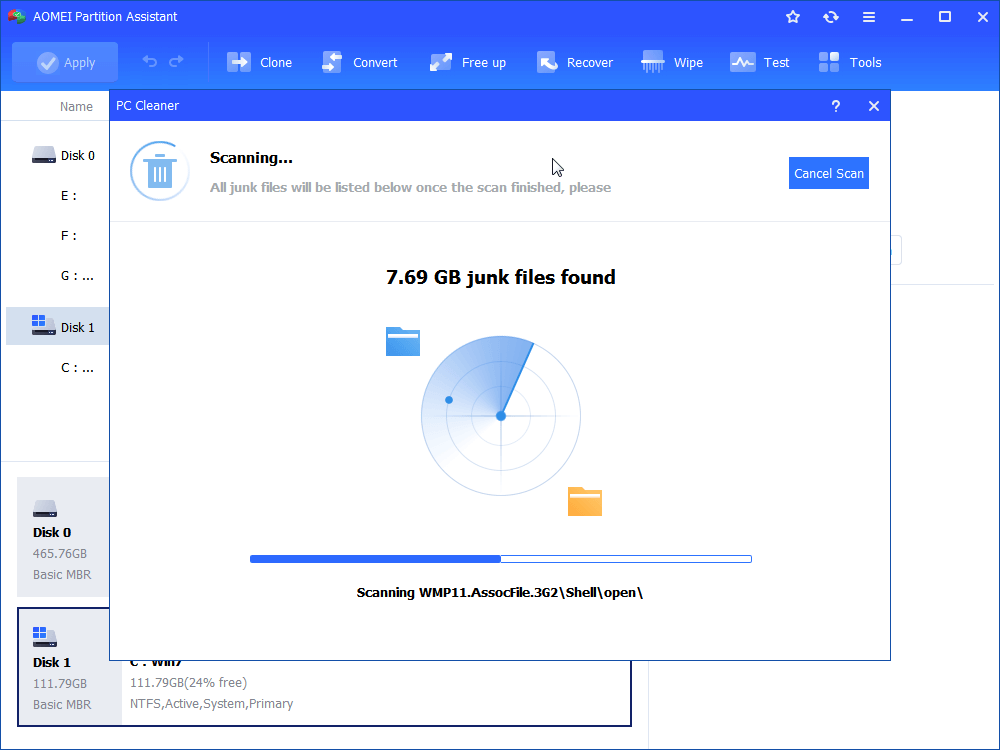
步骤4。扫描完成后,将列出各种可用的垃圾文件。然后,勾选要清洁的选项,然后单击“清洁全部”开始清洁过程。
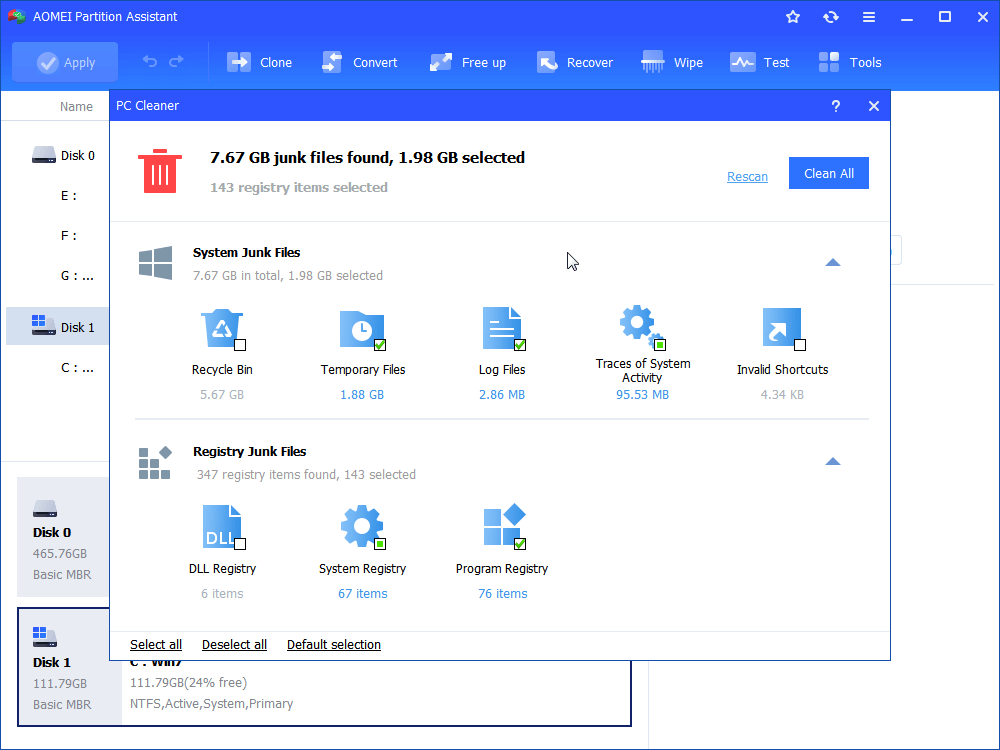
步骤5。当您看到界面中显示的正确符号时,可以单击“后退”要退出窗户。
建议阅读:[基本指南]如何修复Windows 11不起作用的Windows键?
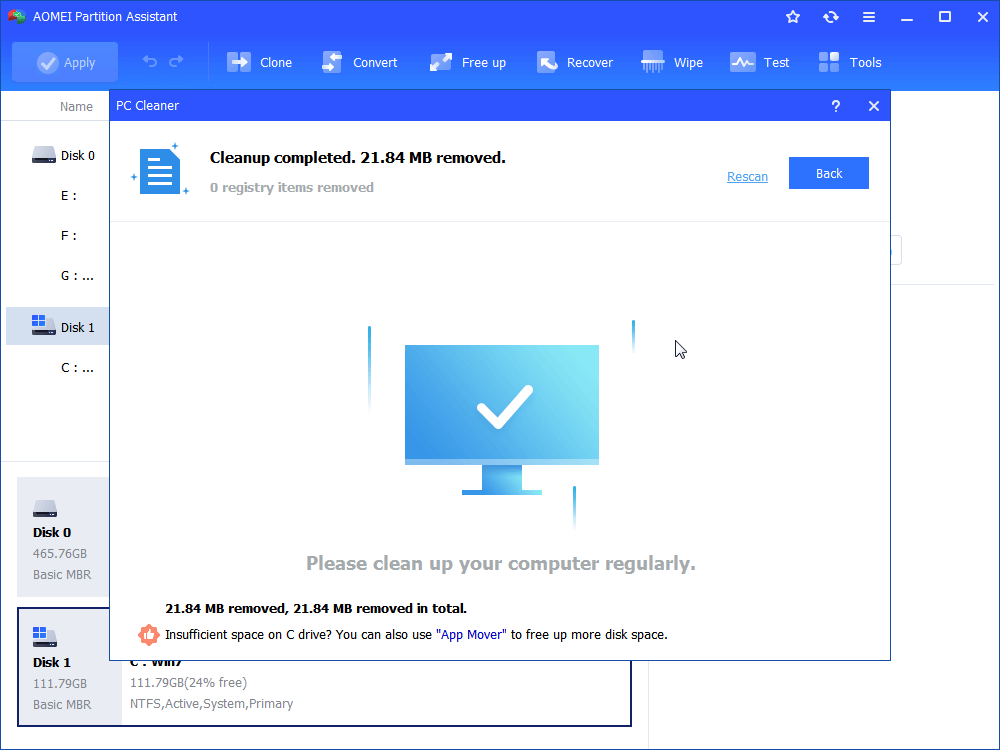
如果需要,您可以尝试“删除大文件”功能来过滤所有大文件,并选择其中一些您认为不需要清晰的文件。
修复3。执行Windows启动维修
启动维修或自动维修是Windows 11中的内置系统恢复工具。它可用于识别和修复破碎的注册表项目。
步骤1。右键单击开始按钮,选择设置,去系统,单击恢复,然后单击现在重新启动。
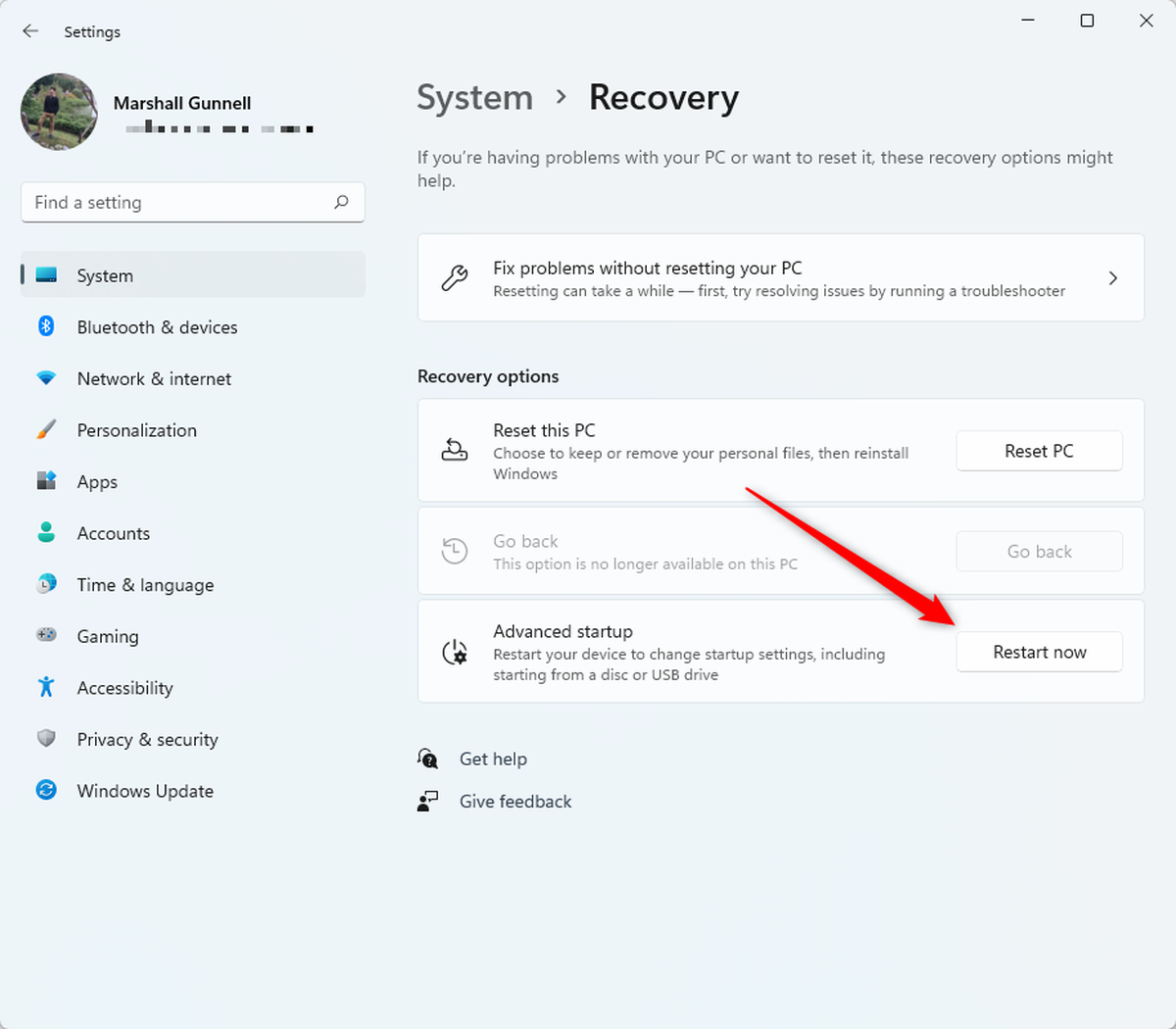
步骤2。将系统引导到Windows恢复环境(WINRE)中,您可以在其中解决常见的引导问题。然后单击故障排除>高级选项>启动维修。启动维修工具将诊断并修复损坏的注册表项目错误。
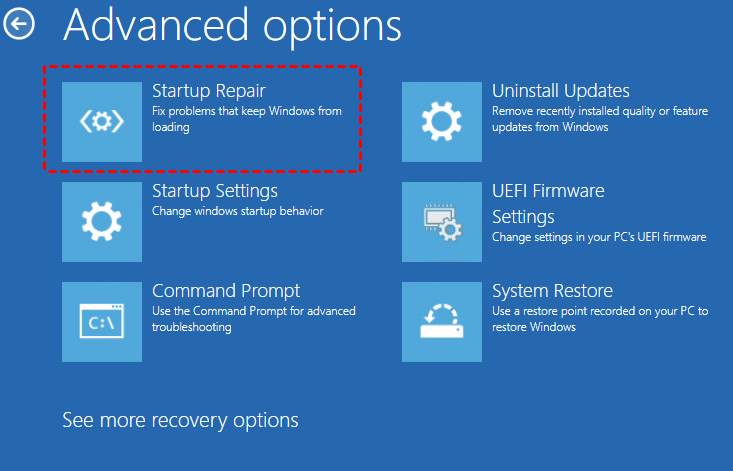
笔记:
✍如果Windows 11中的注册表项目破裂已导致该系统卡在启动屏幕上,则建议创建可启动USB进行维修。如果您安装了该软件,则只需升级到IEMOA分区助理专业版。然后,请遵循指南,以学习如何修复破碎的注册表项目。
步骤1。在另一个Windows 11 PC上,安装并运行此免费磁盘工具。用USB驱动器与至少13GB容量。 PC检测到USB后,单击“工具”>“制作可引导媒体”在顶部面板中,然后单击“下一个”继续。
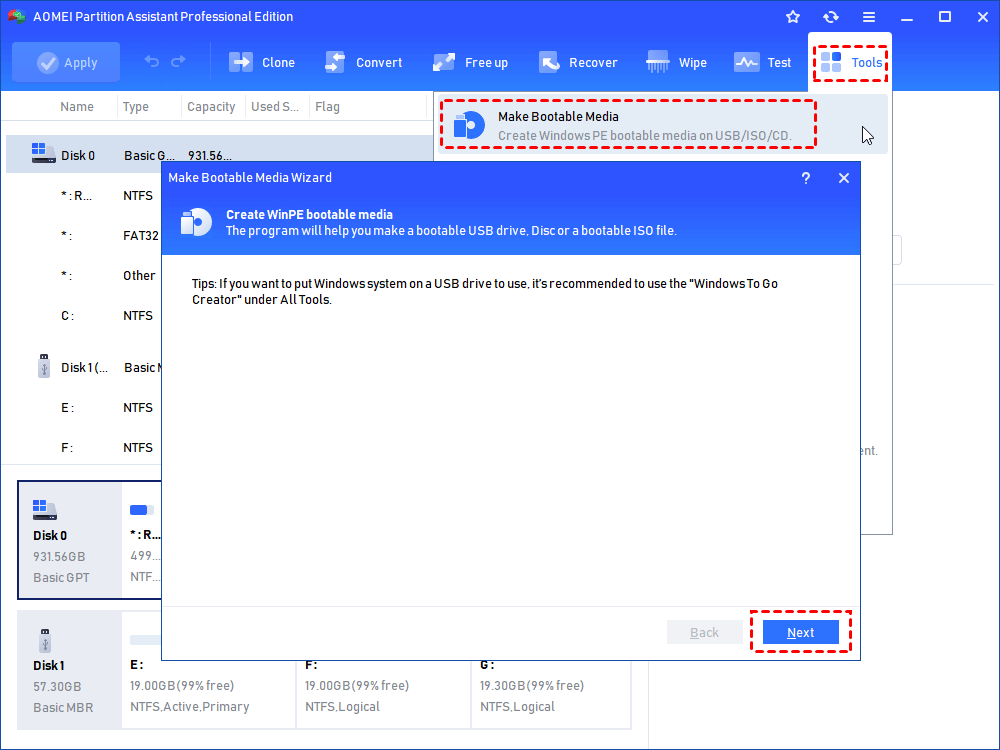
步骤2。选择“ USB启动设备”选项,选择已准备好的USB驱动器,然后单击“继续”为Windows 11创建可启动磁盘。
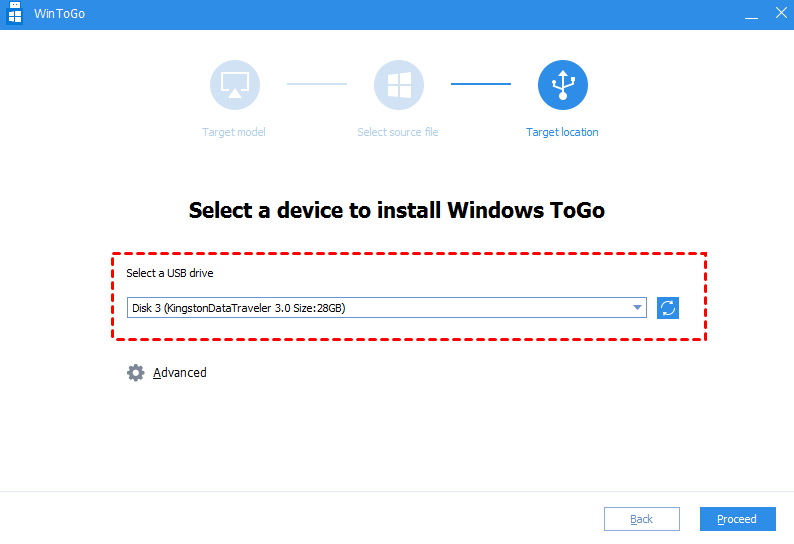
短暂等待后,您将在Windows 11中使用Winpe可启动USB。您可以使用它来对Windows 11问题中的损坏注册表进行故障排除。
修复4。还原丢失的注册表文件
如果您在Windows 11安装期间备份注册表文件,则可以随时恢复它们以修复损坏的项目。也建议在对计算机进行任何重大修改之前备份注册表。
笔记:如果您不知道如何备份,IEMOA分区助理还为您提供了为您轻松将Windows 11备份到外部硬盘驱动器的指导。
步骤1。按 ”win + r“, 类型 ”登记”然后按进入。如果用户帐户控制请求权限,请单击“是的。”
步骤2。右键单击”电脑”在左窗格中,选择“出口“ 选项。
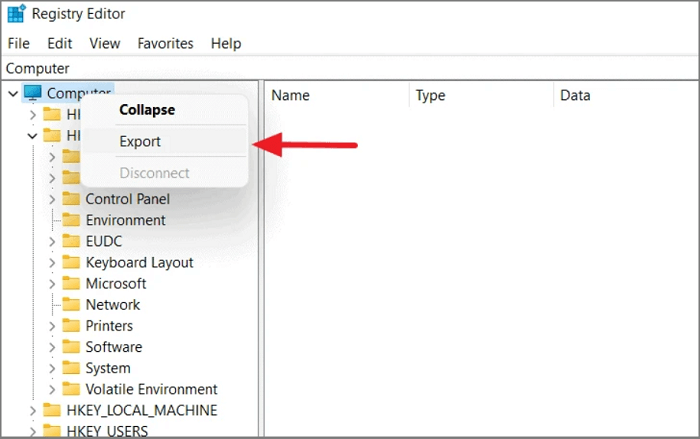
步骤3。命名备份文件并选择存储目的地。点击节省完成注册表项目的备份。
要恢复Windows 11损坏的注册表项目,请执行以下步骤:
步骤1。打开跑步对话框,键入”登记,”并按Enter。如果出现“用户帐户控制”窗口,请单击“是的。”
步骤2。导航到“文件”菜单,然后单击“导入”。
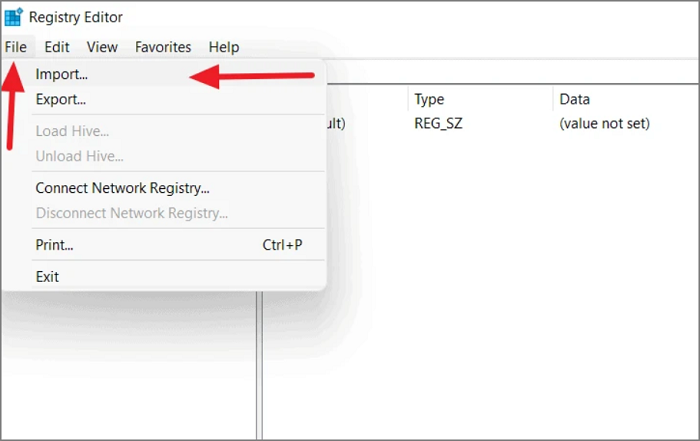
进一步读取:在Windows 11中修复损坏的注册表项目时恢复丢失的数据
鉴于损坏的注册表项目和系统文件之间存在牢固的联系,因此在修复过程中也存在数据丢失的风险。如果您丢失了重要的数据,那么最简单的解决方案是运行IEMOA分区助理专业人士,配备了“恢复数据”在各种情况下,功能毫不费力地恢复您的数据。
无论是由于病毒攻击,格式化,系统崩溃还是永久删除,IEMOA都可以轻松从HDD,SSD,SD卡,USB驱动器等中轻松检索您的数据。不要让数据丢失是一个问题 - IEMOA在这里可以轻松保护和恢复重要的文件!
步骤1。运行IEMOA分区助理专业人士。在主界面中,转到“恢复”在顶部窗格上,然后选择“恢复数据“。
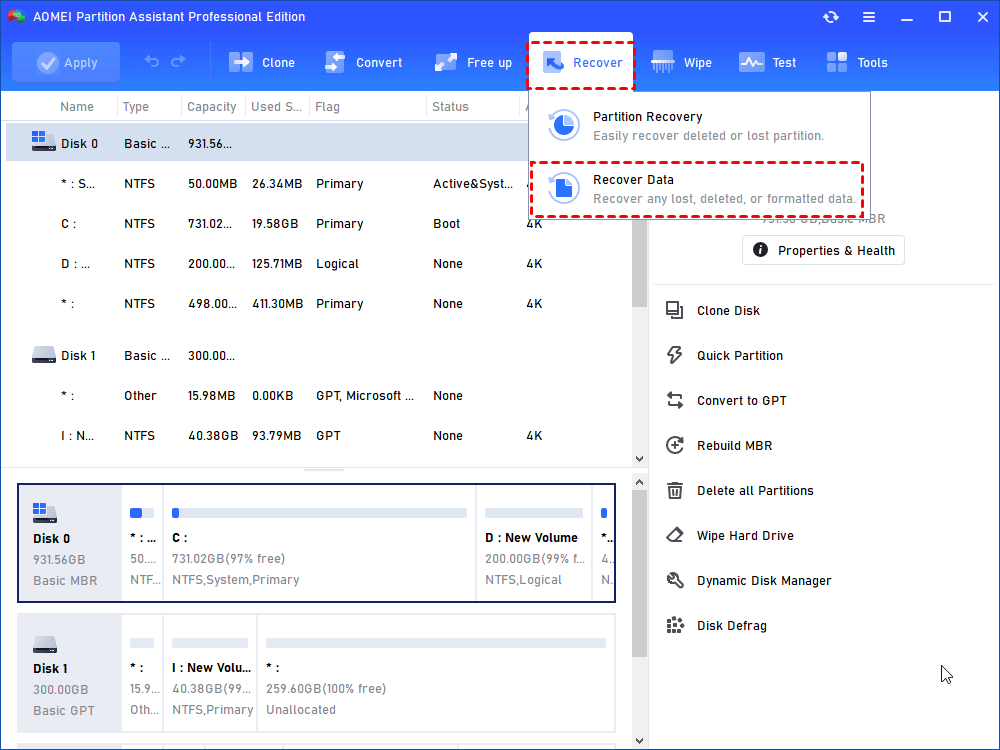
步骤2。选择目标恢复过程开始的目标驱动位置。然后,通过单击“开始扫描“。
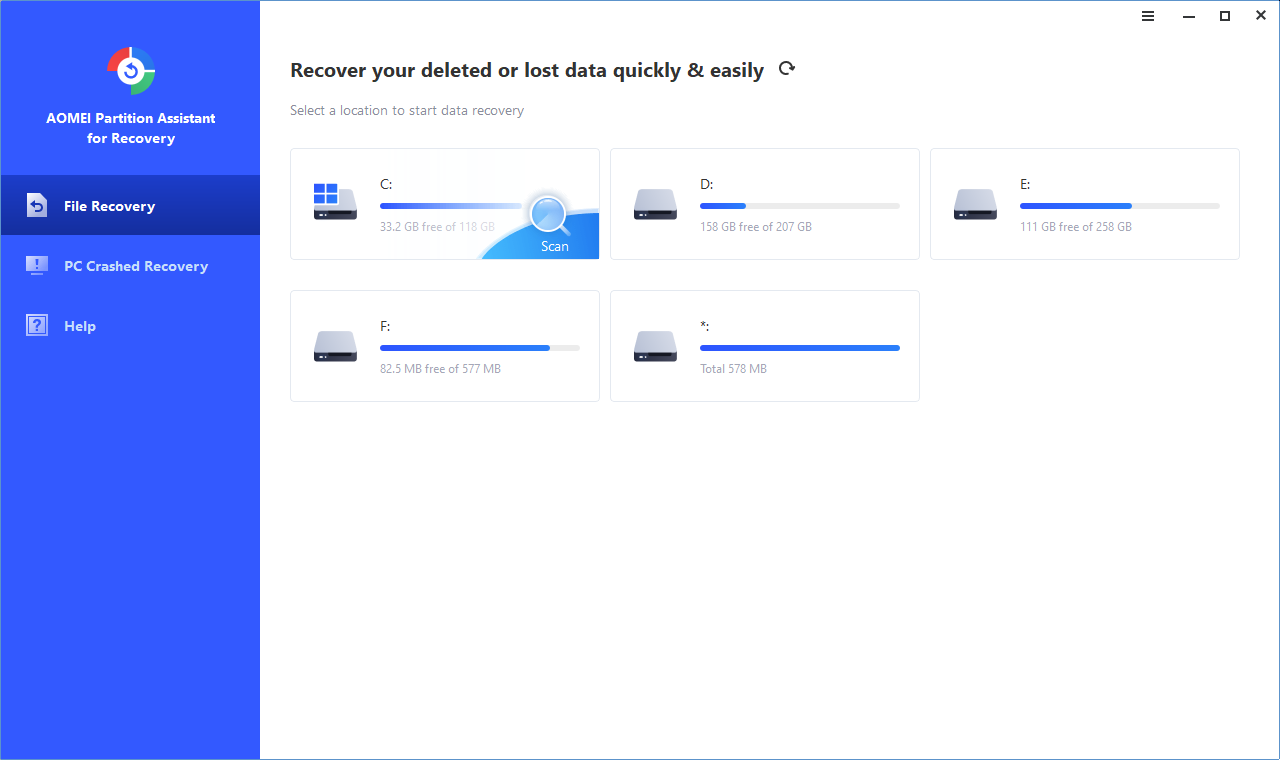
步骤3。扫描完成后,将介绍删除的文件,回收箱中的项目以及以前缺少的其他文件的全面显示。从此选择中,指定要还原的特定照片,然后单击“回收R“选项。
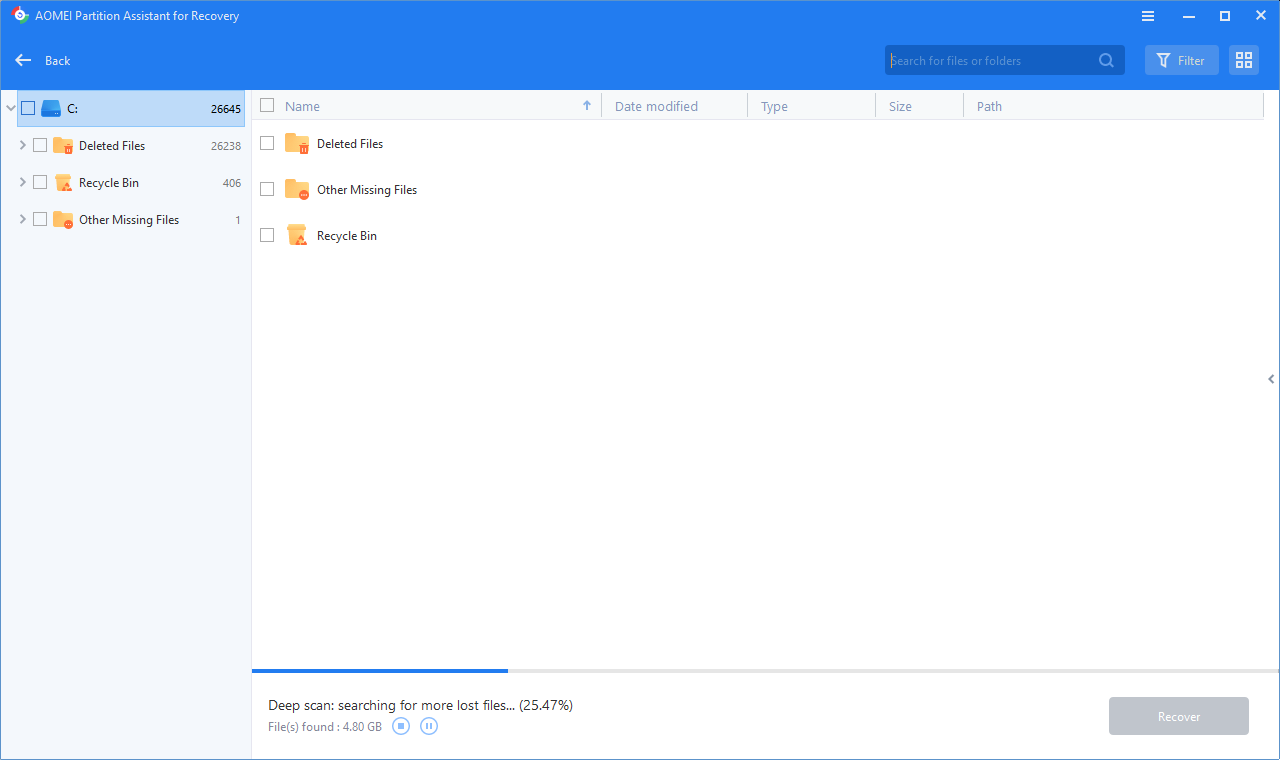
步骤4。然后,在您的个人计算机上指定要存储已检索的文件的目标路径。
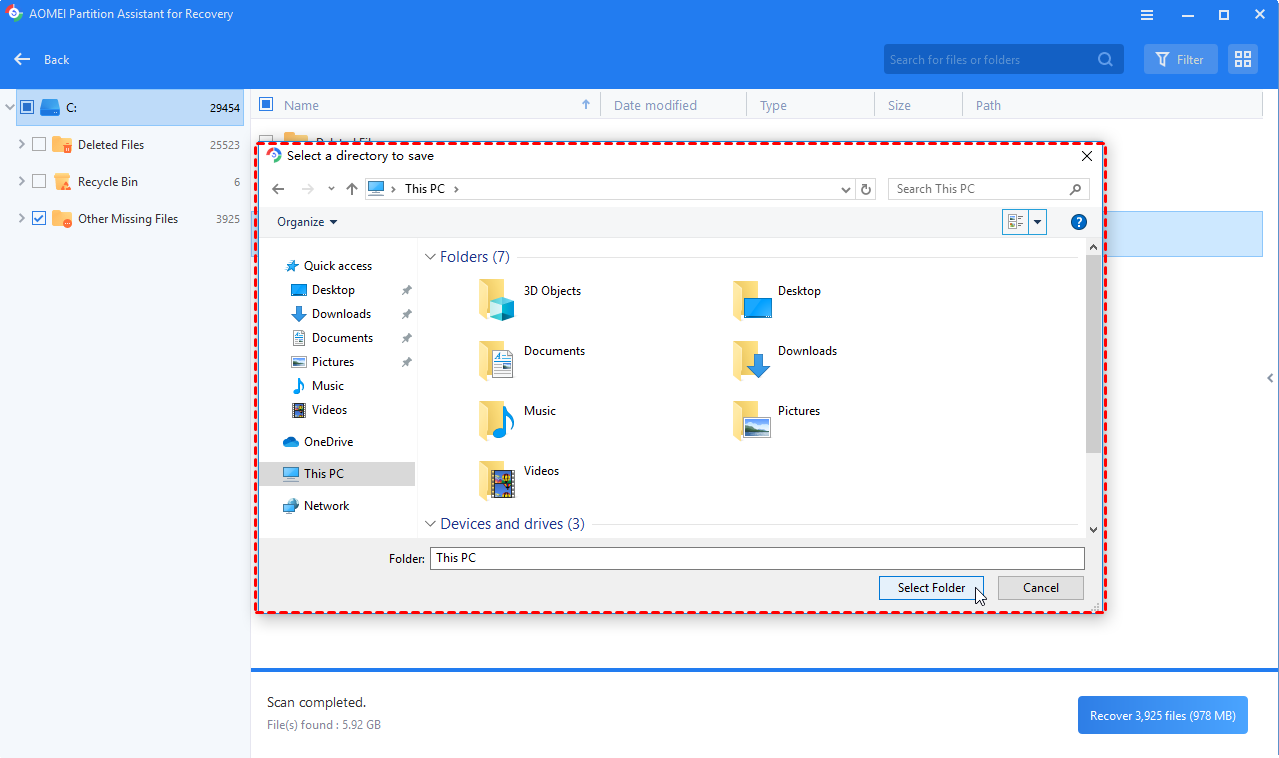
步骤5。随着数据恢复过程的开始,请导航到您最初选择的路径。恢复操作取得成功后,您可以查看丢失的文件是否回到那里。
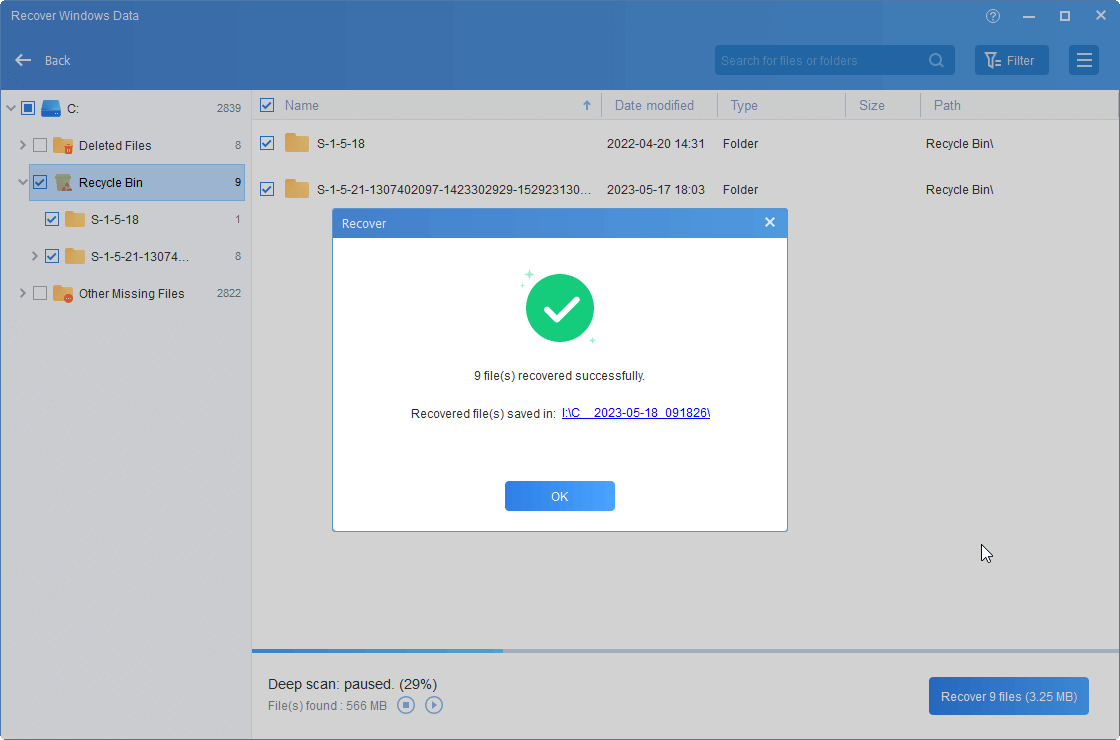
结论
这篇文章分享了如何在Windows 11中修复损坏的注册表项目。在IEMOA分区助理的帮助下,您可以有效地对问题进行故障排除而无需数据丢失以及简单的数据备份或清理。
还建议探索功能强大的功能,例如App Mover,分配自由空间和合并分区,这些功能有益于扩大驱动空间。更重要的是,通过使用它,您可以在家中解决启动问题,而无需昂贵的专业技术支持。如果您是Windows Server用户,则该软件提供了IEMOA分区助手服务器版。
