您好,Windows 11中的键盘上的Windows键突然停止工作99%的输入。当我从PC离开PC时,问题似乎开始了。奇怪的是,当我击中“ win+l”时,钥匙仍然有效,但别无其他。我没有在键盘上锁定锁,但是也许我不小心击中了其他一些秘密键盘快捷键?对于我的Windows 11上工作的任何帮助,都将不胜感激。
了解更多:[基本指南]如何修复Windows 11中的损坏注册表项目?
- 微软社区的问题
Windows键在Windows PC的正常操作和导航中起着至关重要的作用。当Windows 11上的Windows密钥故障时,可能会带来不便。几个常见因素可能导致Windows键无法正常工作:
因素导致Windows密钥在Windows 11中不起作用
✍Windows禁用:操作系统可能会禁用密钥。
✍键盘锁:游戏键盘(例如Corsair和Razer)可能具有Windows键的锁定功能。
✍恶意软件或病毒干扰:安全威胁会破坏Windows键的操作。
✍应用程序或服务阻塞:某些应用程序或服务可能会阻止Windows密钥。
✍游戏模式/Xbox游戏栏:Windows 10/11中的游戏模式或Xbox Game Bar之类的功能可以禁用Windows键。
✍物理键盘损坏:非操作可能是由于对键盘的物理损害造成的。
值得庆幸的是,如果问题与软件相关,则可以相对容易地诊断和固定。但是,解决软件问题可能需要尝试下面概述的多种方法,以确保全面解决。
如何修复Windows 11中不起作用的Windows键11
以下是5个用于全面故障排除的解决方案。如果您发现无法修复Windows 11 Windows键无法使用一种方法,则可以继续进行其他方法,然后重试。
方法1:使用键盘故障排除器
Windows故障排除器能够识别和解决因损坏或损坏的文件而引起的问题。它还可以确定较大的基础问题。如果故障排除无法直接解决该问题,则可能会提供诊断评估。简而言之,如果键盘上的Windows键在Windows 11中不起作用,最好首先尝试此方法
步骤1。首先访问开始菜单并选择设置瓦。或者,执行搜索设置在菜单中。确保您选择了系统在左侧栏中的标签。
步骤2。找到并选择故障排除窗口的右侧瓷砖。
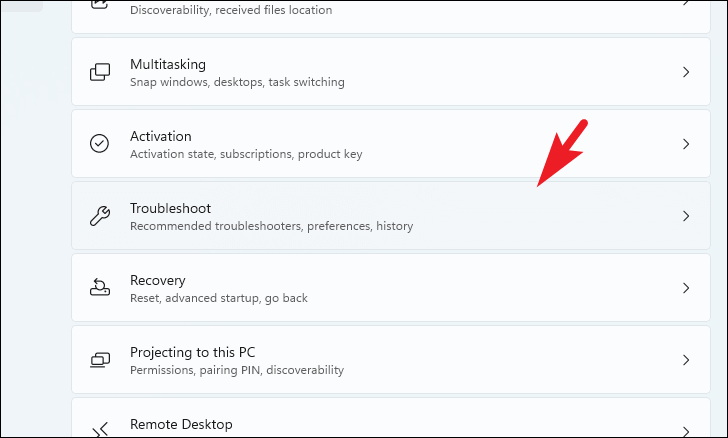
步骤3。单击其他故障排除瓦。
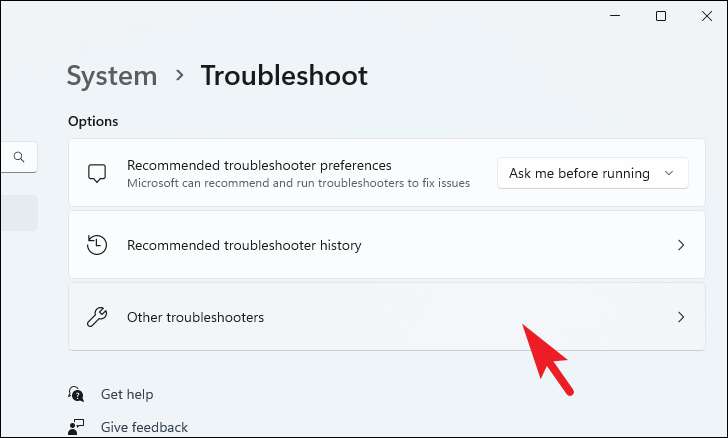
步骤4。查找键盘瓷砖,然后单击跑步启动故障排除过程。按照屏幕上的说明解决问题。
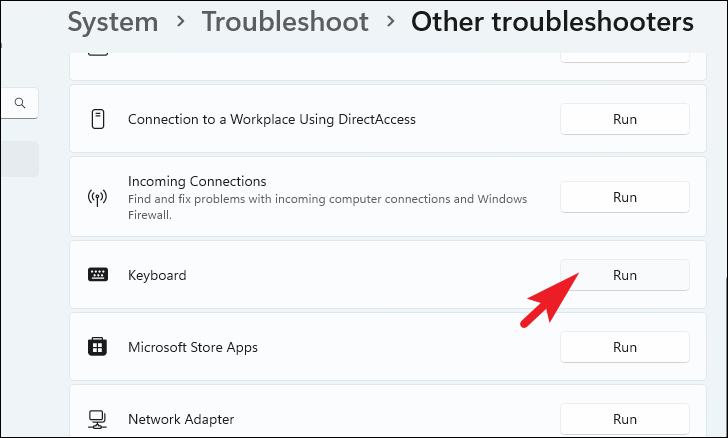
方法2。更新键盘驱动程序
如果键盘上的Windows键在Windows 11中不起作用,请考虑更新键盘驱动程序,因为这可能会解决问题。
步骤1。去开始菜单并搜索装置经理。单击设备管理器并打开它。双击键盘部分扩展选项。右键单击相关的硬件组件,然后选择更新驱动程序从上下文菜单。此操作将打开一个新窗口。
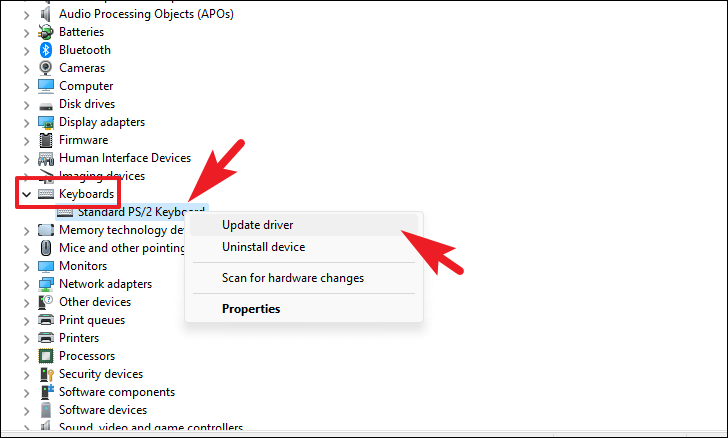
步骤3。选择自动搜索驱动程序要允许Windows自动下载和更新驱动程序,或者选择浏览我的计算机以供驱动程序使用文件资源管理器手动找到驱动程序包。
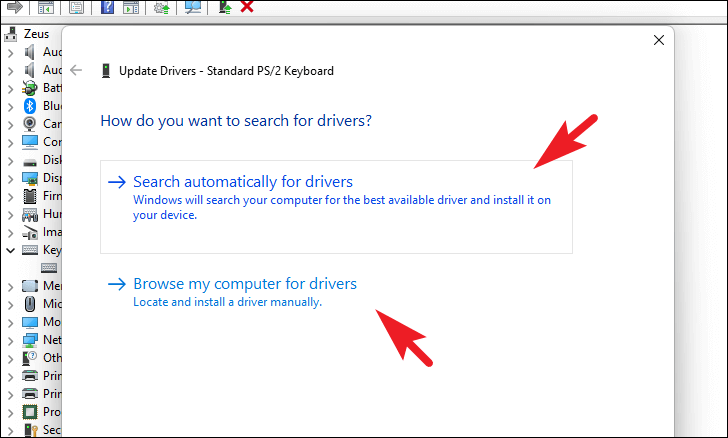
更新键盘驱动程序后,您可以检查Windows 11中Windows键是否已解决的问题是否已解决。
方法3。关闭过滤器键
滤波器键是Windows操作系统的可访问性功能,该功能忽略了定义的持续时间内连续的击键。意外打开过滤器键可能会导致Windows键问题。
步骤1。去开始菜单然后单击设置图标。然后,选择可访问性从左侧栏中的标签。
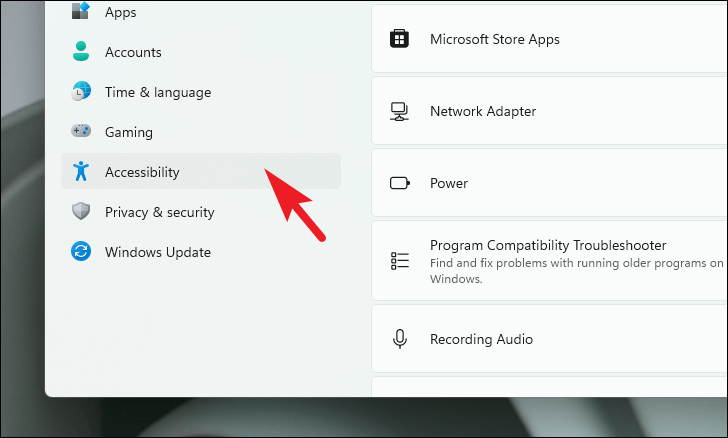
步骤2。从窗口的右侧部分,单击键盘瓦。
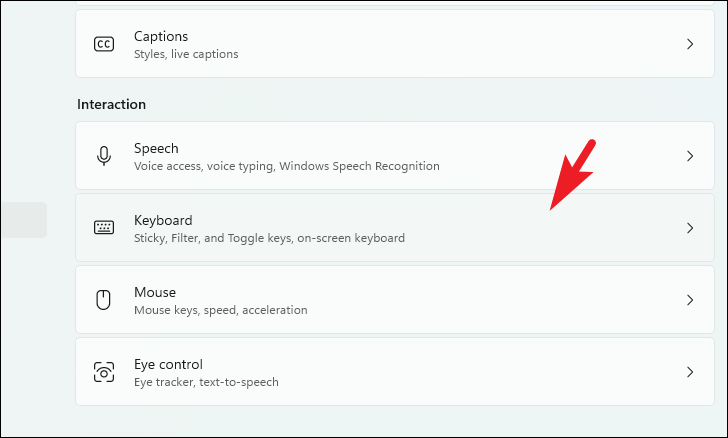
步骤3。单击在过滤器键瓷砖将其带到离开位置。
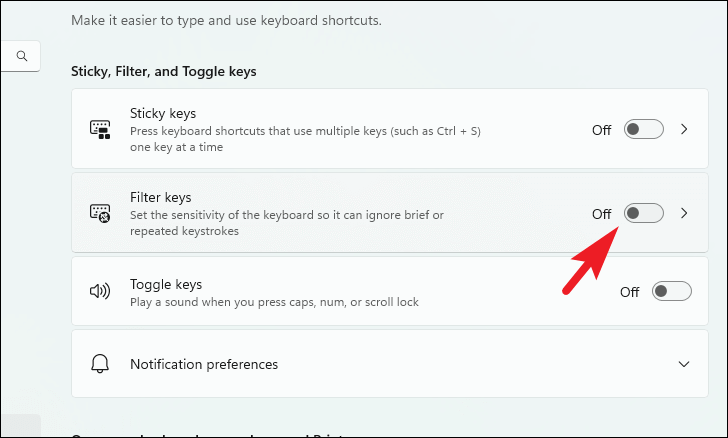
检查键盘上的Windows键是否不起作用Windows 11。如果没有,请继续使用下一种解决问题的方法。
方法4。关闭游戏模式
当您在PC上启用游戏模式时,Windows提供了禁用通知和特定键的选项。因此,游戏模式可能是无意中激活的,导致了问题。
步骤1。要解决这个问题,请转到开始菜单然后单击设置。然后选择赌博从左侧栏中的标签。
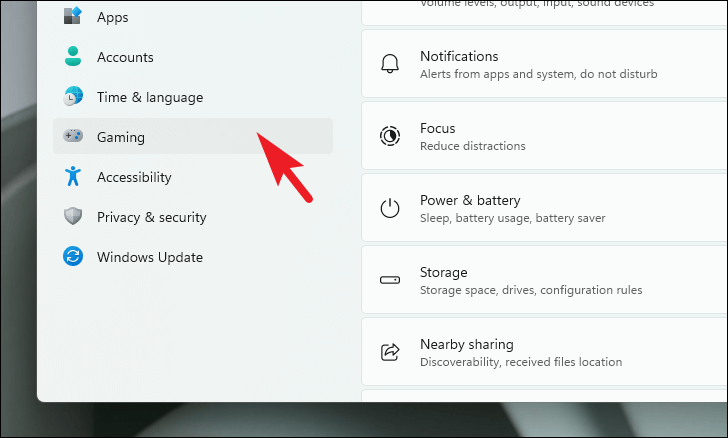
步骤2。导航到游戏模式瓷砖并选择它。
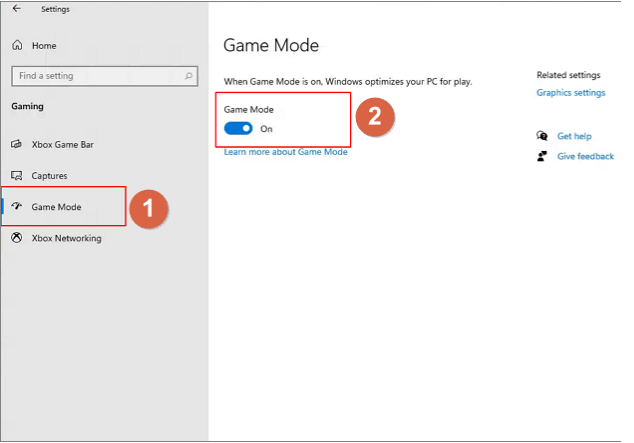
步骤3。单击存在的切换开关游戏模式瓷砖将其带到离开位置。
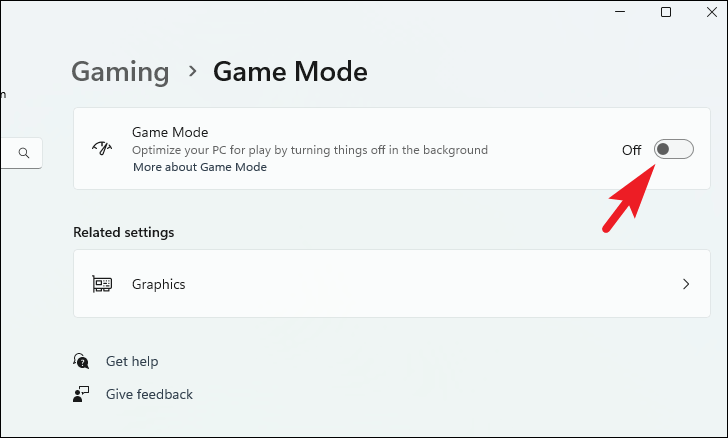
方法5。力键盘扫描
如果所有其他方法都没有成功,则可以求助于此最终选项。使用注册表编辑器或PowerShell,您可以删除先前扫描的键盘布局,诱使窗口进行键盘的新扫描。此方法特别适用于在Windows 11中不起作用的FN键。
步骤1。去开始菜单并搜索注册表。单击注册表编辑搜索结果的瓷砖。一个用户帐户控制(UAC)窗口将出现。如果您未登录为管理员,请输入凭据。否则,请单击是的继续。
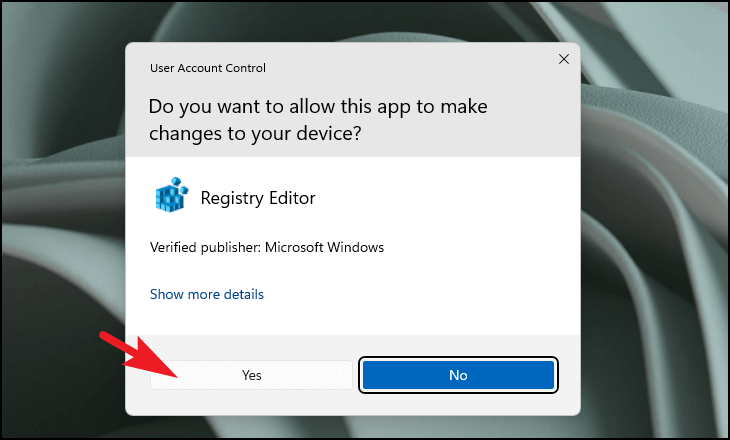
步骤3。在地址栏中键入或复制以下地址,然后按Enter:ComputerHkey_local_machinesystemcurrentCurrentControlSetControlkeyboard布局
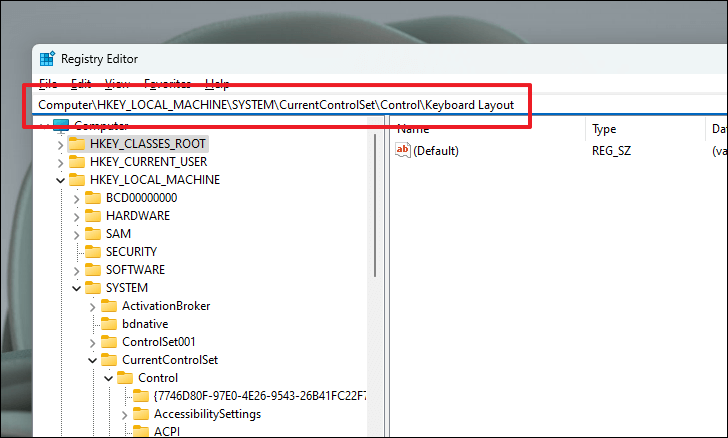
步骤4。在窗户的右侧,右键单击scancode dword文件并选择删除。
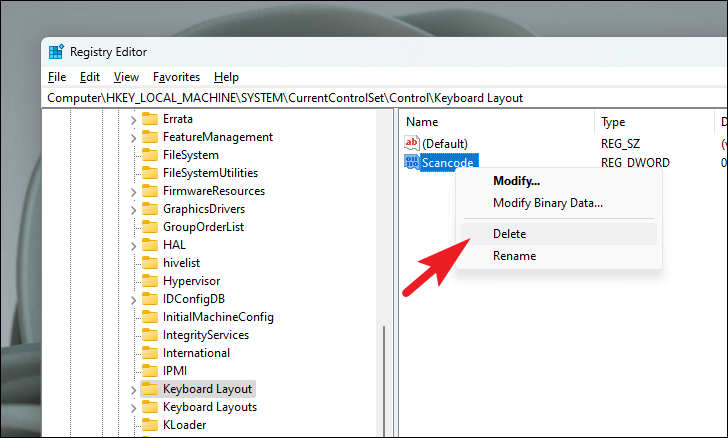
步骤5。点击是的在出现的对话框中。
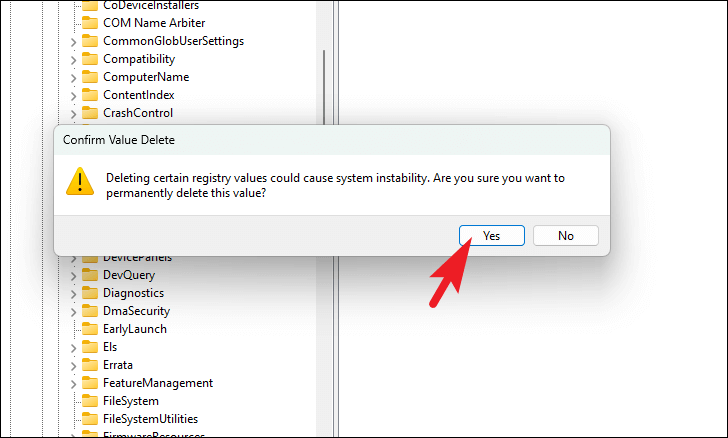
步骤6。重新启动您的电脑从“开始”菜单,检查键盘上的Windows键是否在Windows 11中不起作用。
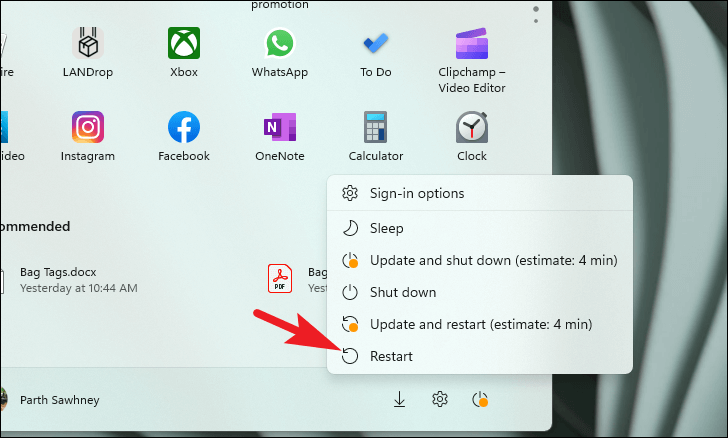
▌如果您没有scancode dword文件或使用注册表编辑器不舒服,则可以使用PowerShell获得相同的结果:
步骤1。去开始菜单并搜索终端。右键单击搜索结果的终端瓷砖,然后选择作为管理员运行。将出现一个UAC窗口。如果您未登录为管理员,请输入凭据。否则,请单击是的。
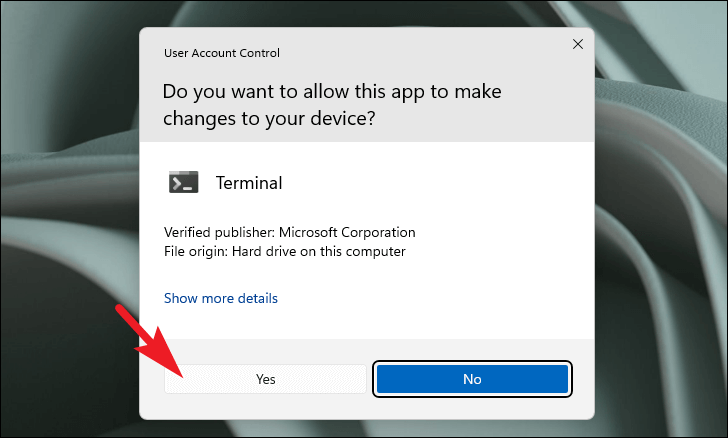
步骤2。键入或复制以下命令,然后按Enter:get -appxpackage -allusers | foreach {add -appxpackage -disableDevelopmentMode -Register“ $($_。Sterminlocation)appxManifest.xml”}
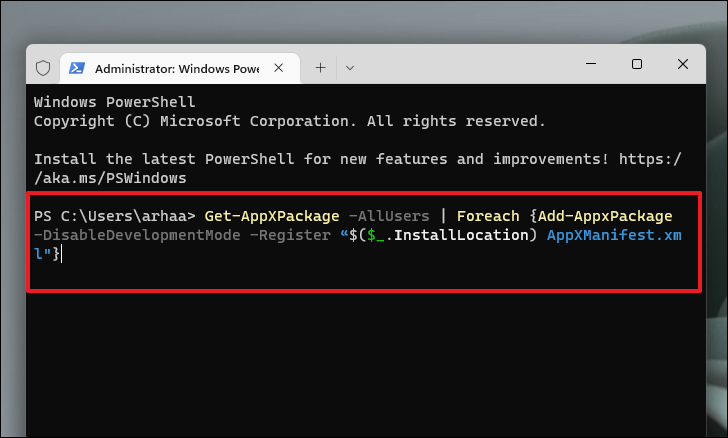
执行代码后,请从“开始”菜单重新启动您的系统,并检查Windows 11在Windows 11中是否可以解决Windows键。
提示:如果我在修复过程中丢失数据,该怎么办?
总是有风险在故障排除过程中可能出现意外问题,尤其是在计划强制键盘扫描时,因为它需要高水平的技能,并且很容易导致数据丢失。
幸运的是,IEMOA分区助理专业人员介绍了恢复数据功能,该功能使您可以轻松恢复丢失的数据。该工具使用高级算法,在恢复具有原始名称和保存目录结构的文件方面表现出色。在支持200多个文件格式的情况下,它有效地从各种存储设备和文件系统中检索数据,从而确保从各种数据丢失方案中无缝恢复。
步骤1。安装和启动IEMOA分区助理专业人员。导航到主选项卡,然后选择“恢复,然后选择“恢复数据。”
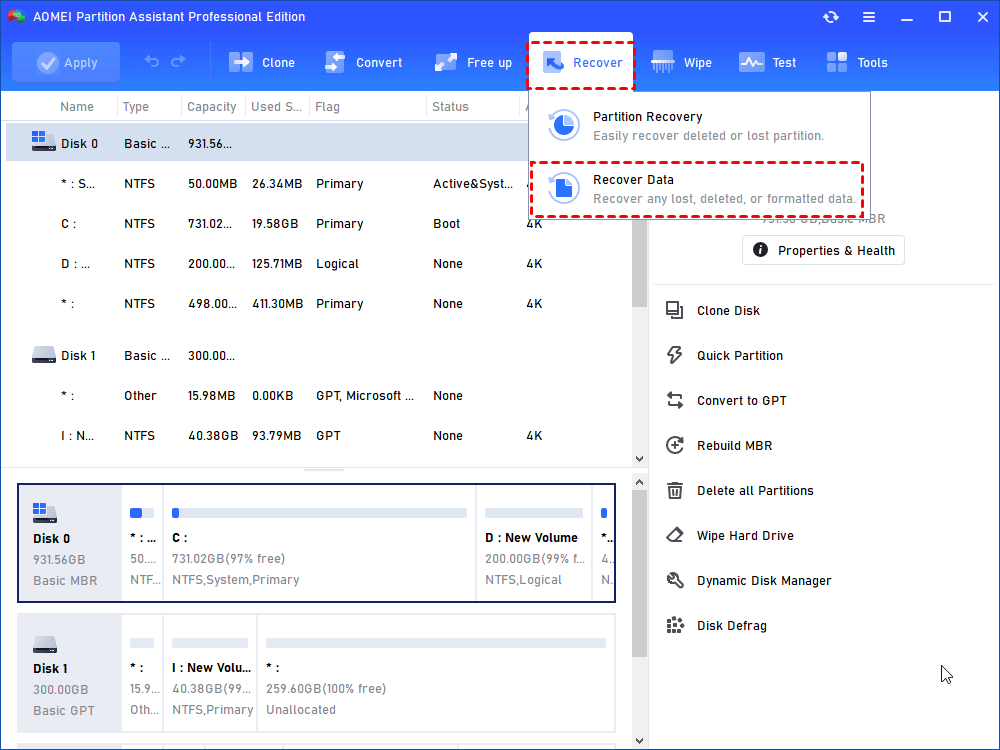
步骤2。恢复Windows数据工具将弹出。请选择以开始数据恢复的分区位置,然后单击“开始扫描“。
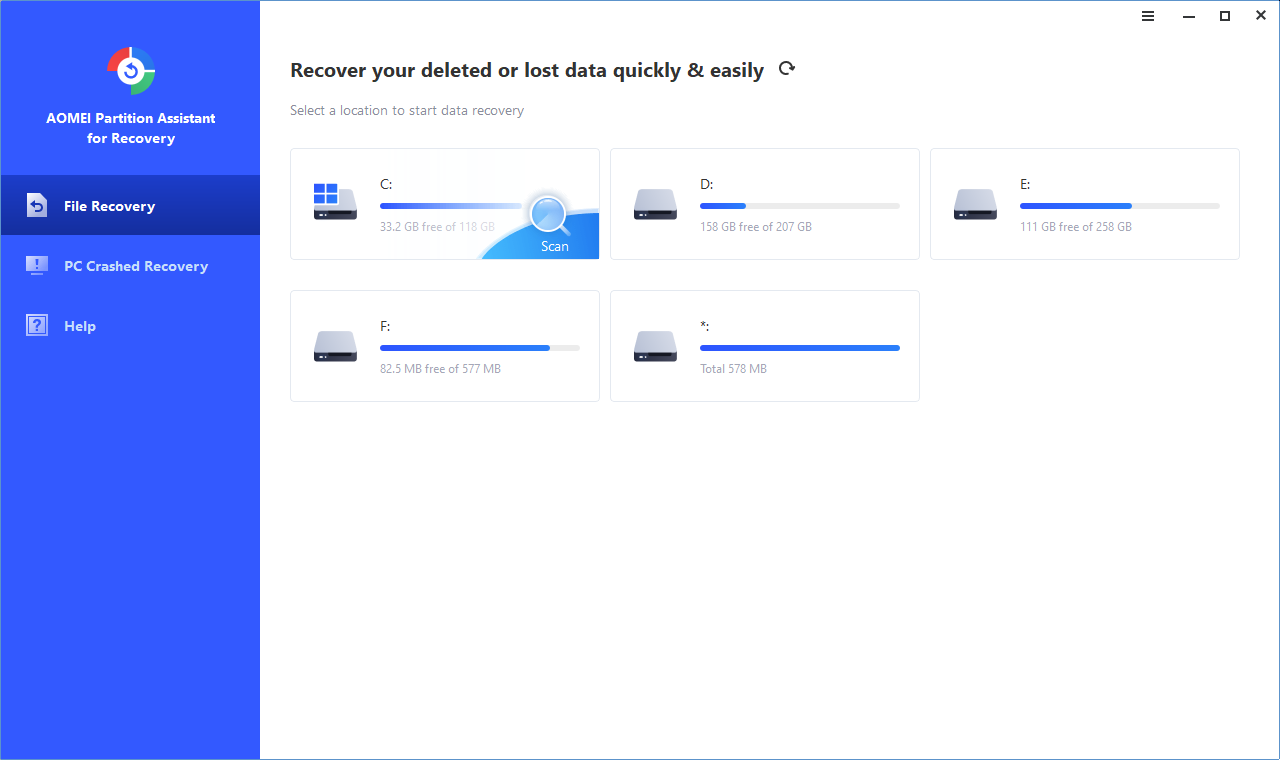
步骤3。扫描完成后,您会看到丢失的文件列表。选择您要检索的数据,然后单击“恢复“ 按钮。
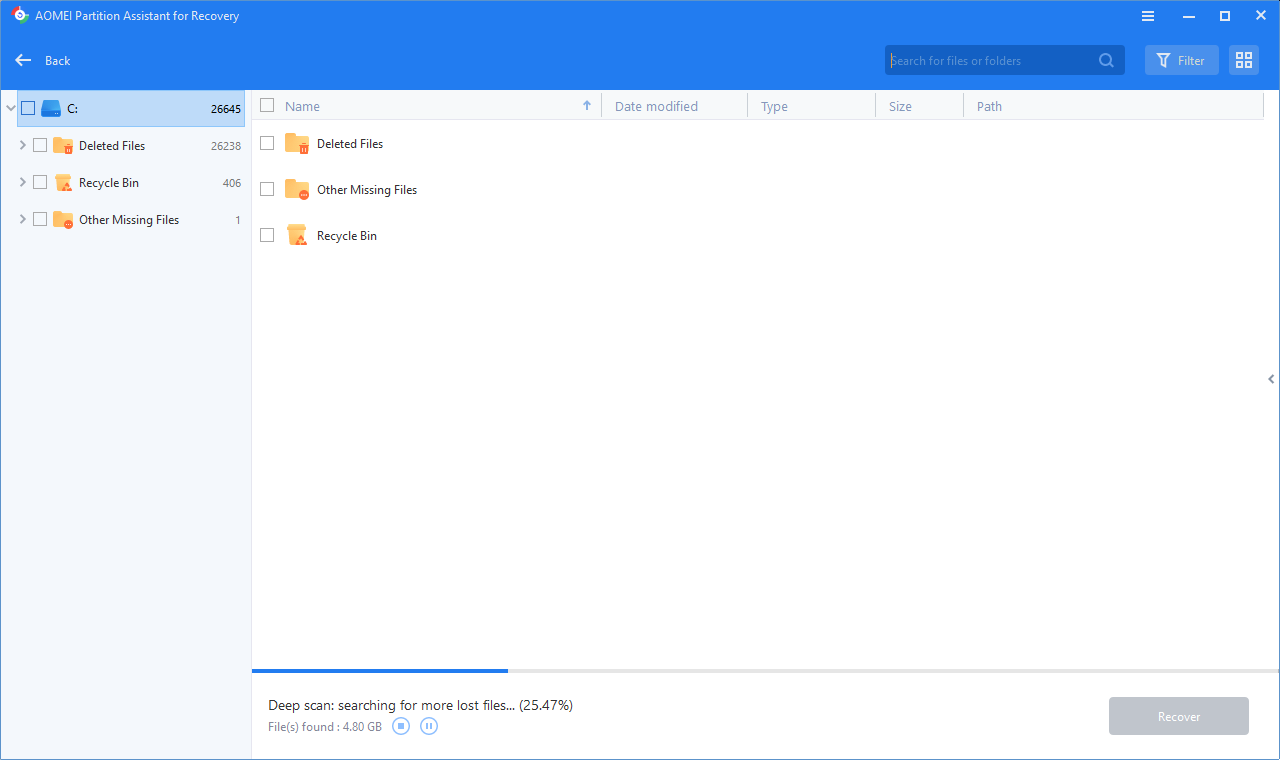
步骤4。请在PC上选择一个文件夹路径以保存恢复的数据。
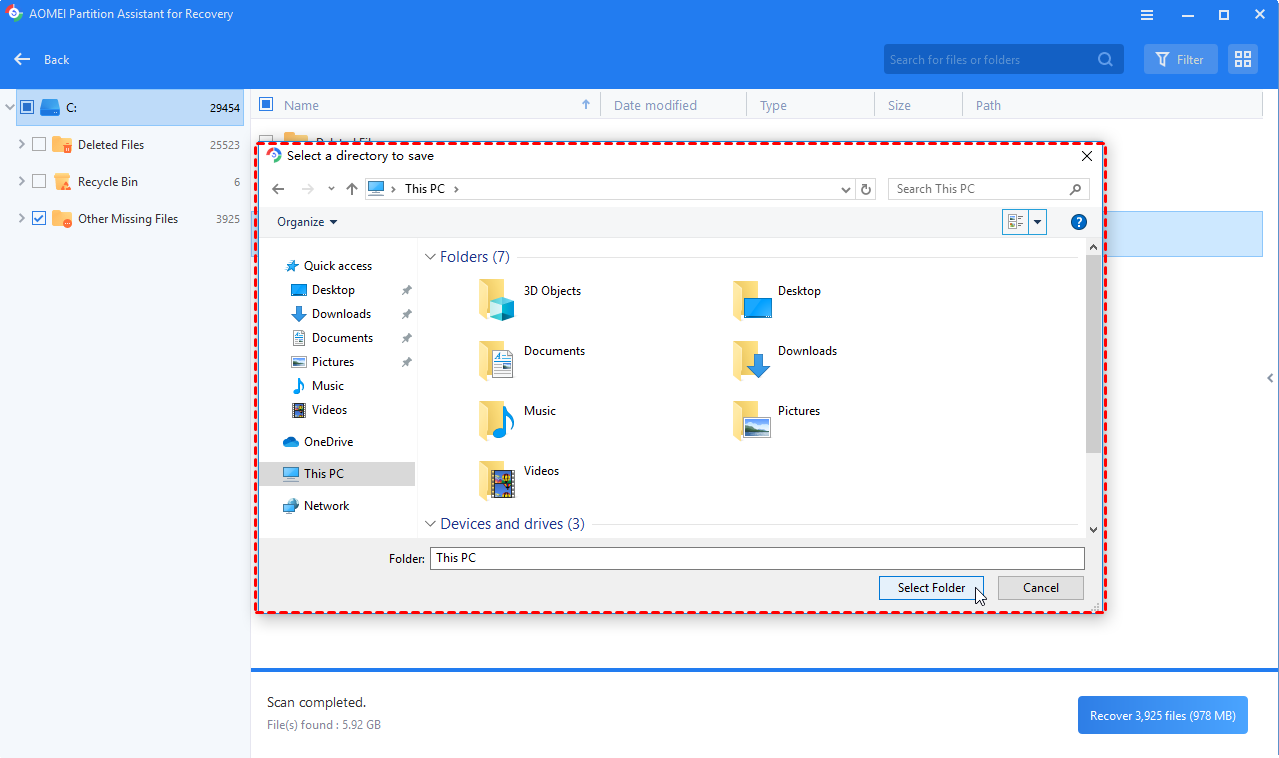
步骤5。恢复进度将开始,一旦恢复过程成功,数据将被保存到您选择的路径中。
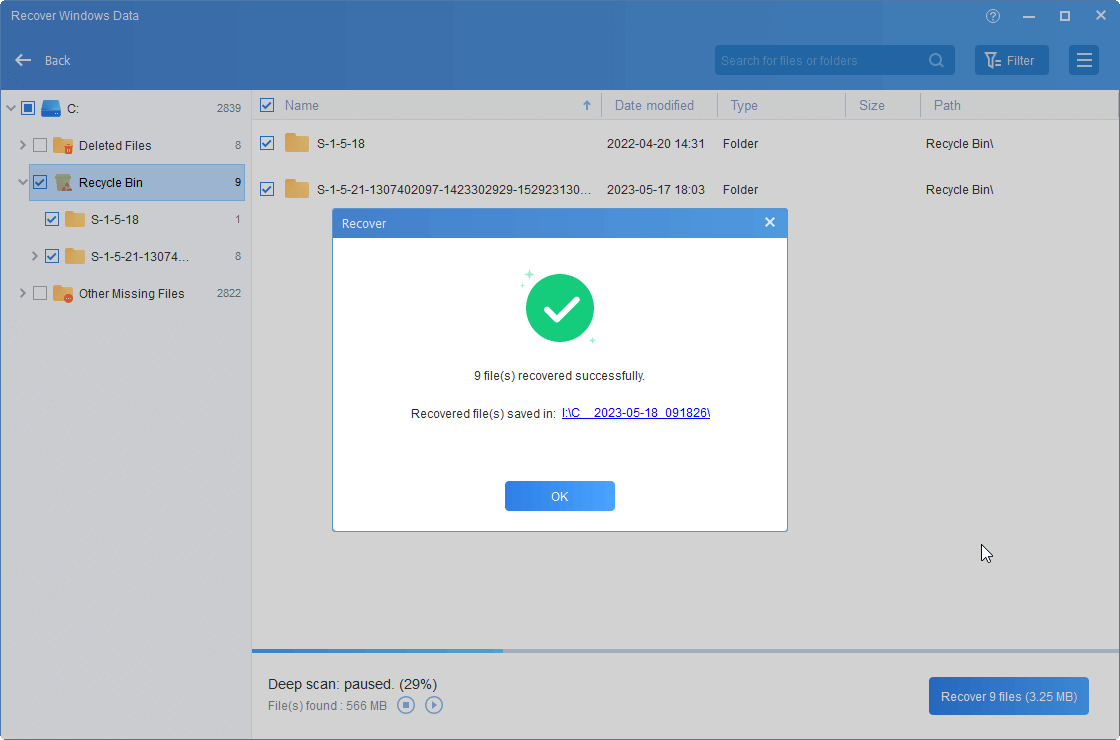
概括
尝试使用5个解决方案,以轻松修复Windows 11中无法使用的Windows键。如果不幸的是在此过程中遭受数据丢失,请使用IEMOA分区助手快速恢复它。该多功能还提供了许多其他实用功能,可轻松管理计算机管理。
您可以使用它将OS或所有原始数据传输到另一个磁盘,将安装应用程序移至另一个驱动器,或通过分配自由空间来扩展驱动器空间。对于想要享受其好处的Windows Server用户,请选择兼容版本IEMOA PARTITION SERVITY SERVER EDITION。
