不必要的应用程序,临时Windows更新文件和媒体可以占据您的硬盘驱动器的大部分。太多的垃圾文件和冗余数据将带来有限的存储空间,这使您无法下载必要的软件并减慢PC。
如果您达到了Windows 11 PC上的存储限制,并且需要释放磁盘空间,那么您来了。请继续阅读,因为我们将分享有关如何使用6种流行方法在Windows 11上清除磁盘空间的综合指南。
如何清洁Windows 11上的磁盘空间?关于此,我们准备了几种实用和推荐的回答方法。继续阅读以毫不费力,迅速释放您的磁盘空间。
方法1:执行磁盘清理
磁盘清理是Microsoft提供的维护实用程序,可扫描并揭示硬盘驱动器上文件所占据的存储空间。它允许您删除无法通过Windows File Explorer删除的某些文件。
步骤1:右键单击C驱动器,然后选择“属性”,然后单击出现的窗口中的“磁盘清理”。
步骤2:选择要定位的文件,然后在“磁盘清理”窗口中单击“确定”。
笔记:为避免单独选择文件,您可以单击“清理系统文件”,直接删除先前的Windows安装(Windows.old文件夹),系统还原点,回收箱和其他系统文件。
方法2:禁用冬眠文件
Hibernation是Windows中有用的功能,它将计算机内存的内容保存到硬盘上,从而可以快速启动。 Windows保留大约一半的RAM空间用于Hibernation Files。要知道如何在Windows 11上清除磁盘空间而不会对计算机造成损害,您可以按照以下步骤操作。
步骤1:转到“开始”菜单,键入“ CMD”,右键单击命令提示符,然后选择“作为管理员运行”。
步骤2:键入“ PowerCfg.exe /Hibernate Off”,然后按Enter。
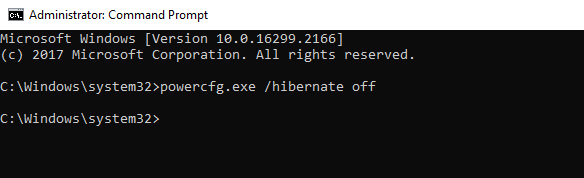
方法3:激活存储意识以释放磁盘空间
存储感是Windows 11中增强的磁盘清理功能,可以自动释放SSD或HDD上的空间。
步骤1:打开开始菜单,单击“设置”,然后导航到“系统和存储”。
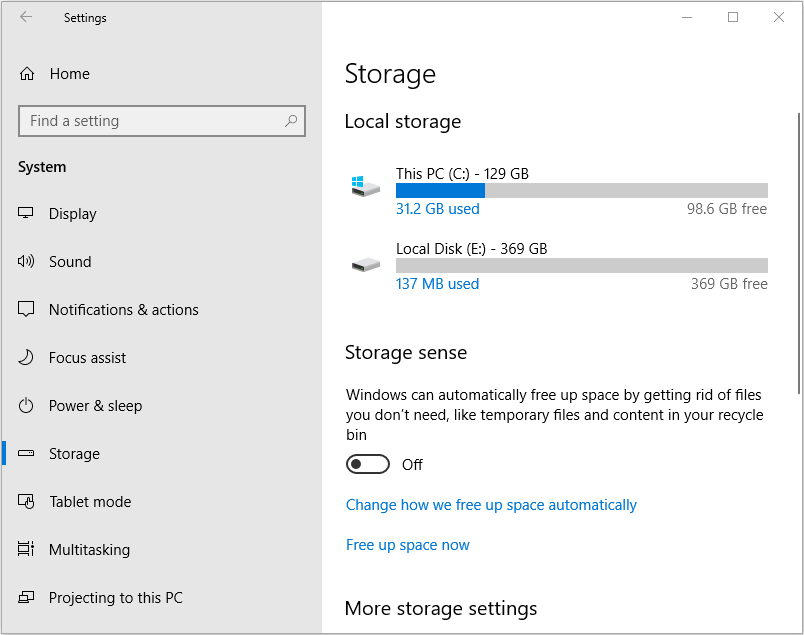
步骤2:打开最初禁用的存储感。
步骤3:选择一个磁盘,然后选择不需要的文件以释放空间。
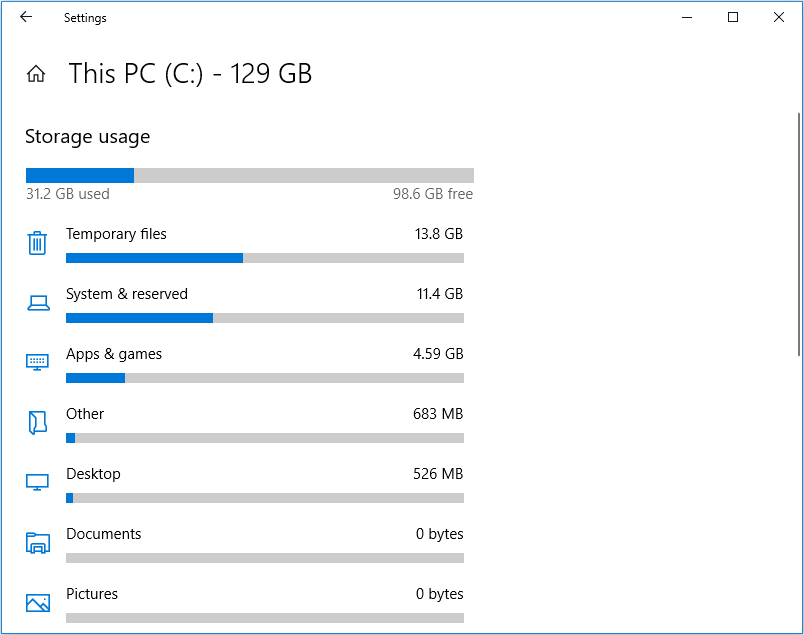
方法4。删除隐藏的文件或文件夹。
关于如何释放PC上的磁盘空间,您还可以选择显示隐藏的文件和文件夹,以确定是否有任何隐藏的项目在C驱动器上占据空间。
步骤1:打开“控制面板”>“文件资源管理器选项”>单击“查看”选项卡>在“显示隐藏的文件,文件夹和驱动器”旁边的框上打勾。
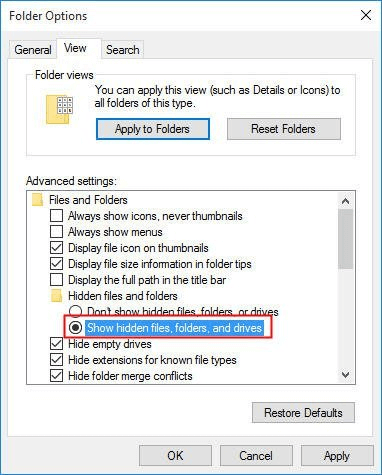
步骤2:返回有问题的驱动器,并评估隐藏物品消耗的磁盘空间数量。然后,y,如有必要,您可以删除不再需要的内容。
方法5:卸载不必要的应用程序
如果您安装了许多不经常使用的应用程序,它们可以占用大量磁盘空间。当在空间上运行低时,卸载这些应用程序也是一个好主意,如何清除Windows 11上的磁盘空间。
阅读更多:释放Windows 10/11上磁盘空间的最佳方法 - 指南
步骤1:按“ Win + R”,键入“控制”,然后点击“ Enter”。
步骤2:在“控制面板”窗口中,单击“卸载程序”。
步骤3:右键单击您不再需要的列出的应用程序,然后选择“卸载”。
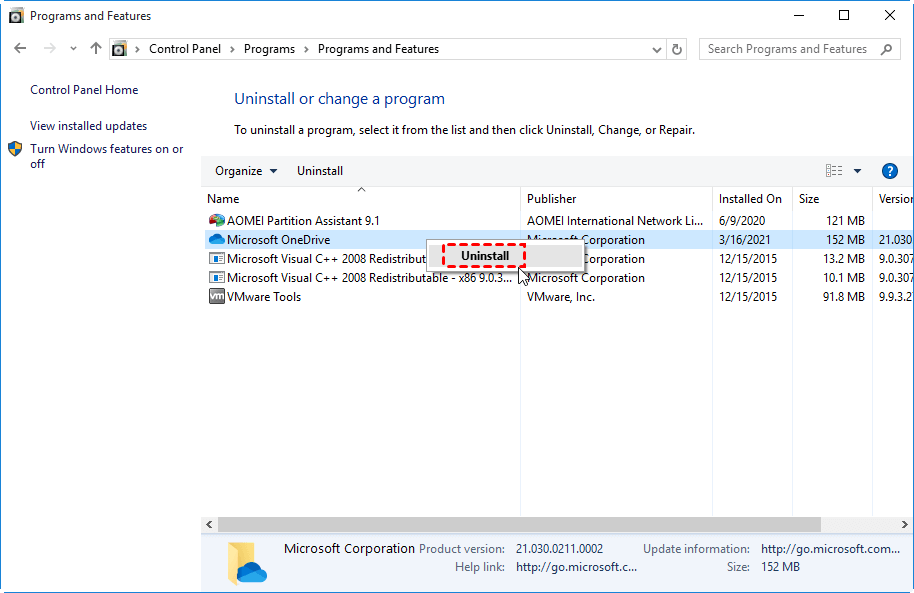
提示:对于存储重要数据的程序,您可以将它们迁移到另一个驱动器以释放此驱动器的空间。
方法6:使用PC清洁器进行彻底清洁
关于如何释放Windows 11上磁盘空间的许多方法可能是一项复杂的任务,因为它需要通过特定路径导航或一一使用内置方法。此外,通常会在系统中深入存储隐藏的垃圾文件,从而使找到和删除它们更具挑战性。
为了简化和加快清洁所有垃圾文件,缓存文件和不必要的数据的过程,我们建议使用IEMOA分区助理标准,这是一种多功能计算机管理工具,可为所有Windows版本提供广泛的兼容性。该软件将扫描您的计算机并有效地删除各种类型的垃圾文件,从而释放存储空间并增强整体计算机性能。只需几个简单的步骤,您就可以彻底清理。
步骤1。下载并打开IEMOA分区助理标准,然后单击“ Free Up”和“ PC Cleaner”。
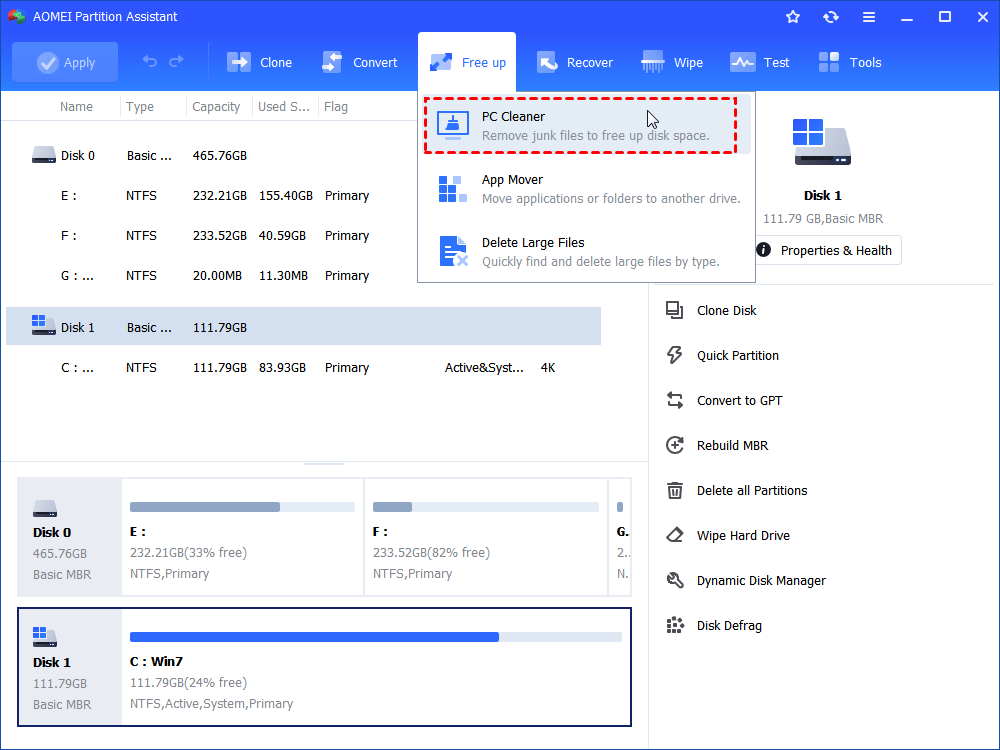
步骤2。在新的弹出窗口中单击“启动扫描”以扫描计算机以获取不需要的文件。
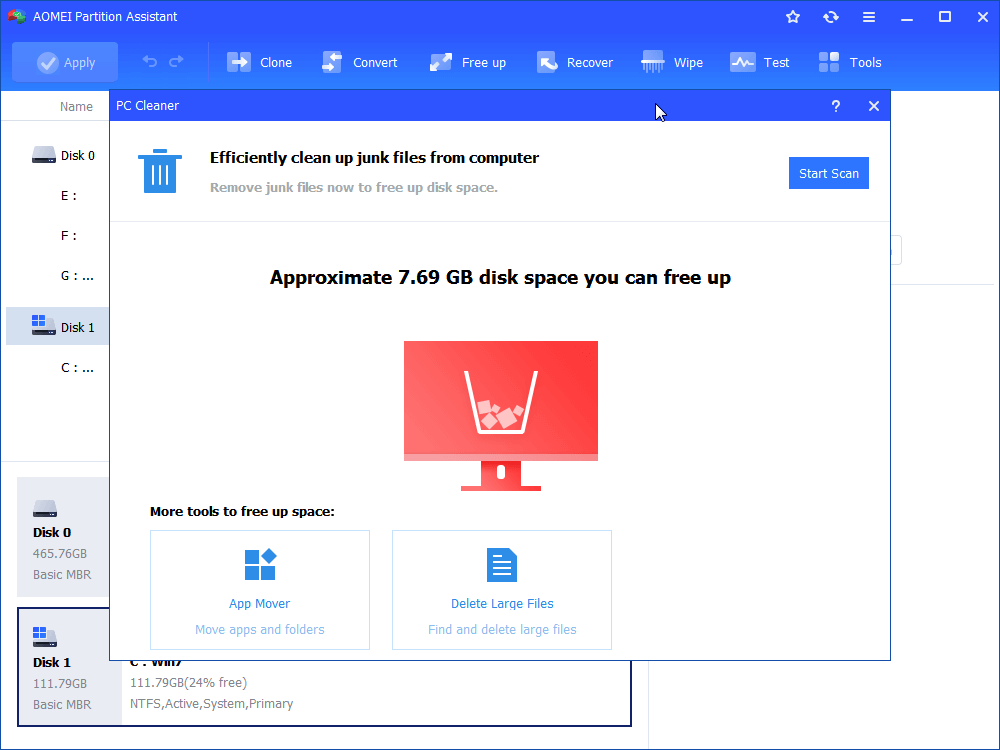
步骤3。耐心地等待扫描垃圾文件。
步骤4。将自动选择不需要的数据,您可以直接单击“清洁全部”以删除它们。如果您仍然有其他不必要的文件,则可以勾选相应文件的框。
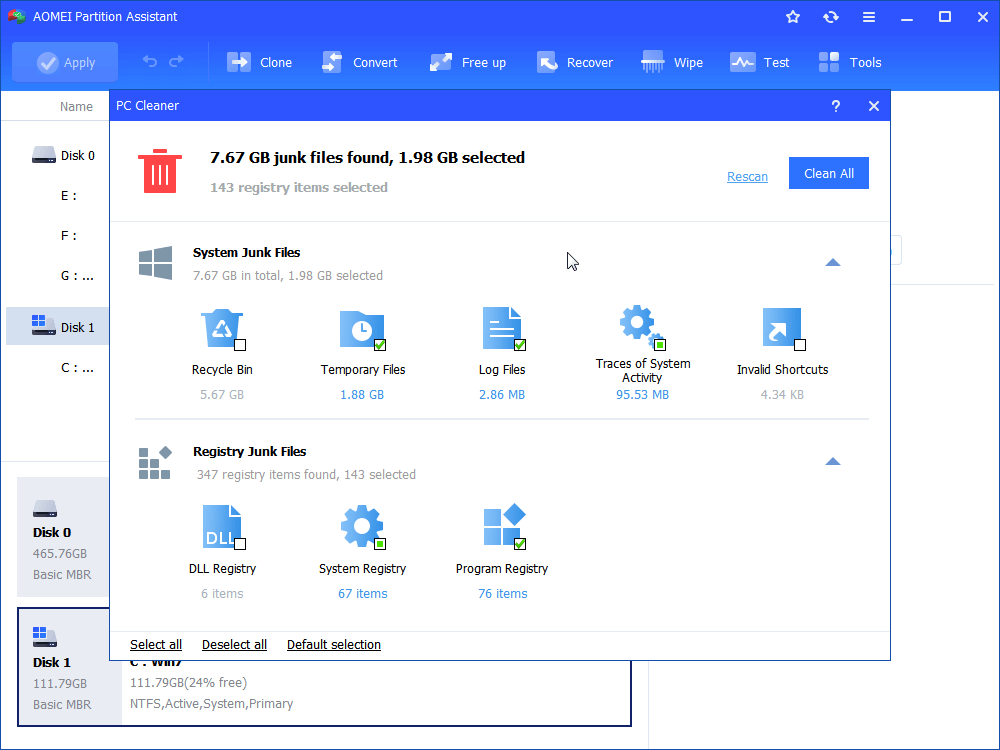
步骤5。当您看到接口中显示的正确符号时,可以单击“返回”以离开功能。
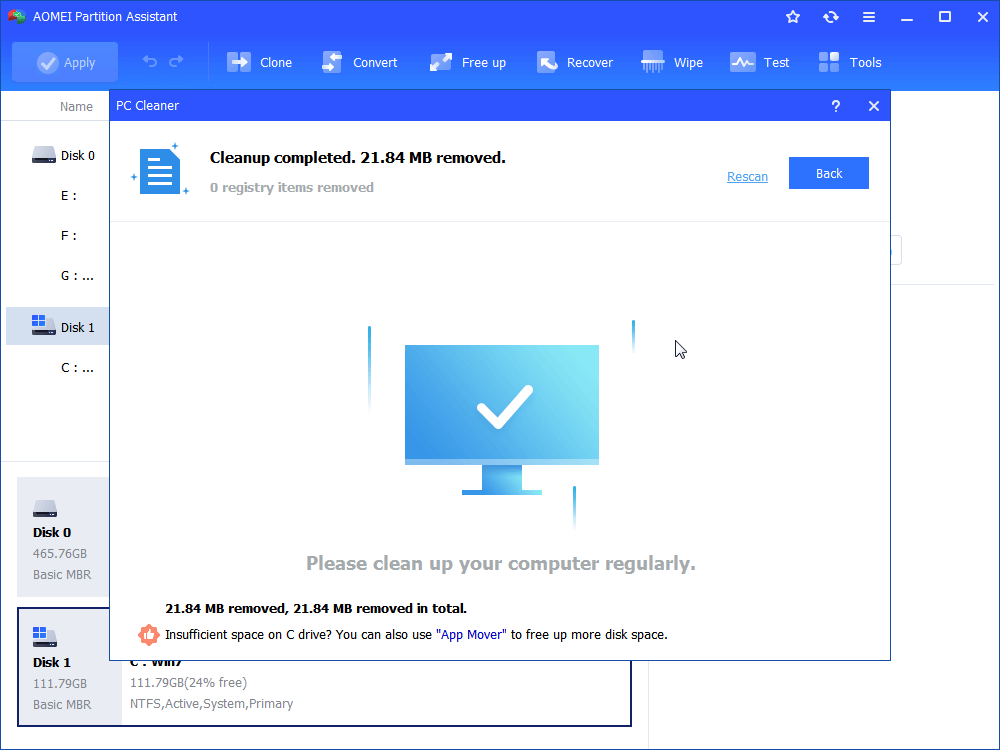
对于所有用户来说,整个操作都很容易。此外,您还可以看到该工具还具有许多其他功能来帮助您管理和优化计算机。它还可以帮助您划定硬盘驱动器,或者如果需要的话,可以将硬盘驱动器完全擦除,如果您可以将其交给其他用户或出售。
您还可以升级到专业版,以进一步扩展存储空间:
将自由空间从一个驱动器分配到另一个驱动器,以扩展它。
利用“删除大文件”功能,根据您的偏好来识别和删除大文件。
底线
如何在Windows 11上清除磁盘空间?在此段落中,我们共享6种有效的方法,以释放磁盘空间。您可以选择使用内置工具或像IEMOA分区助手这样的功能强大工具来清洁磁盘空间。
建议升级到专业版,以体验许多其他高级功能,用于计算机管理,例如克隆磁盘,将OS迁移到SSD以及在MBR/GPT之间进行转换。如果Windows Server用户想享受此强大的工具,则可以转到服务器版。
