您是Windows 11的新手,想知道如何使系统顺利运行?保持最佳性能的一个关键方面是确保您的设备驱动程序是最新的。在本初学者指南中,我们将探讨如何更新Windows 11上的所有驱动程序,从而使过程变得简单且无忧。无论您是担心兼容性,稳定性还是只是寻求从硬件中获得最大收益,这项全面的教程都可以为您提供覆盖。包含分步说明,有用的技巧和基本知识,我们将指导您完成更新驱动程序并使Windows 11系统保持最佳状态的过程。因此,让我们潜入并发现如何无缝更新Windows 11计算机上的所有驱动程序!
最初,通过访问系统设置来确保您的Windows 11是当前的。导航到Windows Update部分,您可以在其中查看最新更新并开始安装任何可用的更新。通过这样做,您将自动更新计算机的硬件驱动程序的大多数,包括图形卡,声卡和网络适配器的硬件驱动程序,使系统有效,平稳地运行。
Windows设置> Windows更新
手动更新每个驱动程序
完成上一步后,您可以使用Windows设备管理器更新设备的单个驱动程序。打开设备管理器,以找到分类的设备列表,包括音频设备,磁盘驱动器和USB设备。
如果您最近连接了一个新设备,请单击监视器图标以扫描硬件更改。找到要更新的特定驱动程序,展开相应的列表,右键单击设备,然后选择“更新驱动程序”。将出现一个新窗口,使您可以自动更新驱动程序,或者浏览计算机以获取更新文件,以手动更新设备驱动程序。这样可以确保您的所有设备在最新可用的驱动程序中最佳地运行。
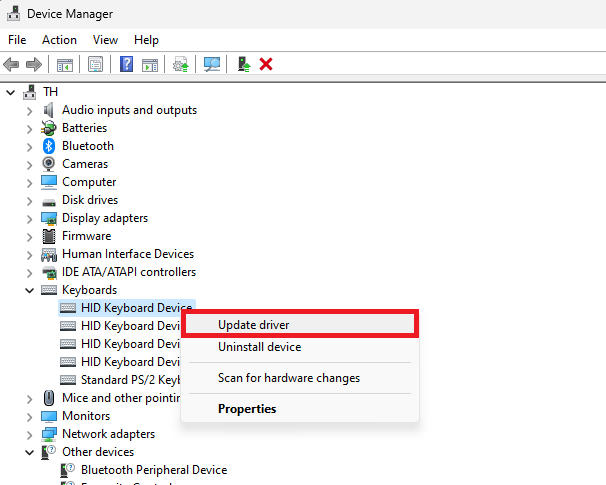
设备管理器>设备>更新驱动程序
对于专用图形卡:NVIDIA或AMD GPU
如果您的计算机使用NVIDIA或AMD的专用图形卡,则使用GeForce Experience或AMD Radeon软件应用程序更新图形驱动程序会变得轻而易举。为您的GPU启动相应的应用程序,然后导航到“驱动程序”部分。在这里,您可以下载并安装最新的图形驱动程序,该驱动程序将自动执行。请注意,此过程可能需要几分钟才能完成,但是必须确保最佳的图形性能和稳定性。
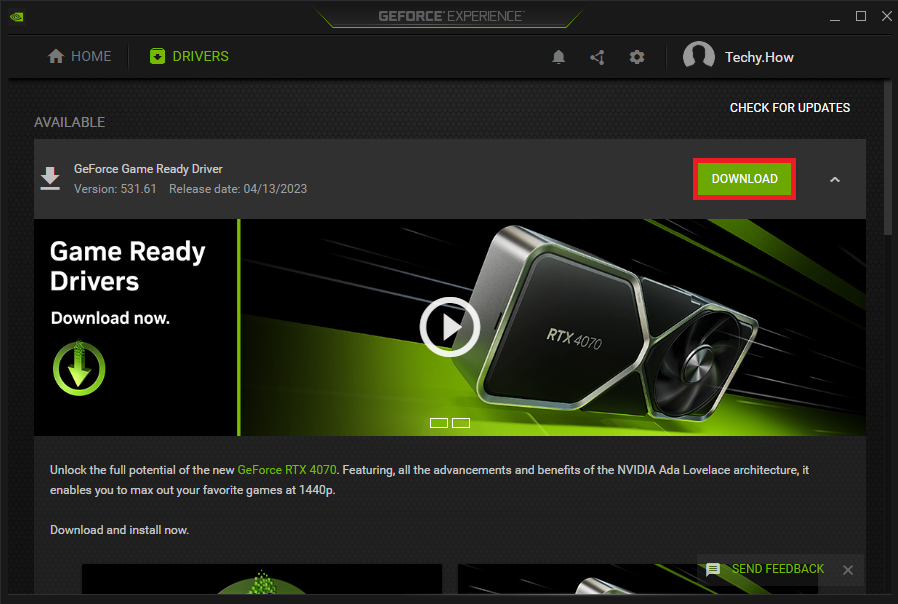
GeForce经验>驱动程序>下载
我可以使用Windows Update更新Windows 11上的所有驱动程序吗?虽然Windows Update可以自动更新许多驱动程序,但它可能无法涵盖所有硬件组件。建议还使用设备管理器手动更新特定的驱动程序,并使用专用应用程序进行图形卡更新。
我怎么知道我的司机是否需要在Windows 11上进行更新?您可以使用设备管理器检查驱动程序更新。如果您遇到性能问题,硬件兼容性问题或最近安装了新硬件,则更新驱动程序可能会解决这些问题。
如果驱动程序更新会引起问题,该怎么办?如果驱动程序更新引起问题,则可以通过设备管理器将驱动程序滚到上一个版本。右键单击有问题的设备,选择“属性”,然后导航到“驱动程序”选项卡以找到“滚动驱动程序”选项。
我可以通过设备管理器更新我的NVIDIA或AMD图形驱动程序吗?虽然您可以通过设备管理器更新NVIDIA或AMD图形驱动程序,但建议使用GeForce Experience或AMD Radeon软件应用程序,以获得更平滑的更新体验并访问最新功能。
我应该在Windows 11上更新一次驱动程序?最好每隔几个月或安装新硬件后检查一次驾驶员更新是一个好习惯。定期更新驱动程序可确保与最新软件和硬件的最佳性能,安全性和兼容性。
