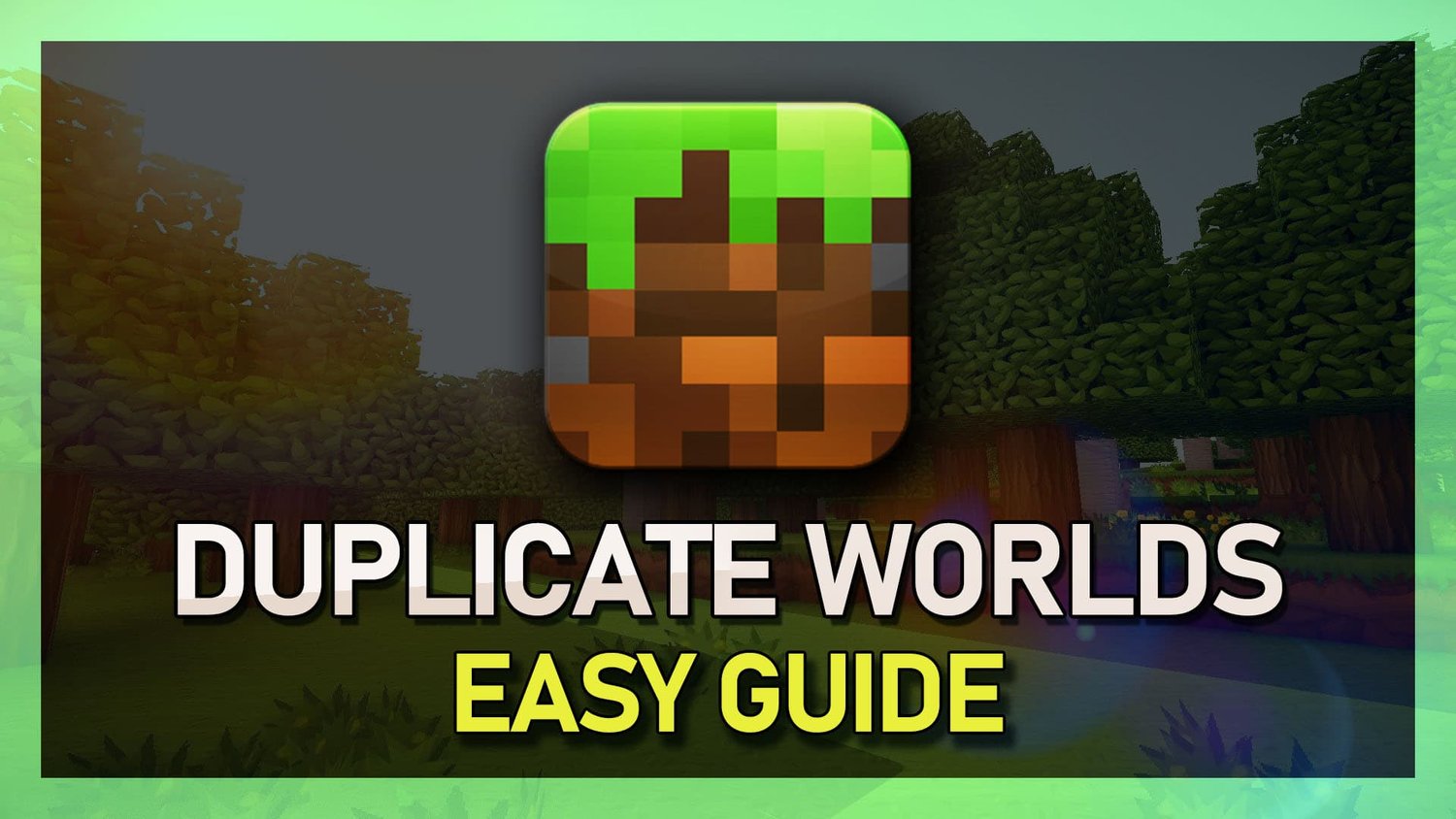是否意外删除了Windows 11中的关键文件并感到惊慌?不用担心,恢复是可能的。在本指南中,我们将浏览内置和外部工具,这些工具可以帮助您从数字遗忘中带回宝贵的数据。
无论您是将文件放置在回收箱的数字深渊中,还是担心您已永久删除了基本文档,我们的指南都会逐步引导您完成恢复过程。从探索“撤消删除”功能和多功能“文件历史记录”,到探索命令提示命令并发现最高评级的数据恢复软件,我们已经撤回了您的回音。
Windows 11上的回收箱可作为您针对意外删除的初始安全网。删除文件时,它将在回收箱中停止一个进站。要收回您的文件,只需按照以下步骤:
双击桌面上的回收箱图标。
浏览并找到所需的文件。
右键单击文件,然后选择“还原”。像魔术一样,您的文件重新出现在其原始位置。另外,您可以将文件拖放到桌面上以还原它。
从回收箱还原文件
但是,如果您删除文件并立即意识到自己的错误,会发生什么? Windows 11也为此提供了一个快速解决方案。只需在键盘上按“ CTRL + Z”,或从右键单击桌面或文件资源管理器上的右键菜单中选择“撤消删除”,就可以检索最近已删除的文件。
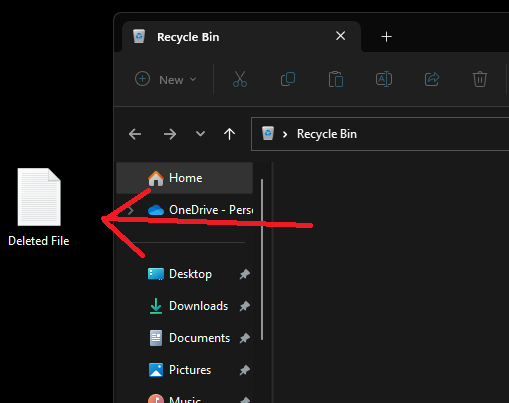
将文件从回收箱中拖出到您的桌面上
利用Windows文件历史记录和命令提示的功能
Windows 11的内置功能,文件历史记录,将文件自动备份到外部驱动器或网络位置。要使用文件历史记录还原文件,请导航到“开始”菜单,键入“文件历史记录”以访问设置。从这里开始,您可以通过不同版本的文件和文件夹进行筛选,并将其还原到原来的位置。
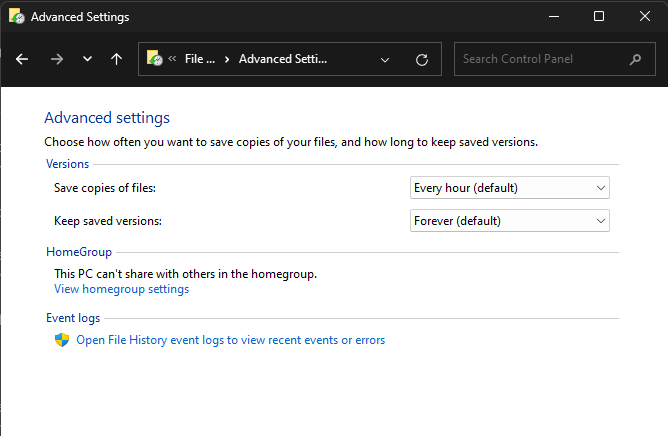
Windows文件历史记录>高级设置
对于那些偏爱命令提示符的人,如果没有第三方软件,则可以恢复已删除的文件。按下“ Windows + R”,键入“ CMD”,然后按Enter。在新打开的窗口中,输入“chkdsk /f然后是删除文件的驱动器字母。点击Enter,Windows将弹出动作,尝试恢复文件。
但是,在文件已永久删除或回收箱过早清空的情况下,如果您有事先备份,仍然可以恢复。通过连接备份驱动器并导航到备份位置,您可以将已删除的文件复制回您的首选位置。请记住,此方法依赖于在文件删除之前创建备份。
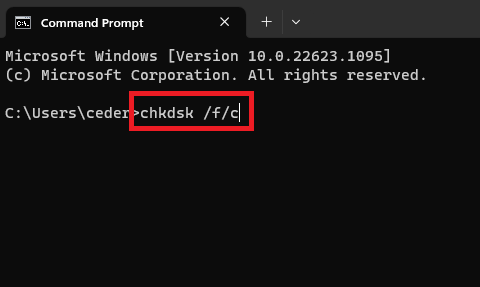
Windows命令提示
利用第三方恢复工具
如果上述解决方案没有淘汰,请不要担心 - 许多第三方数据恢复软件选项可供您使用。用户中的首选是Disk Drill,它因其用户友好的接口和有效的恢复功能而受到称赞。下载和安装磁盘钻后,请遵循提供的分步指南,以扫描并收回已删除的文件。始终确保使用可信赖的软件并严格遵守指南,以确保成功的文件检索。
此外,微软提供其官方恢复工具,恰当地命名为Windows文件恢复。此命令行工具很容易在Microsoft Store上获得。只需在商店的搜索栏中输入“ Windows File Recovery”,安装软件,然后坚持随附的说明即可。该多功能工具有助于从各种存储设备(包括计算机的内部驱动器和外部存储单元)中恢复已删除的文件。
最后,像Microsoft OneDrive这样的云存储服务还提供了恢复删除文件的生命线,增加了恢复丢失数据的机会。
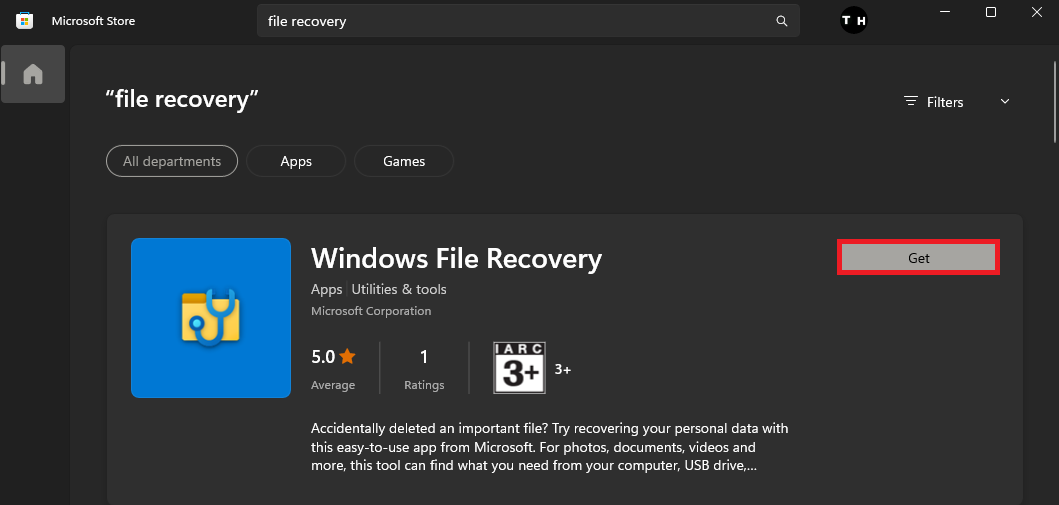
Microsoft Store> Windows文件恢复
如何恢复从Windows 11中的回收箱中删除的文件?只需打开回收箱,找到要恢复的文件,右键单击它,然后选择“还原”。该文件将返回其原始位置。另外,您可以将文件拖放到桌面。
我可以在Windows 11中还原最近删除的文件而无需访问回收箱吗?此错误通常是在新的Spotify更新后出现的,这可能会导致您的帐户信息冲突。这是该应用未识别您的帐户的结果”
如何使用Windows 11的文件历史记录恢复已删除的文件?转到“开始”菜单,输入“文件历史记录”,然后打开设置。您可以浏览文件和文件夹的不同版本,然后还原它们。
如何使用Windows 11中的命令提示恢复文件?打开命令提示符,键入“ chkdsk /f”,然后打开驱动信,然后删除文件,然后按Enter。然后,Windows将尝试为您恢复文件。
我可以使用哪些第三方工具在Windows 11上恢复已删除的文件?流行的选择之一是磁盘钻,以及Microsoft的官方工具Windows File Recovery。两种工具都可以按照提供的说明扫描并恢复已删除的文件。如果您使用像Microsoft OneDrive这样的云存储服务,则也可以在那里恢复已删除的文件。

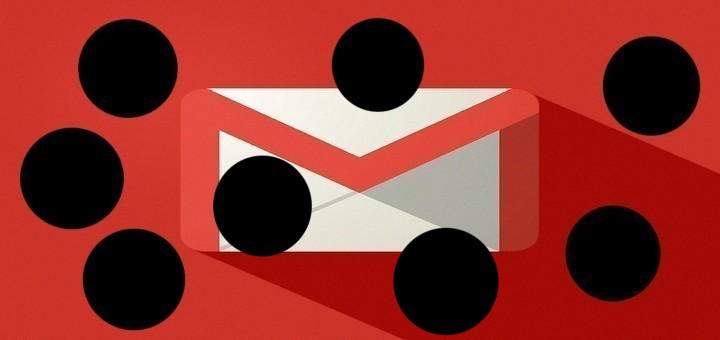
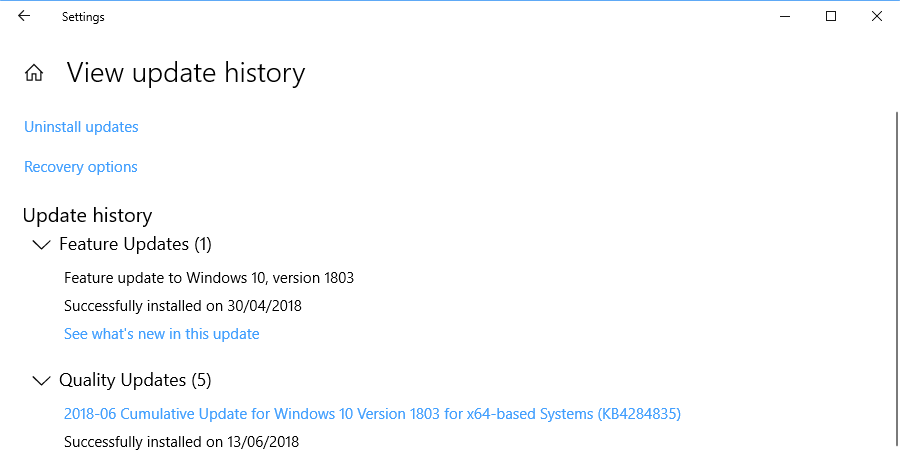
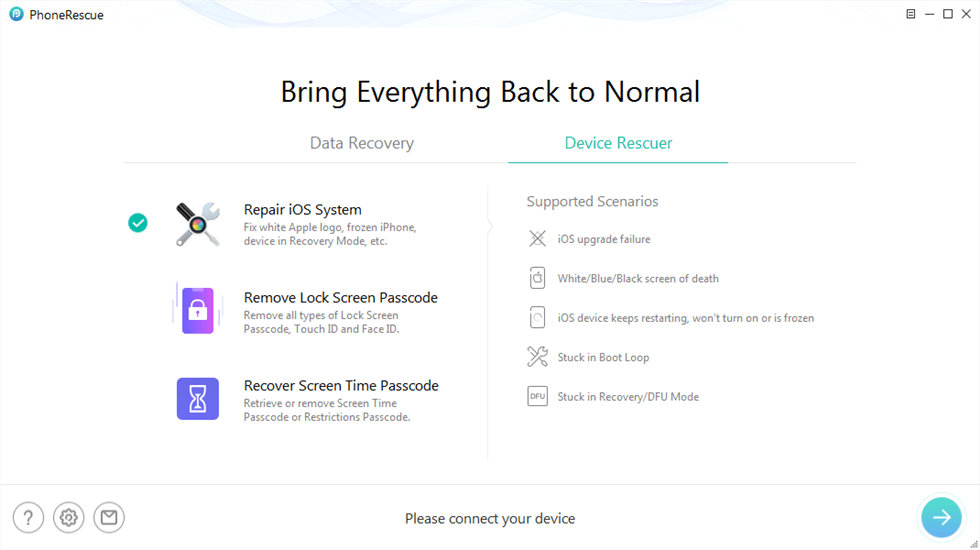
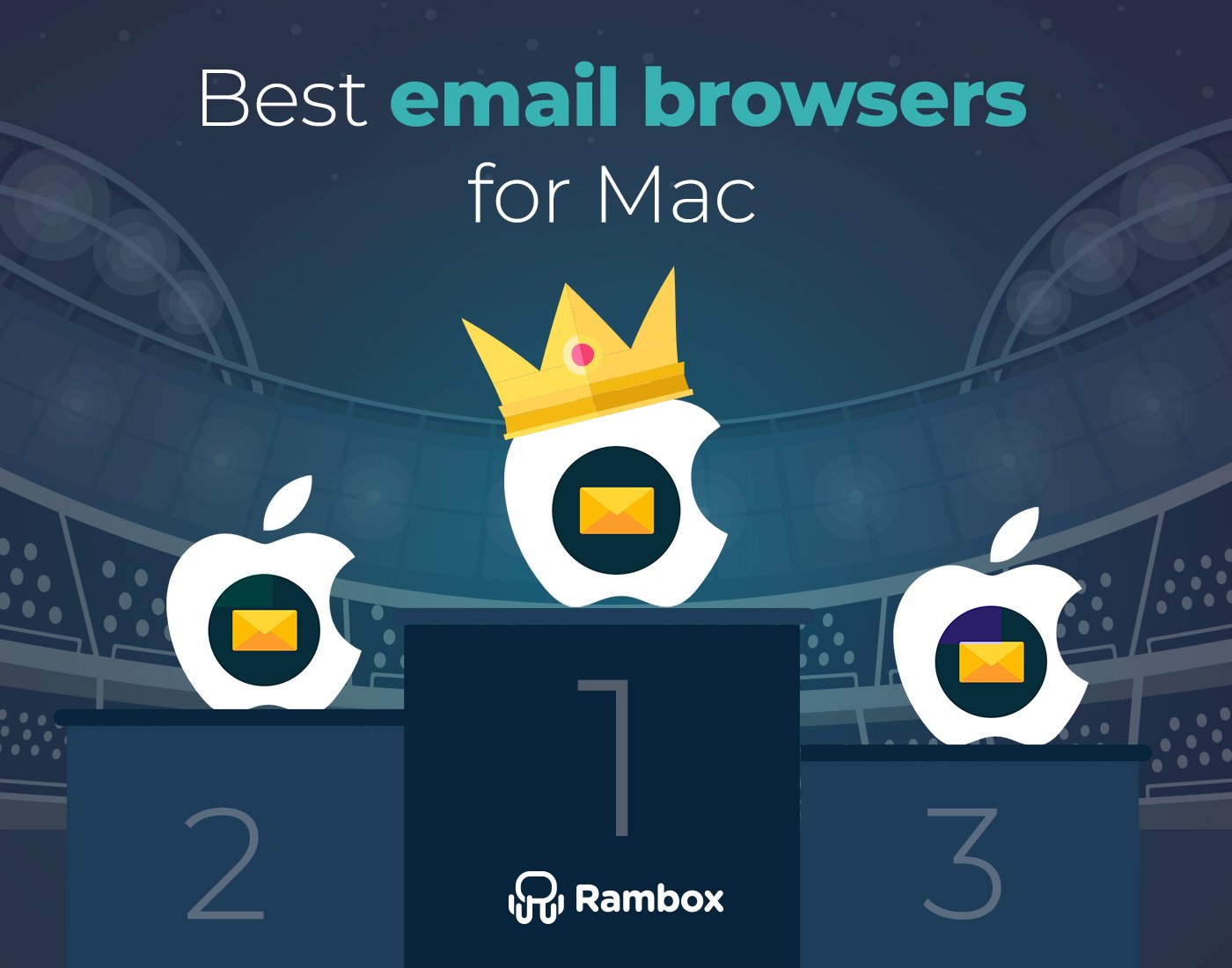
![解锁AT&T iPhone的简单方法[更新]](https://pfrlju.com/tech/avilas/wp-content/uploads/cache/2025/04/anyunlock-icloud-sim-unlocker-start-now.png)