微软对您的计算机必须安装Windows 11所需的硬件有一些严格的规则。一个重要的要求是获得TPM 2.0支持。这意味着,即使您拥有旧的计算机或虚拟机,也无法从Windows 10升级到Windows 11。这台PC不符合Windows 11的要求。
但是,获取此消息并不意味着您不能使用Windows 11。跳过支票对于TPM 2.0或安全启动。另外,您可以创建一个可引导USB绕过所有Windows 11要求一劳永逸。首先,让我们看看安装新操作系统的特定要求是什么。
Windows 11中的许多新更新表明Windows 11具有更高的硬件要求,以确保增强性能,支持新功能和未来的设备。特别是有些像兼容的64位处理器,具有至少1 GHz时钟速度和两个或多个核心,DirectX 12兼容的图形卡以及应满足64GB的最低存储空间以进行设备支持。
从官方信息中,我们还可以找到其他系统要求,如图所示:
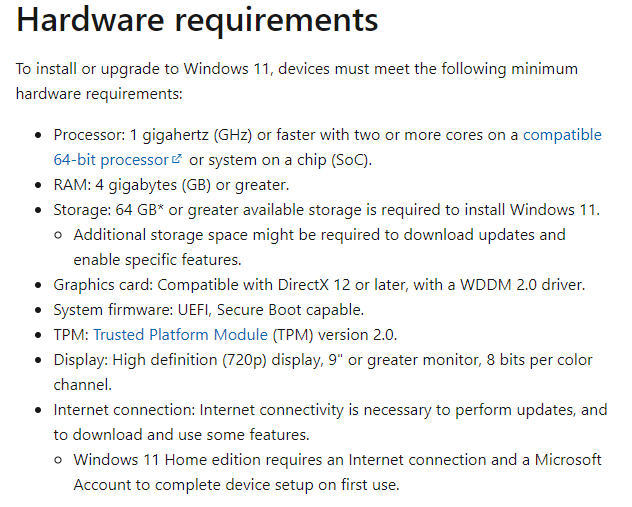
较高的需求使操作系统能够有效地使用硬件功能,从而使性能更顺利和改进的多任务处理。但是,满足Windows 11升级的所有要求并不容易。一旦不符合资格,应将某些硬件要求(例如CPU,RAM和图形卡)更新为新的硬件。
幸运的是,在当今社会中,绕过Windows 11要求有几种选择。现在,转到下一部分,学习如何绕过Windows 11要求。
如何绕过Windows 11要求
要绕过Windows 11的要求,最好先检查您的设备,然后采取措施享受Windows 11而无需限制。
第1部分。检查Windows 11升级的PC
为了使事情变得更容易,微软提供了“PC健康检查工具,可以快速评估您的系统是否与Windows 11兼容。通过运行此工具,您可以确定系统的哪些方面需要升级以满足Windows 11的系统要求或绕过。
▌选项1。使用Microsoft PC健康检查工具
由Microsoft开发的PC健康检查工具旨在评估您的系统是否符合Windows 11的要求。它提供了您的PC不支持Windows 11更新的全面列表。
步骤1。访问Microsoft官方网站,下载应用程序。
步骤2。安装应用程序并打开它。点击“立即检查”在主界面中。
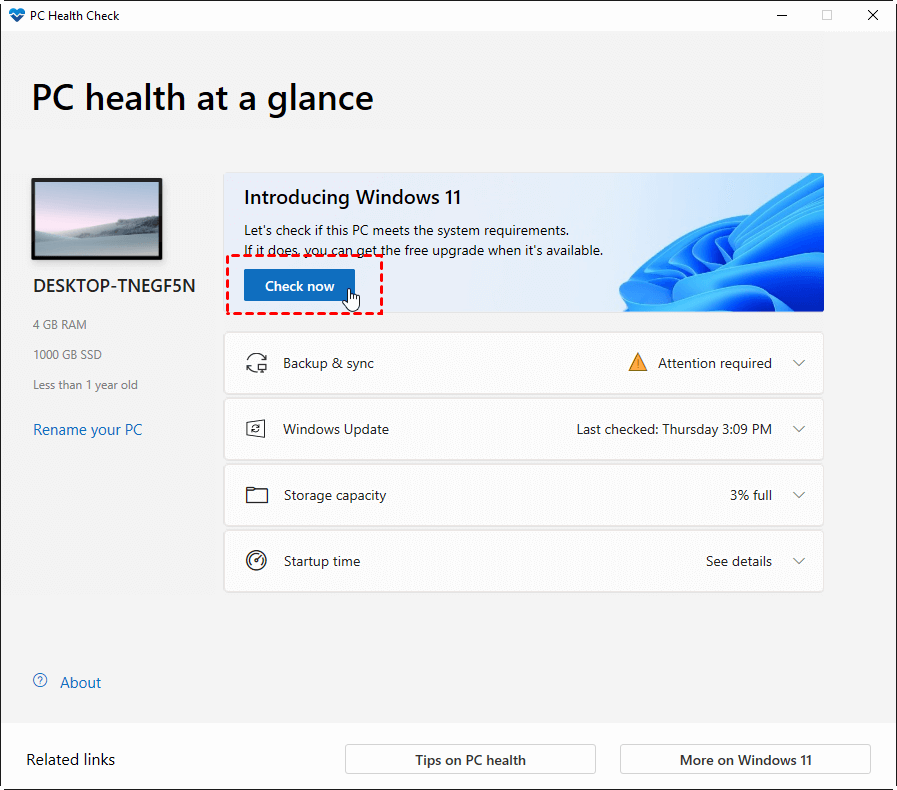
步骤3。如果您的计算机符合资格标准,您将收到一条消息,说明:这台PC可以运行Windows 11“。恭喜!您可以直接升级到Windows 11并开始享受其功能。但是,如果注意到的话,该PC当前不符合Windows 11系统要求“,您可以单击“查看所有结果”,以查看哪些方面不可用。
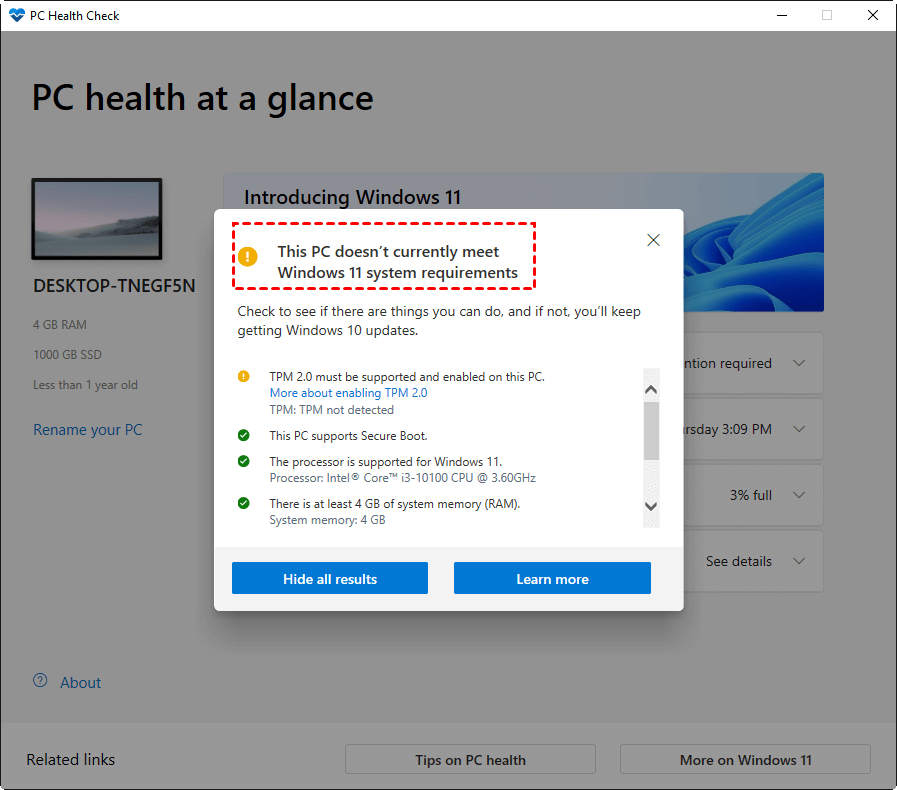
但是,PC Health Check在Windows Update表示“否” Windows 11问题时说“是”,偶尔会发生“否”,并且不提供特定的解决方案来解决这些问题。此外,您可能还会遇到PC满足Windows 11的要求,但无法升级问题,对于该工具确定的各种问题,找到适当的解决方案可能会具有挑战性且耗时。
因此,如果您对计算机的了解有限,但想轻松绕过Windows 11的要求,建议使用方便的工具作为您的助手。
▌选项2。使用IEMOA分区助理标准检查您的PC
IEMOA分区助理标准是一个免费的分区管理程序,强烈建议您不仅用于检查您的系统是否符合Windows 11的要求,还可以帮助您解决许多问题。如果您想绕过Windows 11的要求,则可能是理想的选择。
在以下各节中,我们将探讨该工具及其功能的细节。让我们开始检查您的PC是否可以满足升级Windows 11的系统要求。
步骤1。安装并启动IEMOA分区助理标准。访问主控制台,然后单击“工具“ 其次是 ”Windows 11更新检查器“。
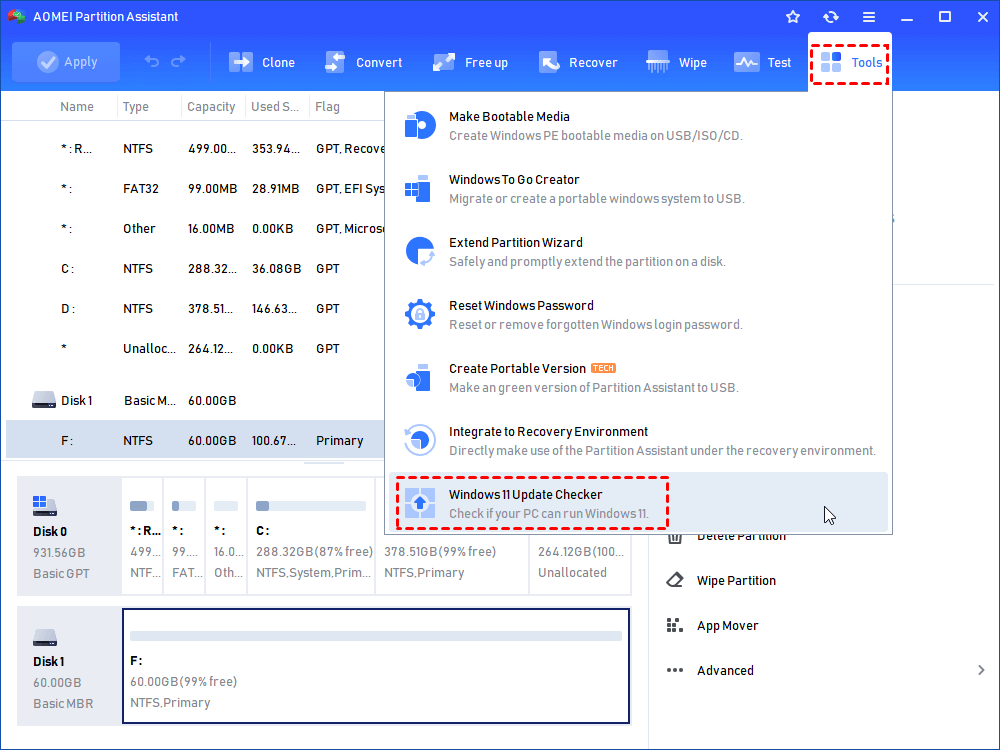
步骤2。通过单击“开始检查“。
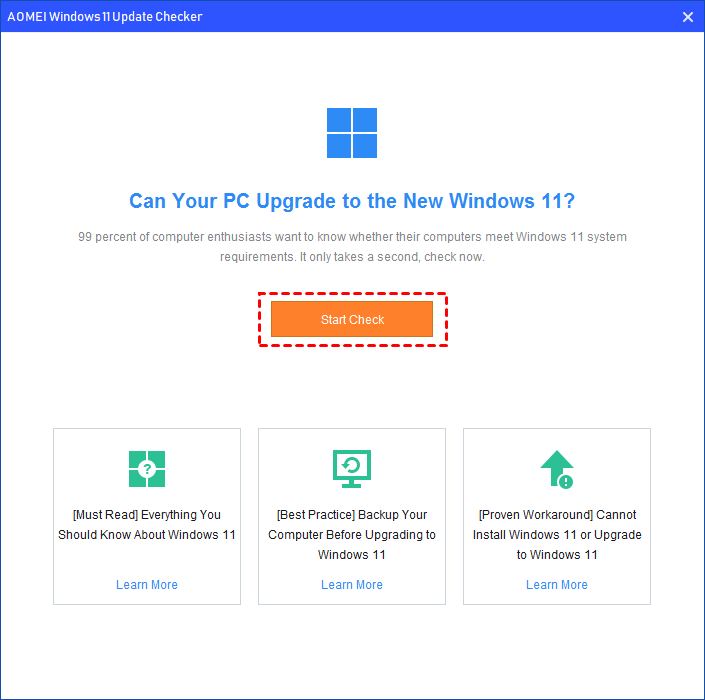
步骤3。等待几秒钟才能获得结果。与微软推荐的工具不同,IEMOA Windows 11更新检查器提供了快速修复系统限制的优势,可防止PC升级到Windows 11。
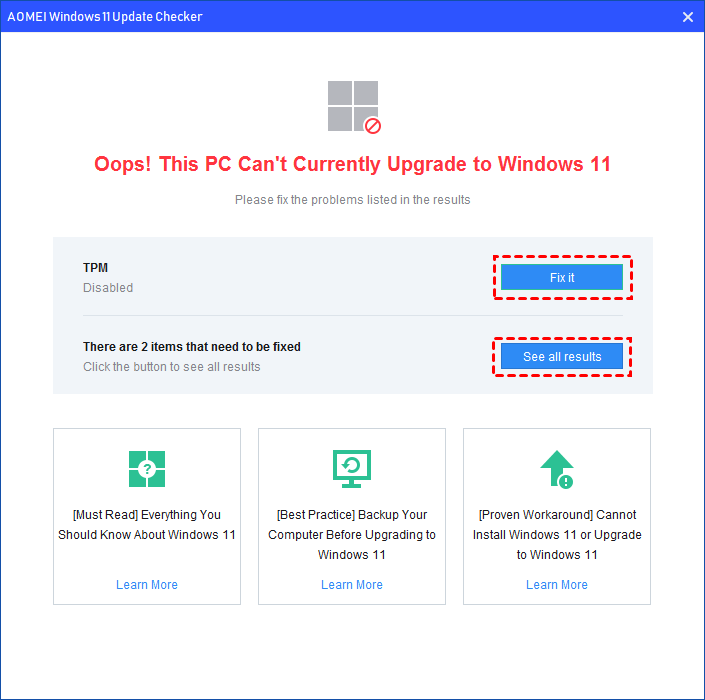
步骤4。要访问有关升级不兼容配置的详细教程,请单击“修复它“。
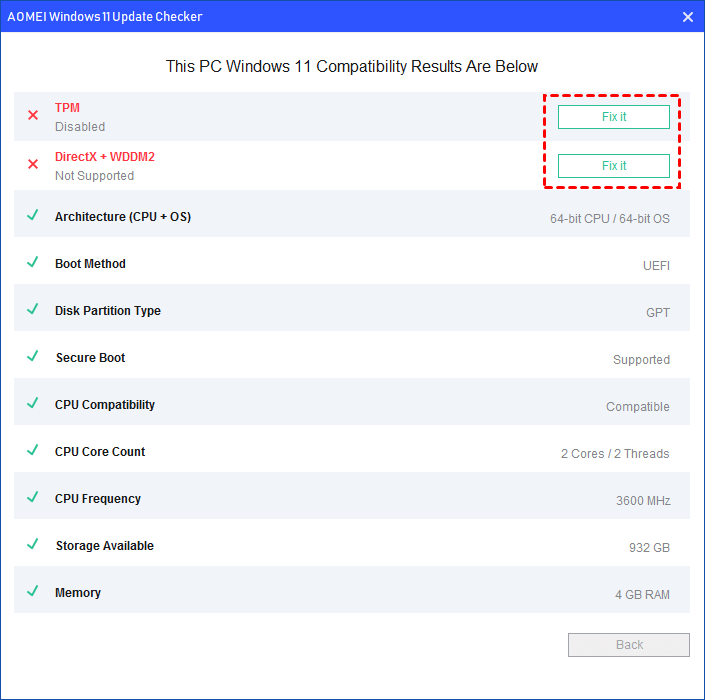
通过遵循本指南,您可以确保计算机满足Windows 11更新的要求。可以使用该软件来完成提到的一些步骤,从而可以节省大量的时间和精力。顺便说一句,如果您的计算机警告磁盘空间不足,IEMOA分区助理也可以协助扩大存储容量。
第2部分。绕过Windows 11要求的两个选项
▌选项1。安装Windows 11,无需满足TPM 2.0的要求并安全启动
TPM 2.0和Secure Boot在安装时可能会构成重大挑战。幸运的是,有一个解决方法,在本节中,我们将通过绕过Windows 11的要求来引导您完成安装新的操作系统的过程。
但是,重要的是要意识到采取此措施意味着您将将来不会收到以后的更新。此外,修改这些设置可能会影响系统文件的兼容性,可能导致系统崩溃或其他不可逆的后果。
步骤1。您可以尝试照常安装Windows 11。当您看到“这台PC无法运行Windows 11“, 按 ”转移“ 和 ”F10“然后键入”登记“打开”注册表编辑”并找到“hkey_local_machinesystemsetup“。
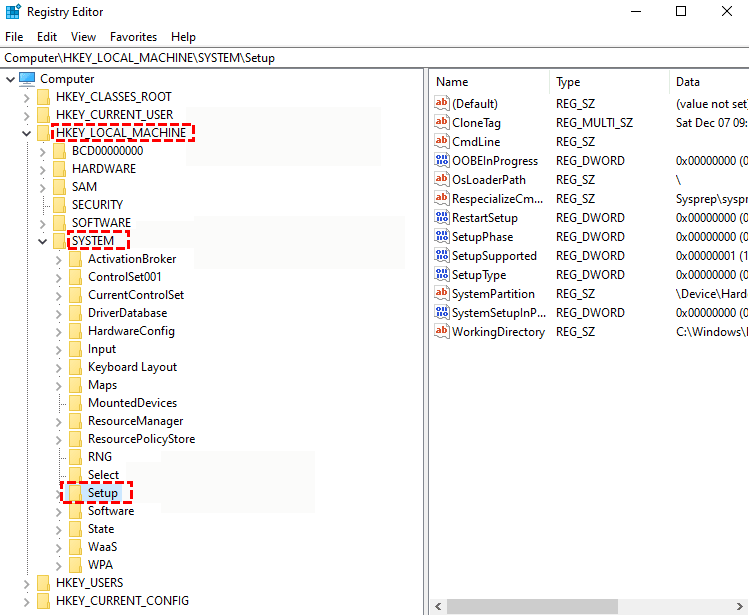
步骤2。右键单击编辑器的右侧,然后选择“新的“ 进而 ”钥匙”为了添加一个新的注册表密钥。然后是编辑左侧的新注册表密钥,为“LabConfig。”
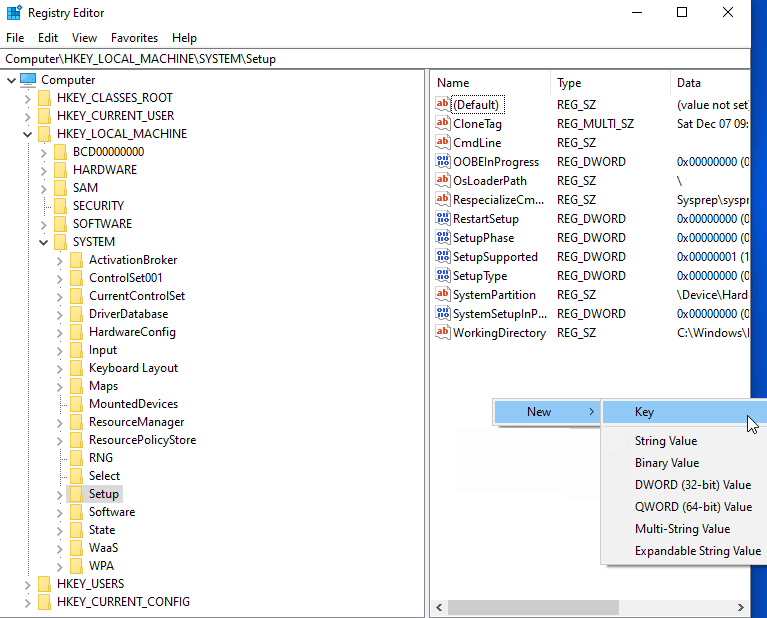
步骤3。在“LabConfig”钥匙,右键单击以创建2个”dword(32位)值创建新的DWORD值的选项。
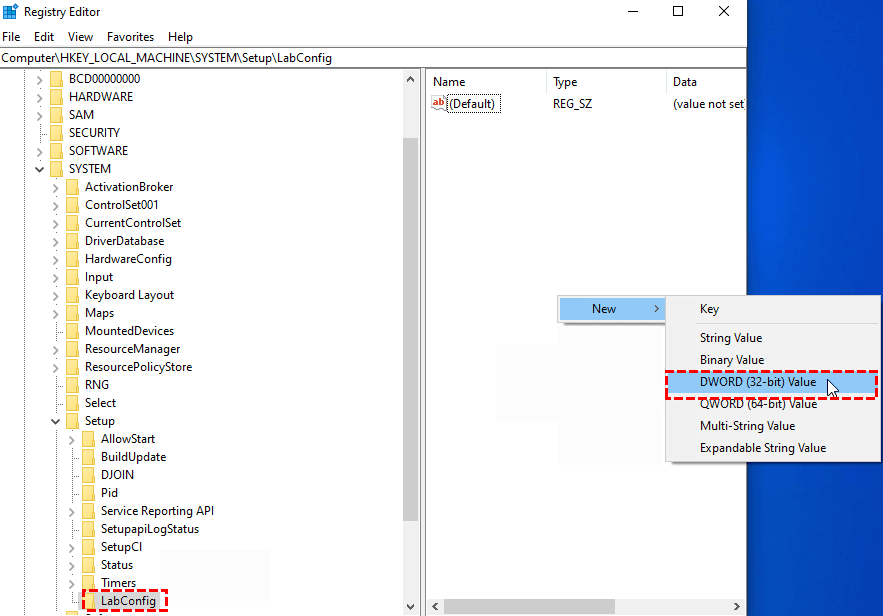
步骤4。将它们命名为“BYPASSTPMCHECK“ 和 ”旁路Securebootcheck“ 分别。
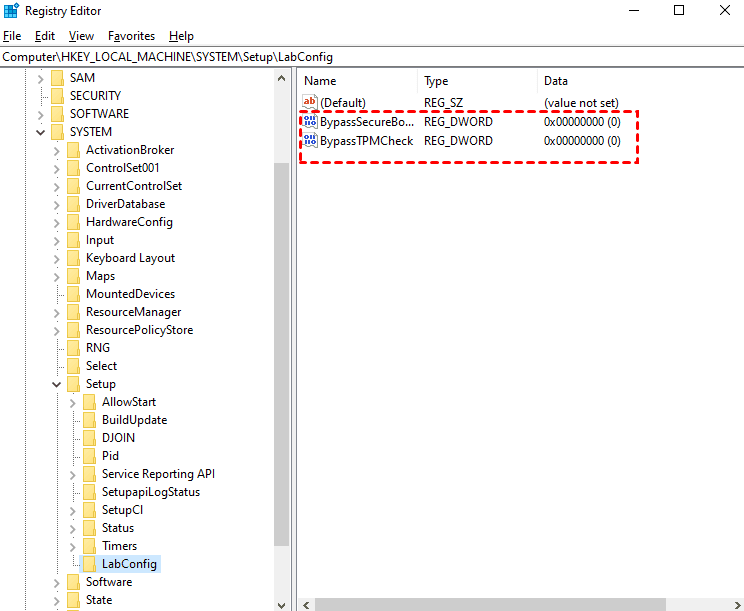
步骤5。然后单击这两个两次,然后更改“价值数据“ 从 ”0“ 到 ”1“。
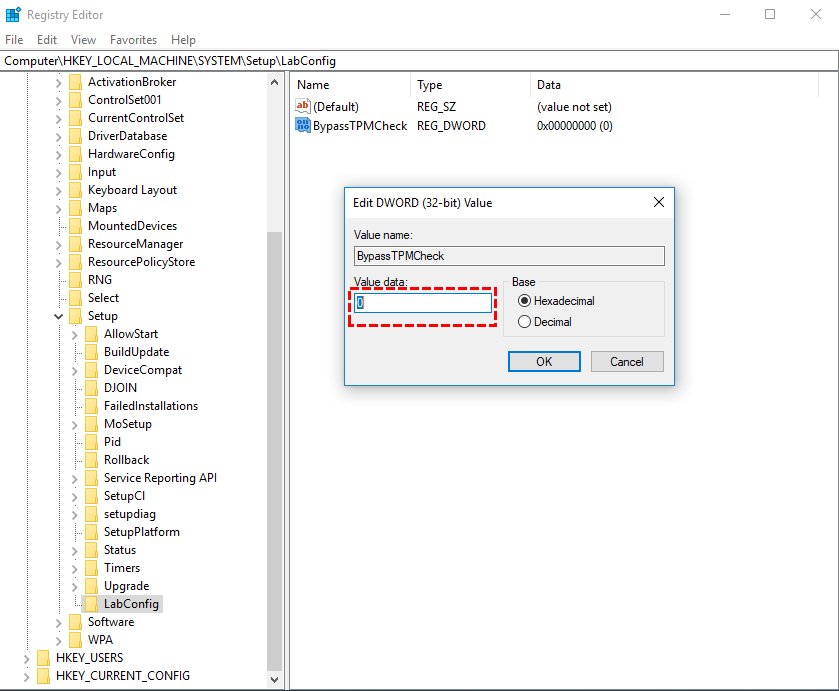
完成上述步骤后,您可以以通常的方式继续安装Windows 11。
但是,仍然强烈建议您努力满足PC安全性的要求。您可以在线搜索TPM2.0模块,以确保您的设备具有兼容的TPM芯片端口。寻找与设备品牌相匹配的模块。
▌选项2。在任何PC上运行Windows 11的快捷方式
如果您想保证系统兼容性并避免禁用TPM 2.0和安全启动带来的潜在缺点,则可以升级到IEMOA分区助理专业版,是一种可以满足您需求的解决方案。它的“ Windows to Go Creator”允许您仅创建可引导USB的所有Windows 11要求。
通过这样做,您可以使用并享受系统,而无需升级设备上的任何硬件,即使您遇到消息说:“这台PC不符合Windows 11的要求”。
在进行之前,请确保以下内容:
确保USB或外部硬盘驱动器的大小至少具有13GB的能力。
请注意,创建过程将删除所有数据。重要的是要提前备份所有重要数据。
步骤1。将USB连接到您的计算机,并等待设备检测到它。如果未检测到USB,请参阅提供的解决方案以进行故障排除。
步骤2。打开安装的IEMOA分区助理专业人员。如图所示,单击“所有工具”,然后选择“ Windows to Go Creator”。
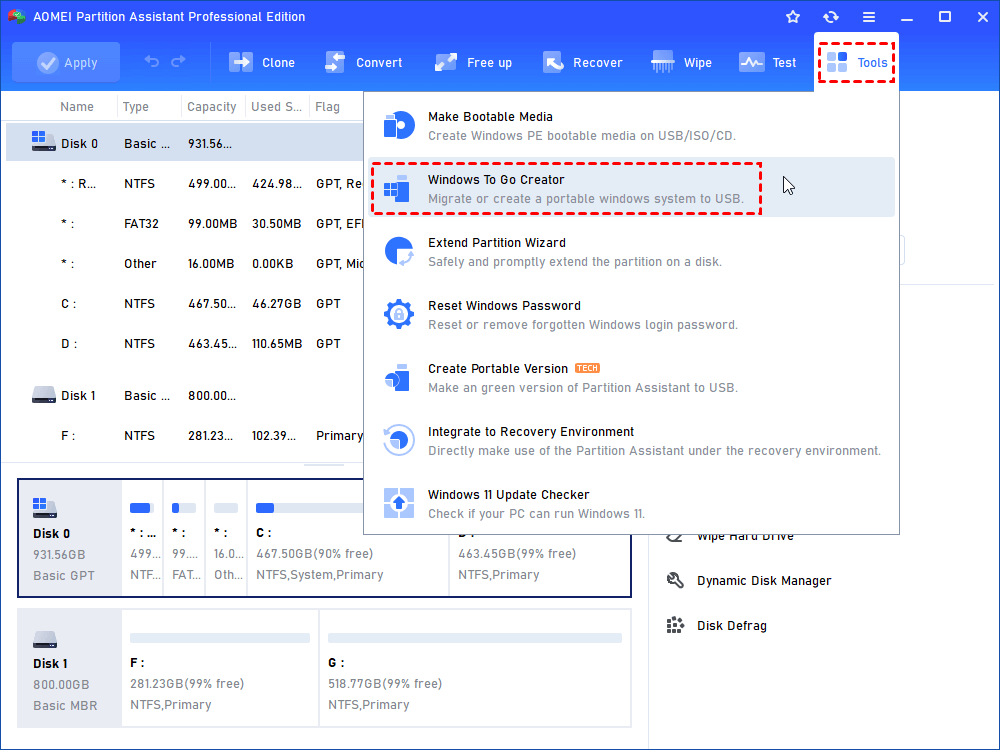
步骤3。单击“创建窗口以获取个人计算机”和“下一个”。如果您是MAC计算机用户,则可以选择第二个选项“为Mac计算机创建Windows”。
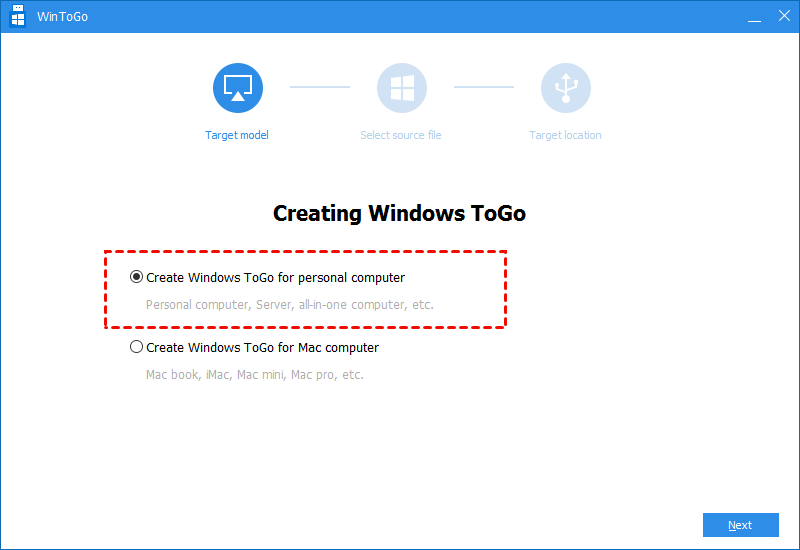
步骤4。选择“创建窗口供系统光盘/ISO一起使用”选项。 Windows 11 ISO文件将被自动检测到,或者您可以通过单击文件夹图标手动选择目标文件。之后,单击“下一步”进行。
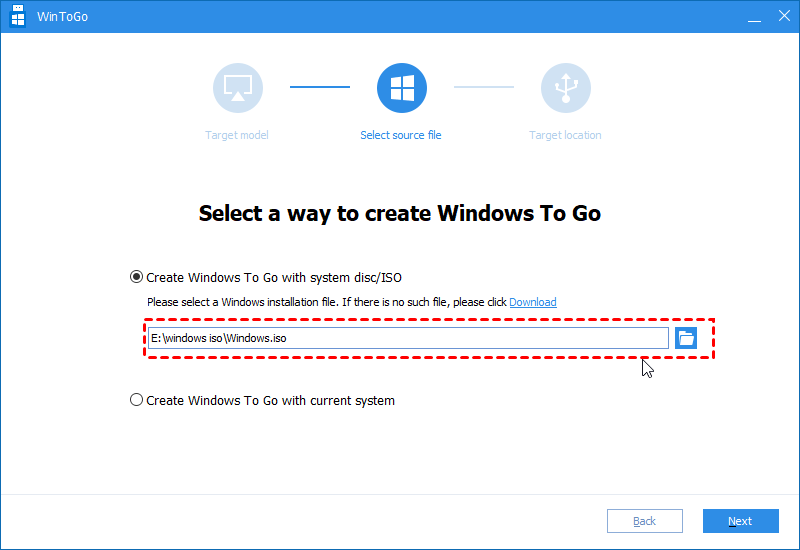
步骤5。选择USB驱动器作为目标,然后选择“继续”按钮继续。
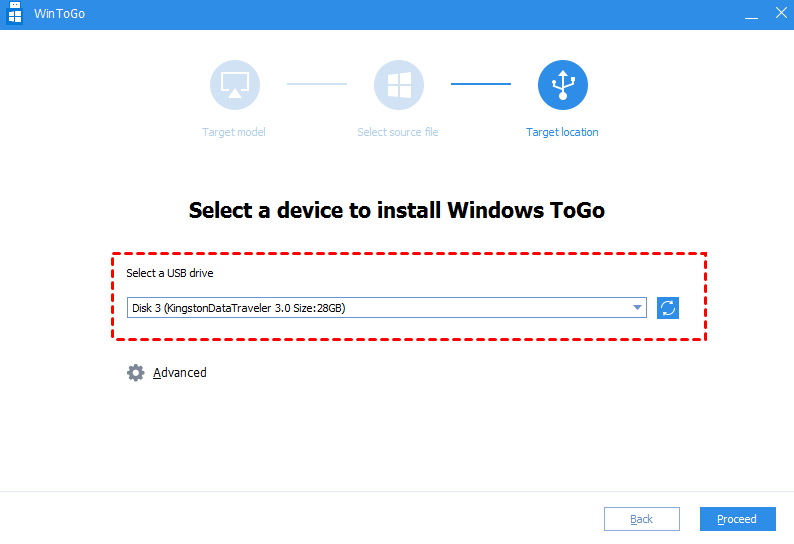
步骤6。在这一点上,您将收到通知,通知您,USB上的所有数据将被删除。选择“是”的选项继续进行。然后,您可以断开USB并尝试在另一台计算机上启动它。如果您不确定启动过程,则可以继续遵循以下提供的步骤。
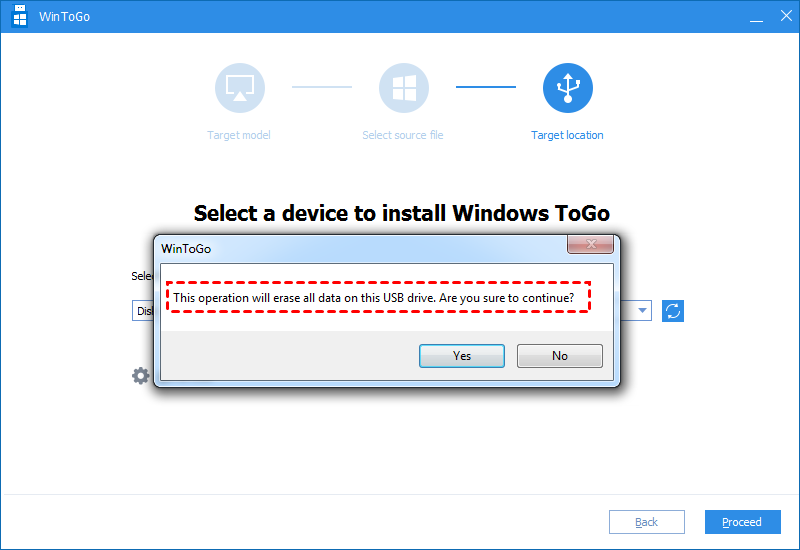
步骤7。将Windows 11连接到USB驱动器到您的计算机。引导设备,然后按特定键进入BIOS/UEFI。
笔记:访问BIOS/UEFI设置所需的关键可能会因计算机的品牌而异。您可以在计算机品牌的官方网站上搜索相关信息。
步骤8。选择USB设备,然后按“ Enter”键从Windows 11启动USB启动。
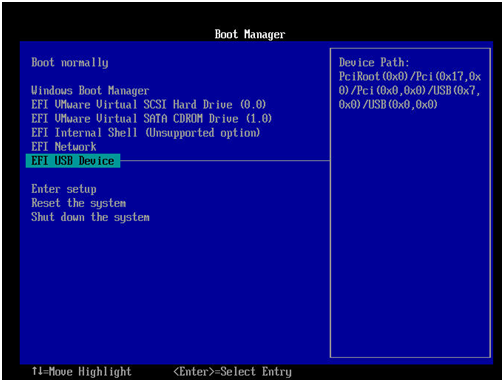
结论
在此段落中,我们共享两个选项,供您绕过Windows 11要求。借助Iemoa Partition Assistant Professional提供的功能“ Windows to Go Creator”,您可以绕过所有Windows 11要求,而只需享受新鲜的系统即可。
还有服务器版本供Windows Server用户选择。该功能强大的软件可以提供许多其他有用的功能,例如将OS迁移到SSD,在MBR/GPT之间转换,并将安装应用程序移动到另一个驱动器,以获得更好的计算机使用体验。
