笔记本电脑和计算机仍然是现代存在必不可少的部分。这些设备允许一个人执行几个世纪前不可能的任务和功能,要么比今天更麻烦。这些任务通常需要使用作为笔记本电脑一部分的硬件的某些部分。
有时,这些活动可能还需要使用插入笔记本电脑的外部硬件,但是笔记本电脑的中央处理单元仍然需要与之进行交互,以便用户可以执行他/她希望执行的操作。但是,中央处理单元无法直接与任何硬件进行交互。
因此,每件硬件,包括笔记本电脑的原生,都需要一块专门的软件,以促进笔记本电脑或计算机的中央处理单元与该硬件之间的中央处理单元之间的交互。专用的软件被称为硬件驱动程序或设备的驱动程序,这些驱动程序和硬件可以通过称为设备管理器的控制面板的部分进行修改。
因此,对驱动程序及其硬件进行认真的修改可能需要您作为管理员运行设备管理器,如果由于某种原因无法这样做,那可能会令人沮丧。此问题之所以存在,是因为Microsoft默认情况下没有授予您作为管理员运行设备管理器的能力。
但是,本文将解释如何解决此问题。
为什么访问可能受到限制
你可以运行装置经理作为管理员,但您必须特别寻求此功能。您可能难以这样做的可能原因是:
- Microsoft默认情况下,Microsoft无法授予您作为管理员运行设备管理器的能力。那是因为大多数用户根本不需要它,并且添加不需要的功能可能最终增加了错误的恶意软件能够修改一些关键软件的可能性。
- 您的用户配置文件没有管理员特权。
用管理权打开它的方法
您可以作为管理员运行设备管理器的方式包括使用Windows Task Manager,使用PowerShell,使用管理特权创建设备管理器快捷方式,并使用BAT文件。
这是4种运行设备管理器作为管理员的方法
解决方案1:使用任务管理器
使用以下步骤,您可以通过管理员通过Windows任务管理器。
步骤1:将光标移至Windows图标位于桌面的左下角,右键单击它
步骤2:将您的光标导航到任务管理器然后单击它;从自下而上计数时,应该是第七个选项。
步骤3:任务管理器窗口打开时,请单击文件,位于窗户的左上角
步骤4:显示下拉菜单运行新任务应该出现;单击下一个。
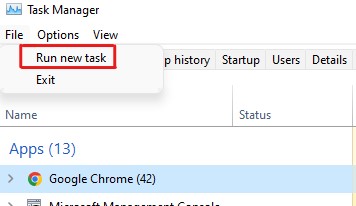
步骤5:当创建新任务出现弹出菜单,使用光标单击您看到的字段中的空间,然后键入”devmgmt.msc”进入该领域(没有引号)
步骤6:在字段下方,文字旁边有一个复选框,上面写着“使用管理特权创建此任务”点击复选框
步骤7:接下来,单击好的
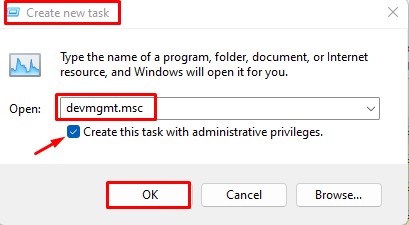
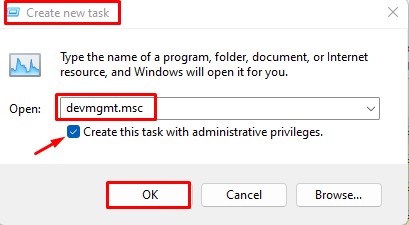
解决方案2:通过PowerShell跑
您可以使用PowerShell(一种使您对Windows中进程更大控制的工具)将设备管理器设置为始终作为管理员运行。
步骤1:将光标移至Windows图标位于桌面的左下角,右键单击它
步骤2:将您的光标导航到Windows PowerShell(Admin)然后单击它;从自下而上计数时,应该是第八个选项。
步骤3:在弹出的窗口上,询问您是否要更改系统,请单击是的
步骤4:在出现的蓝色菜单中,键入“devmgmt.msc”(没有引号),然后单击进入。


解决方案3:创建管理员快捷方式
您可以创建一个快捷方式,该快捷方式在打开时以管理员的身份运行设备管理器。但是,请注意,这样做是指在启用此功能的同时获得对您的笔记本电脑访问的任何人或恶意程序,在使用时可以轻松地禁用密钥硬件。因此,一旦您不再需要它,就应该禁用它。
步骤1:将光标移至您的任何区域桌面那没有图标,右键单击它
步骤2:在出现的菜单上,向下滚动到选项上的选项新(W)(您会在菜单的底部找到它)并让您的光标徘徊超过它
步骤3:出现下一个下拉菜单后,单击捷径;您会在菜单的顶部找到它。
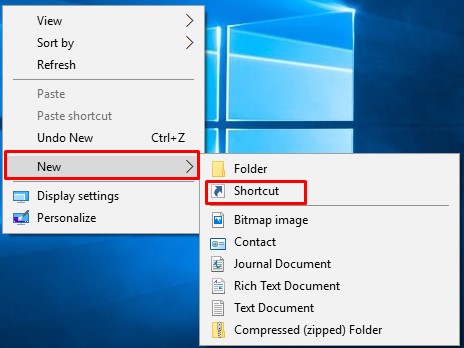
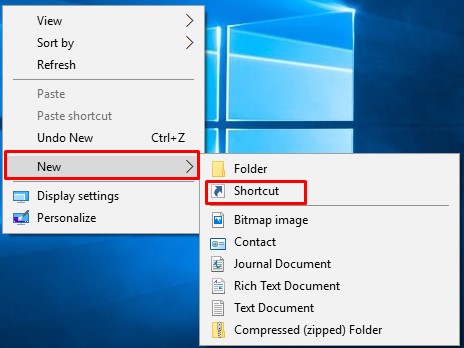
步骤4:使用光标单击文本下的空字段,该字段说“输入项目的位置”和键入“devmgmt.msc”(没有引号)。
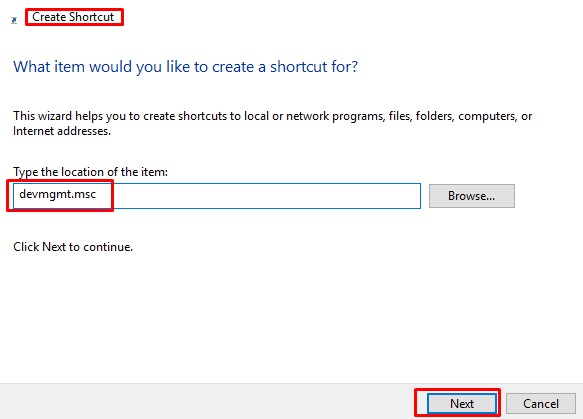
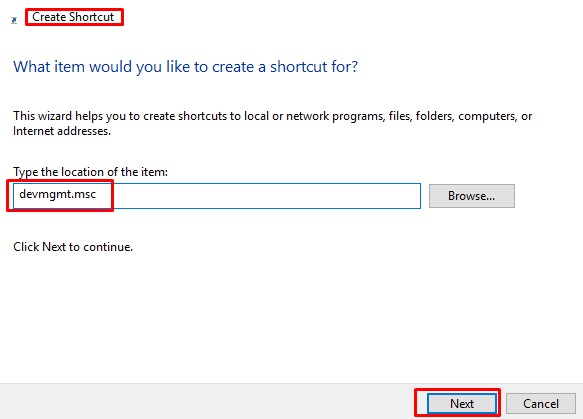
步骤5:单击下一个按钮,您可以在菜单的右下区域中找到。
步骤6:在下一页上,使用光标单击文本下的空字段,该字段说“输入此快捷方式的名称”并键入您喜欢的任何名称;我们建议使用“主设备管理器”(没有引号)
步骤7:将光标移至页面右下角,然后单击结束
步骤8:右键单击主设备管理器出现在桌面上的快捷方式,然后向下滚动菜单,直到您找到特性选项
步骤9:单击特性。在下一个菜单上,寻找先进的。您会在页面的下半部分,向右找到它。单击它。
步骤10:您应该看到一个复选框,上面写着“作为管理员运行“ 单击该复选框。当您看到Chectmark出现在其中时,您会知道您已经做到了。
步骤11:单击好的按钮位于页面右下角。
步骤12:接下来,单击申请按钮位于右下角主设备管理器属性菜单
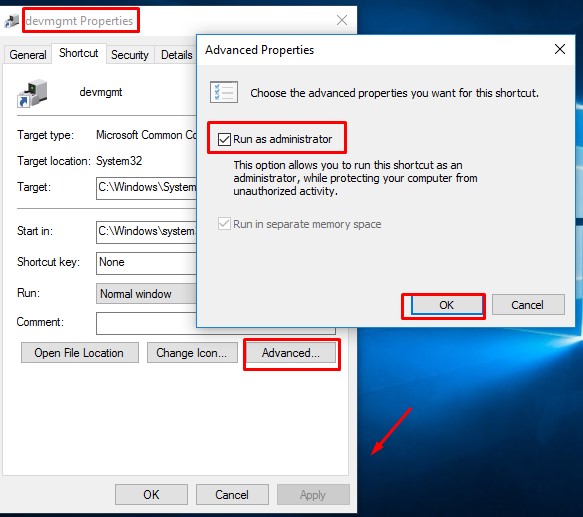
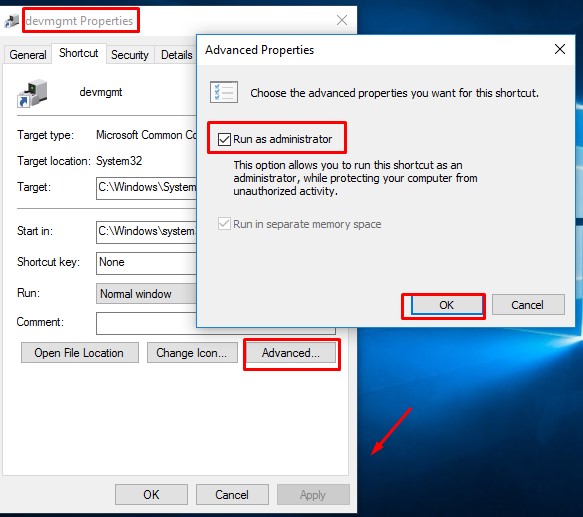
步骤13:之后,单击好的按钮位于主设备管理器属性菜单。
步骤14:最后,将鼠标导航到主设备管理器捷径并打开它。现在,您可以随时随地打开设备管理器作为管理员。
解决方案4:在启动时设置自动应用
就像上面的方法3一样,这在安全性方面存在一些缺点。但是,如果您确定完成或不将外部设备插入笔记本电脑,并且切勿将其连接到Internet后立即将其禁用,则可以尝试一下。
步骤1:导航到您的左侧的搜索栏任务栏并输入”跑步”(没有引号)
步骤2:单击跑步图标出现在最佳匹配列表的顶部。
步骤3:在出现的字段中,输入“外壳:启动”(没有引号),然后单击输入密钥。打开的文件夹包含所有在打开笔记本电脑上使用的任何用户配置文件时自动打开的程序。
步骤4:右键单击该文件夹中的任何空白,移动到新的在弹出菜单下,单击文本文档。
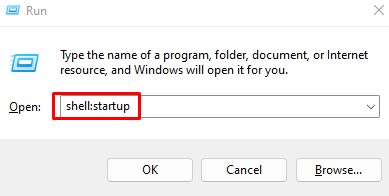
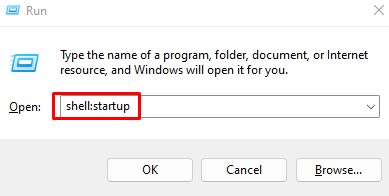
步骤5:更改文件扩展名从“ .txt”到“。蝙蝠”
步骤6:打开该文件并复制并将此文本粘贴到其中,请确保按照此处键入的行分开
begin.bat:
开始/抬高/最小
C:用户个人资料的名称cmdsdevmgmt.msc
然后重新启动笔记本电脑,瞧,设备管理器将在您可以在任务栏上找到的窗口中自动启动。
最后笔记
有您可以通过多种方式将设备管理器作为管理员运行,包括使用Windows任务管理器,使用PowerShell,为设备管理器创建快捷方式,然后您可以授予管理权限,并在启动笔记本电脑时将设备管理器设置为使用管理特权启动。
常见问题
运行设备管理员作为管理员做什么?
运行设备管理器作为管理员允许您在设备管理器下对驱动程序进行更改,然后这些驱动程序又可以更改笔记本电脑中包含的各种硬件的功能以及外部的功能,但以前已连接到笔记本电脑。例如,它允许您禁用设备驱动程序。
例如,如果您禁用触摸屏的设备驱动程序,它将停止响应直到重新启用。
您还可以使用设备管理器来扫描硬件的属性,例如图形处理单元和屏幕。这使您可以找出您拥有的硬件,谁制造的硬件以及它的能力
设备管理器不起作用?
如果设备管理器不起作用,则可以修复它。为此,请执行以下步骤:
1。按Windows键, 类型CMD在搜索栏中,然后按输入密钥
2。在打开的窗口中,键入“SFC /fscannow”没有引号,然后按Enter键
3。扫描将开始,等待完成,然后尝试再次打开设备管理器
