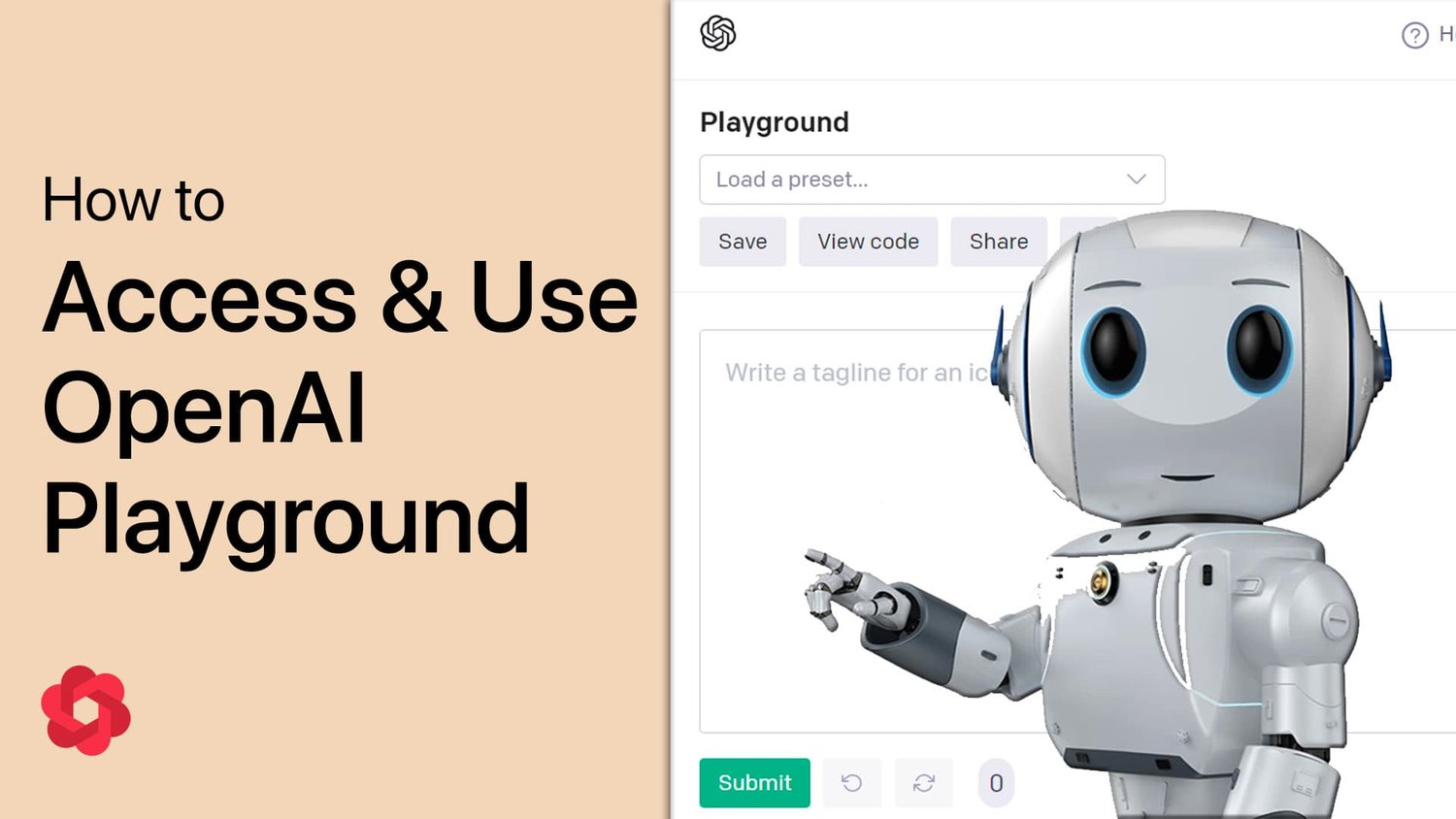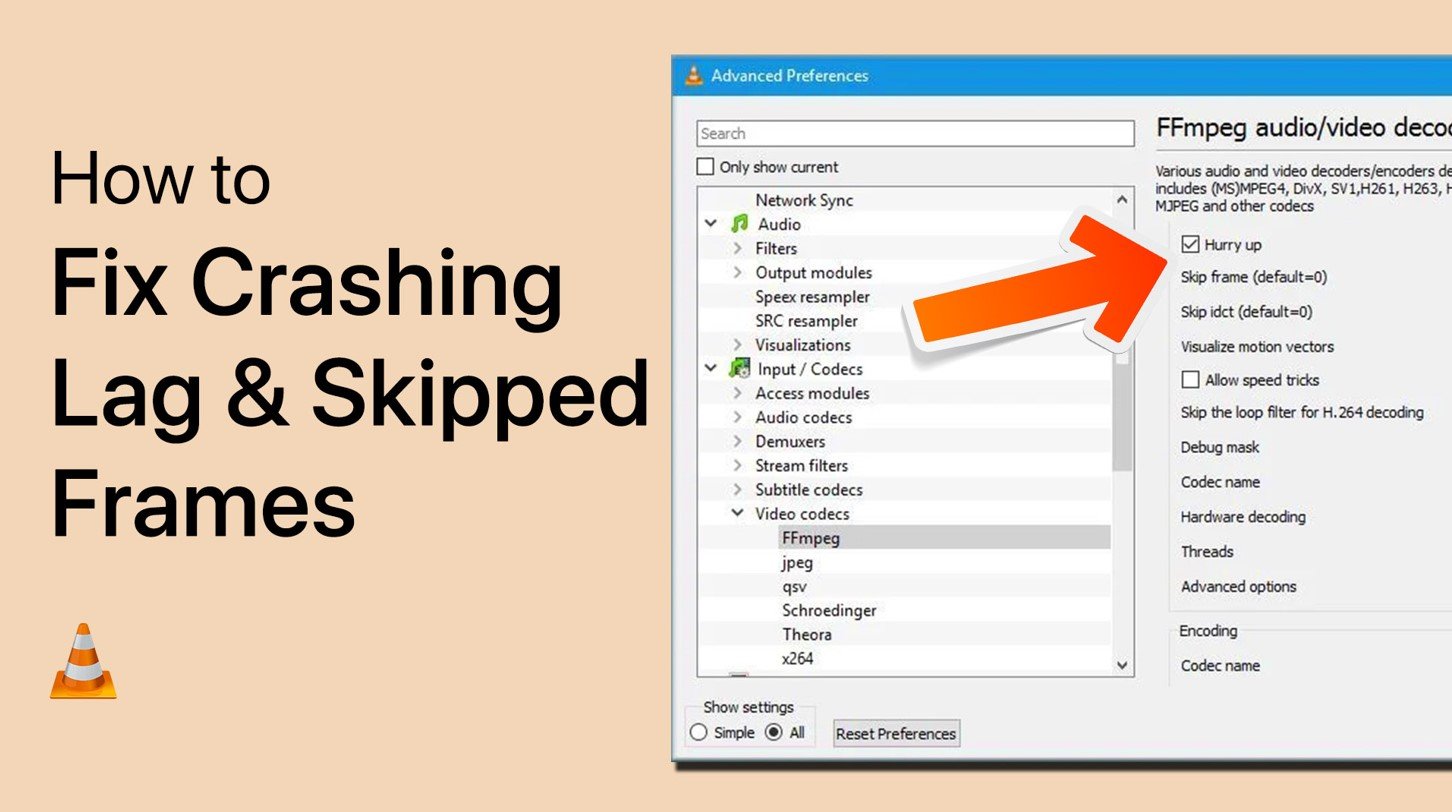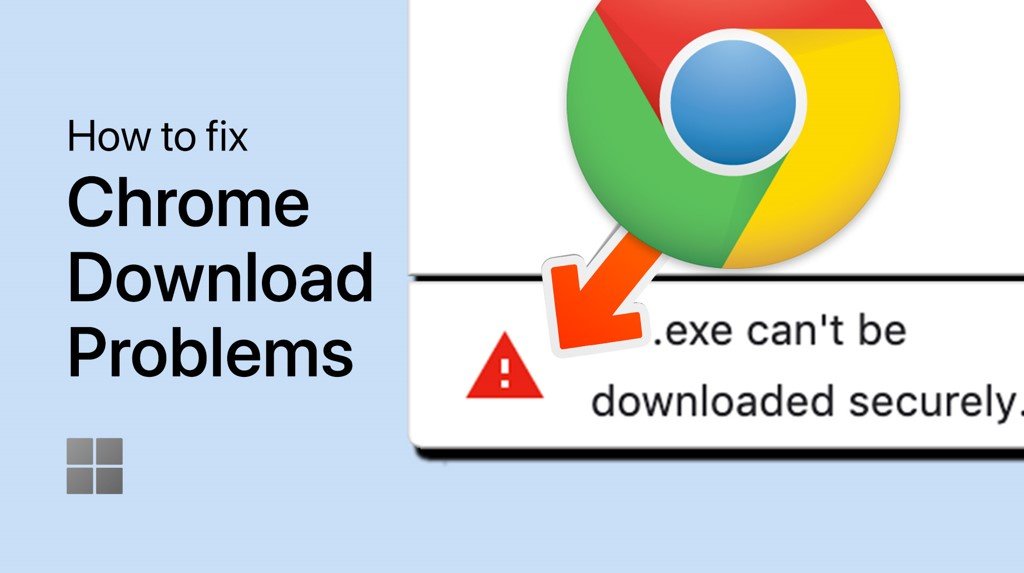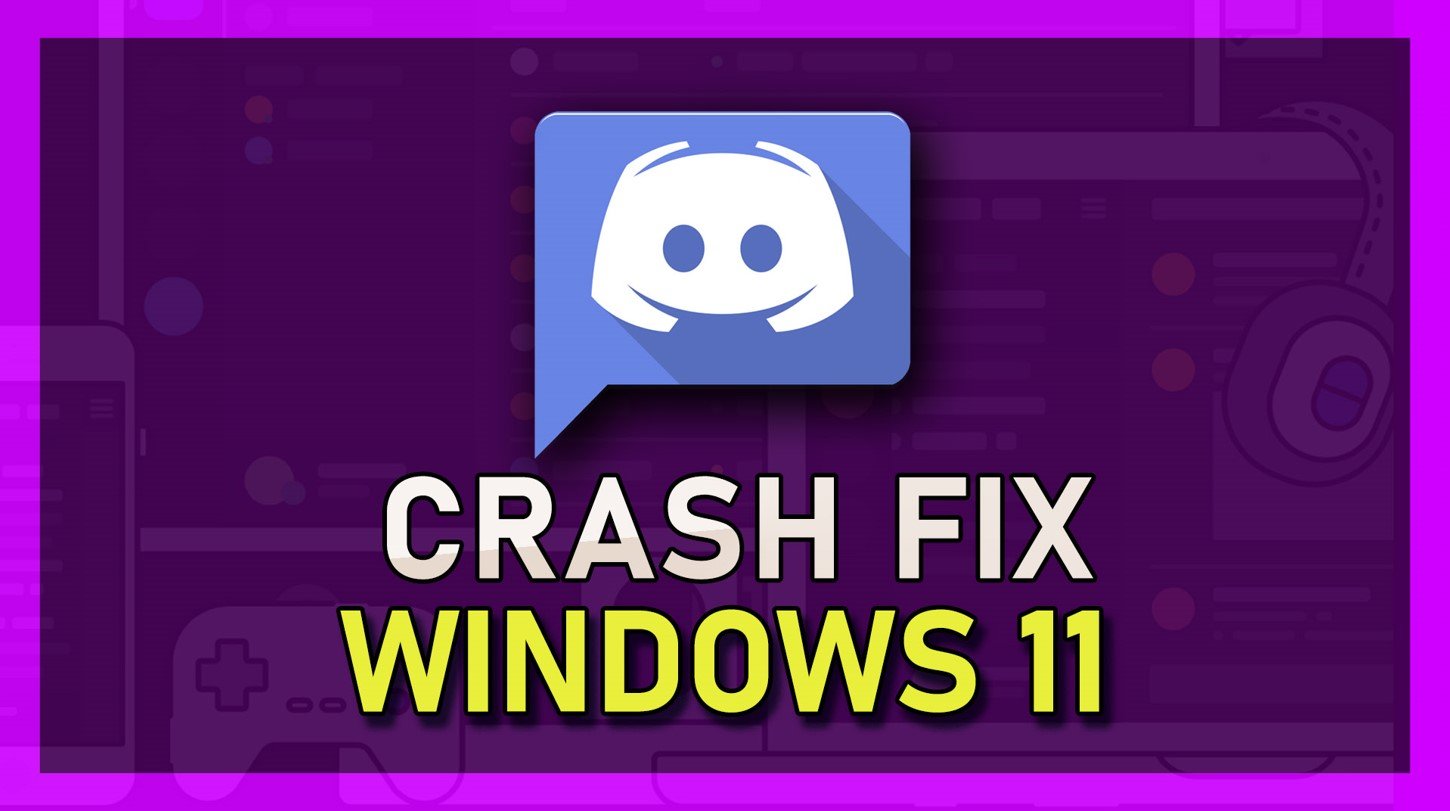合并驱动器C:和D:在您的Windows 10/11 PC中,可以简化您的存储管理,尤其是在处理大量文件和应用程序时。通过合并这些驱动器,您实际上可以创建一个更大的统一存储空间,从而消除了两个独立实体之间的杂耍数据的麻烦。本教程将引导您完成简化的过程,部署“创建和格式化硬盘分区”工具,以无缝合并C:和D:驱动到一个合并的实体。潜水之前,要备份任何关键数据以避免合并期间的任何损失至关重要。欢迎来到一个更清晰,更混乱的储存管理领域。
逐步合并驱动器
踏上合并C的旅程:和D:驱动器?这是完成它的清晰演练:
启动磁盘管理:
点击开始菜单,输入“创建和格式化硬盘分区”,然后按Enter。磁盘管理窗口将弹出显示所有磁盘。
识别驱动器:
导航到“磁盘0”部分。在这里,您会发现您的D驱动器(可以命名为E:或PC上的其他内容,因此请注意)。
Windows磁盘管理工具
删除D驱动器卷:
右键单击D驱动器和下拉菜单,选择“删除音量”。
确认提示将出现;点击“是”。此步骤将删除D驱动器上的所有数据。确保您已将重要文件备份到C:驱动器或云服务中。
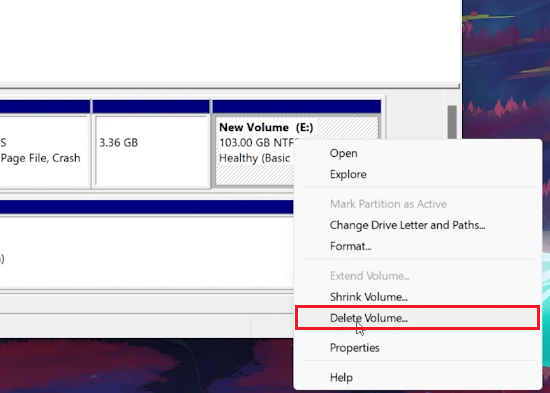
删除卷C:
扩展C驱动器量:
发布删除,在D驱动器的存储尺寸下将出现一个标有“未分配”的黑色条。
现在,右键单击您的C:驱动器,然后从菜单中选择“扩展音量”。
“扩展卷向导”将启动。只需选择“下一步”>“下一步”>完成。
瞧!您的C:和D:驱动器现在是一个统一的驱动器,为您的Windows PC上的简化存储管理铺平了道路。
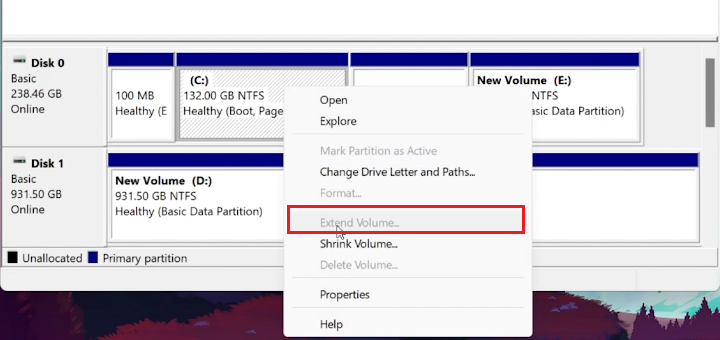
扩展磁盘量
当我合并C:和D:驱动器时,我的数据会发生什么?合并驱动器涉及删除D:驱动器,该驱动器将删除存储在其上的所有数据。在继续之前,请确保您将所有必需文件备份到外部存储或云服务中。
合并C:和D:驱动可逆吗?是的,您可以通过缩小C:驱动器来创建未分配的空间,然后创建新的D:驱动器来逆转过程。但是,除非您有备份,否则D:驱动器上的原始数据将不会恢复。
我可以在不丢失数据的情况下合并驱动器吗?建议在合并之前备份所有数据。但是,使用第三方分区管理器软件可以帮助合并驱动器而不会丢失数据,尽管涉及风险。
合并C:和D:驱动器安全吗?如果正确完成,合并驱动器是一个相对安全的操作,但总会有数据丢失的风险。确保您仔细遵循这些步骤,并对数据进行完整的备份。
合并驱动器会影响我的PC的性能吗?合并驱动器不会显着影响您的PC的性能,但会为您提供更大的存储空间,这可能有益于安装程序和存储文件。