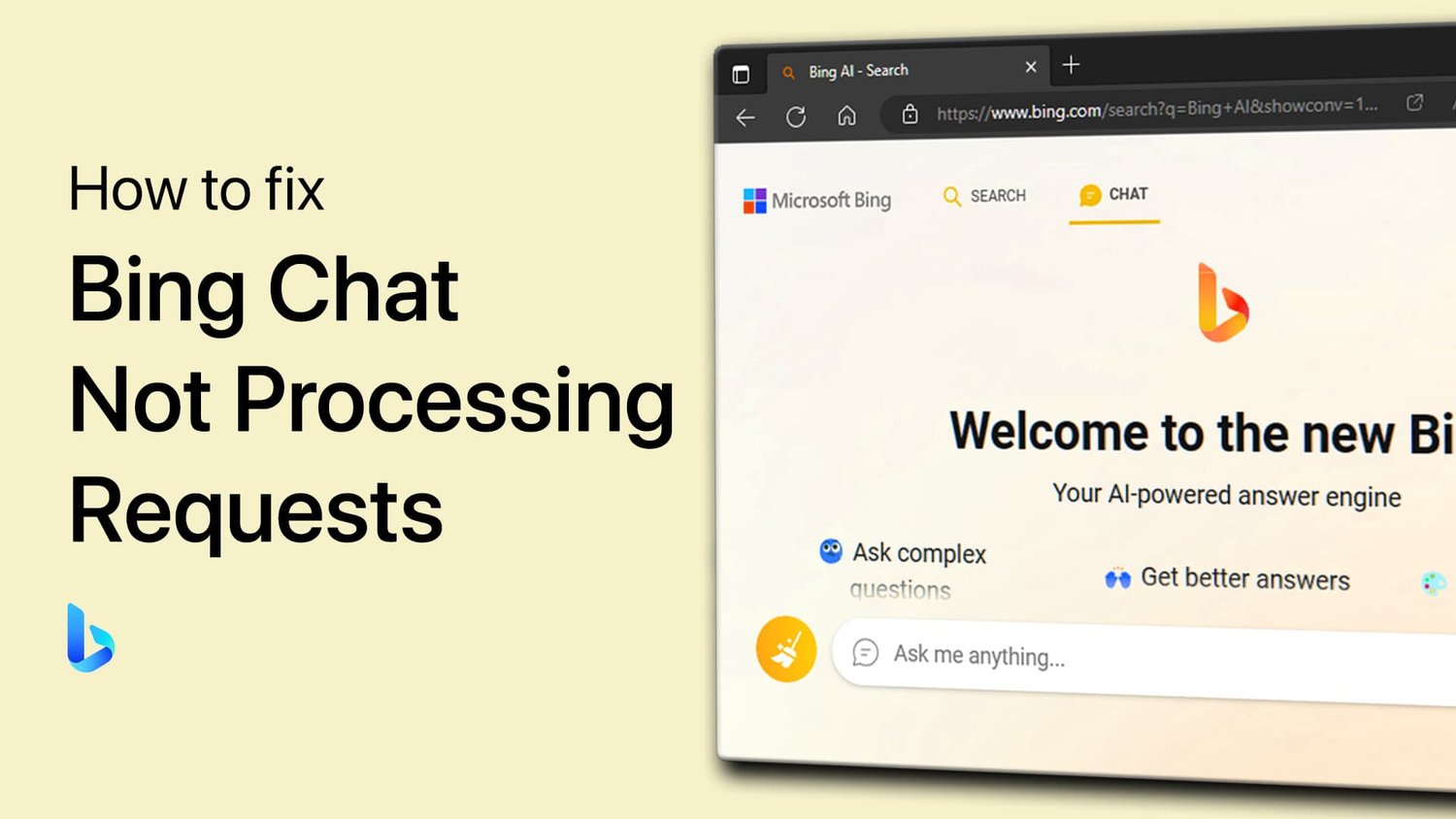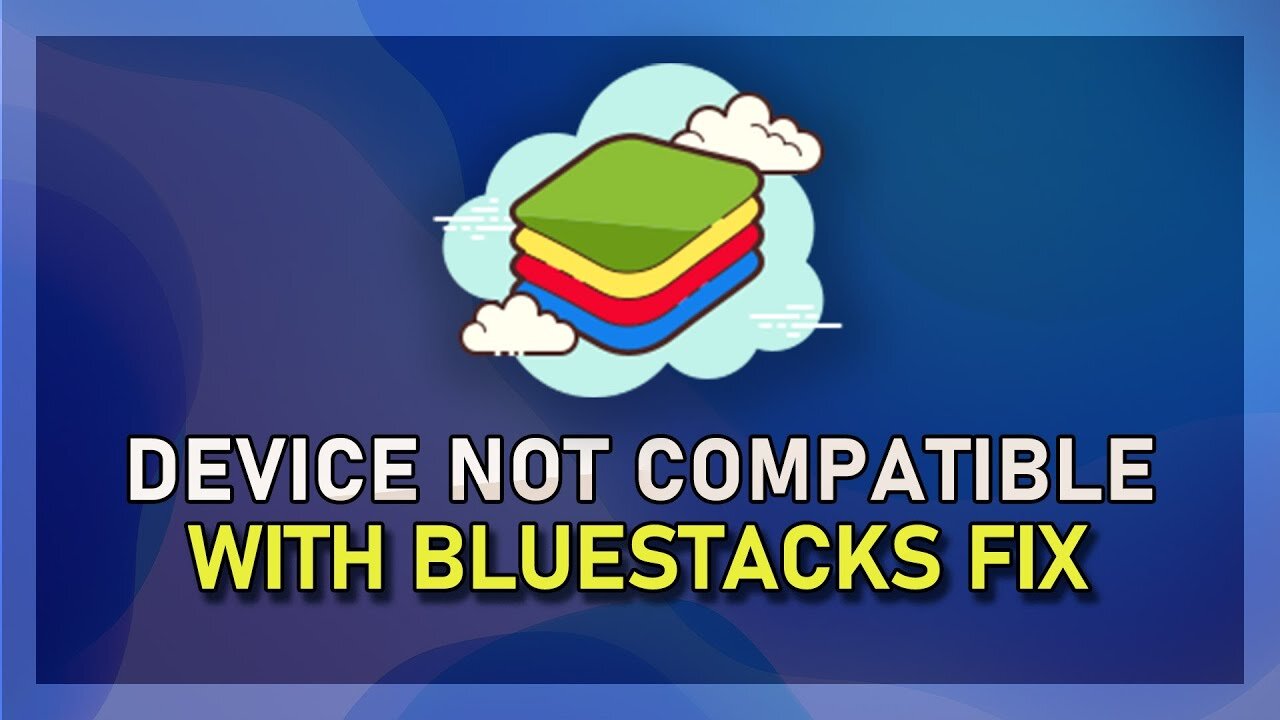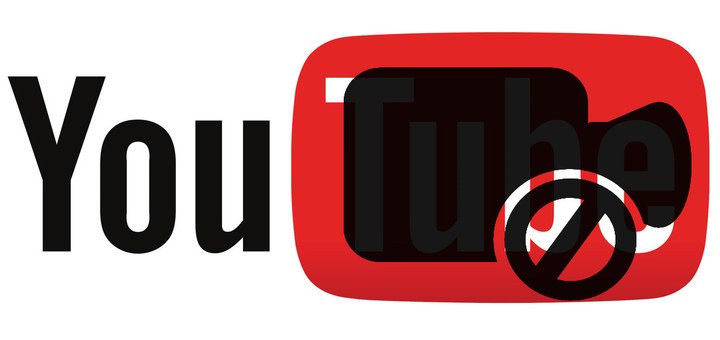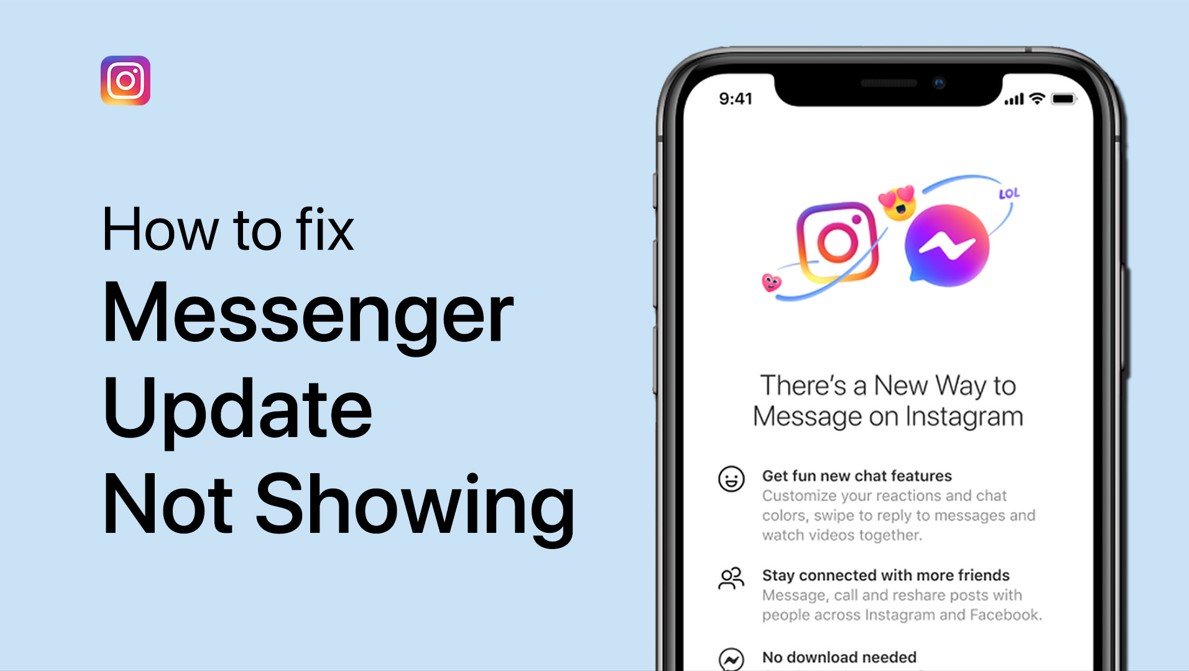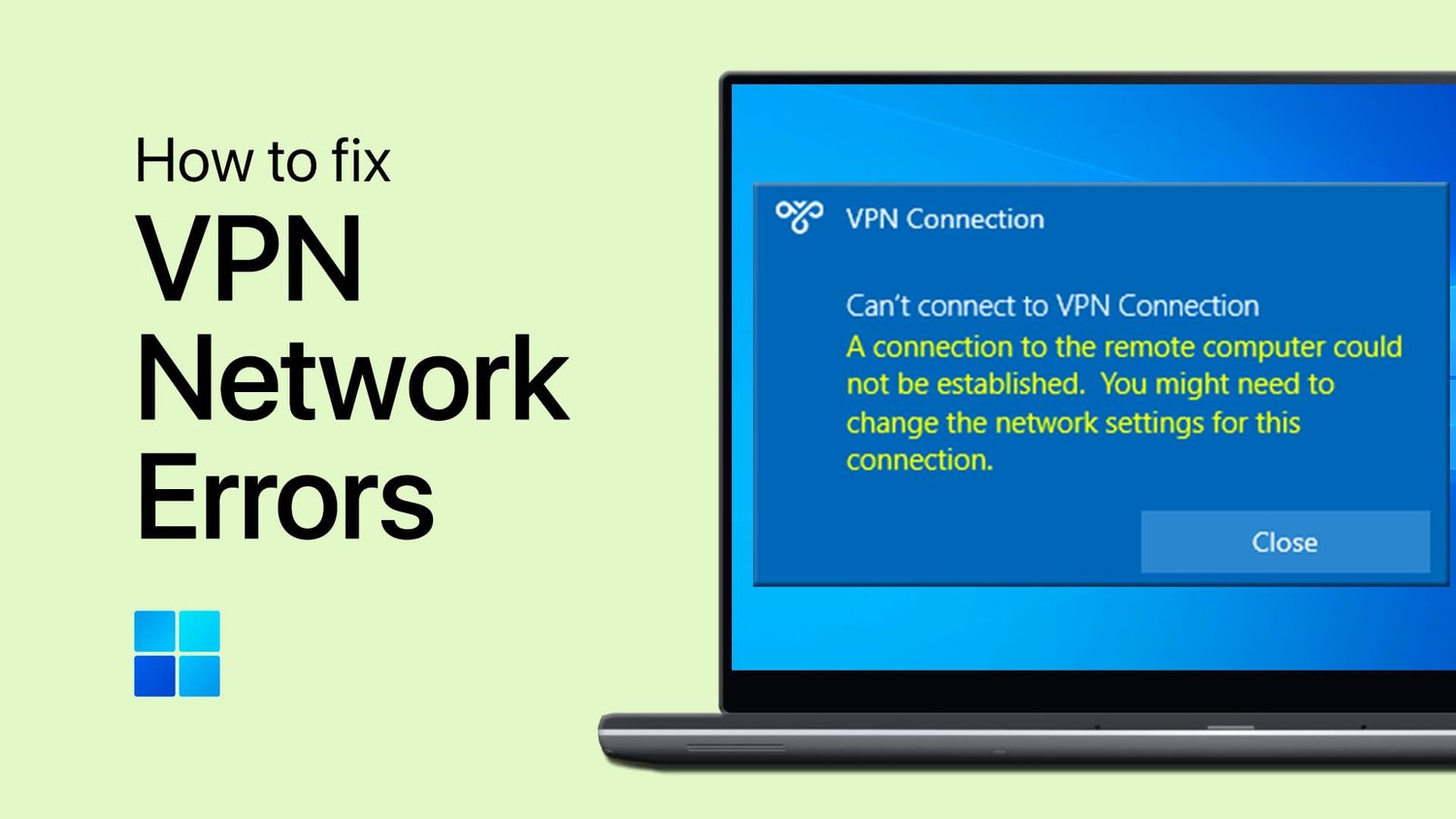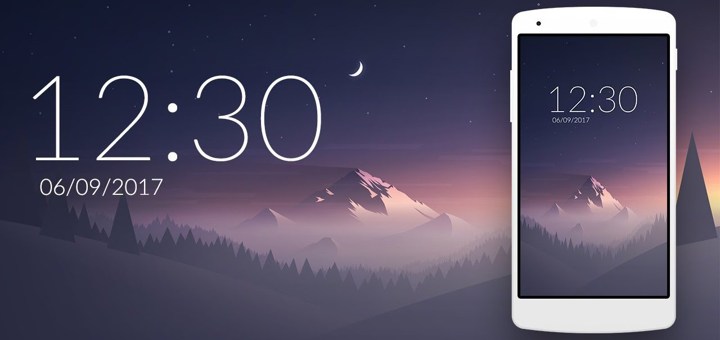您是否经常在Windows设备上遇到Google Chrome下载问题?这可能会令人沮丧,尤其是当您急忙需要访问重要文件时。不用担心,你并不孤单。许多用户通常面临这个问题,通常是由一个简单的小故障引起的,该小故障很容易解决。在本文中,我们将研究一些最有效的解决方案,以帮助您一劳永逸地在Windows上解决Google Chrome的下载问题。告别下载中断的挫败感,并向无缝的浏览体验打招呼!
测试和改善网络连接
此问题可能是由于您的铬和Windows设置,一个不可靠的网络连接,PC上过时的驱动程序,或者是由于浏览器扩展程序以及系统上的Windows防火墙阻止下载。
首先,您应该确保使用可靠的网络连接。在使用Chrome浏览器时,导航到speedtest.net。在此页面上,预览您的平均上传和下载速度。如果您注意到不可靠的下载速度,请重新启动路由器,如果您一段时间没有执行此操作并减少连接到同一网络的设备数量。
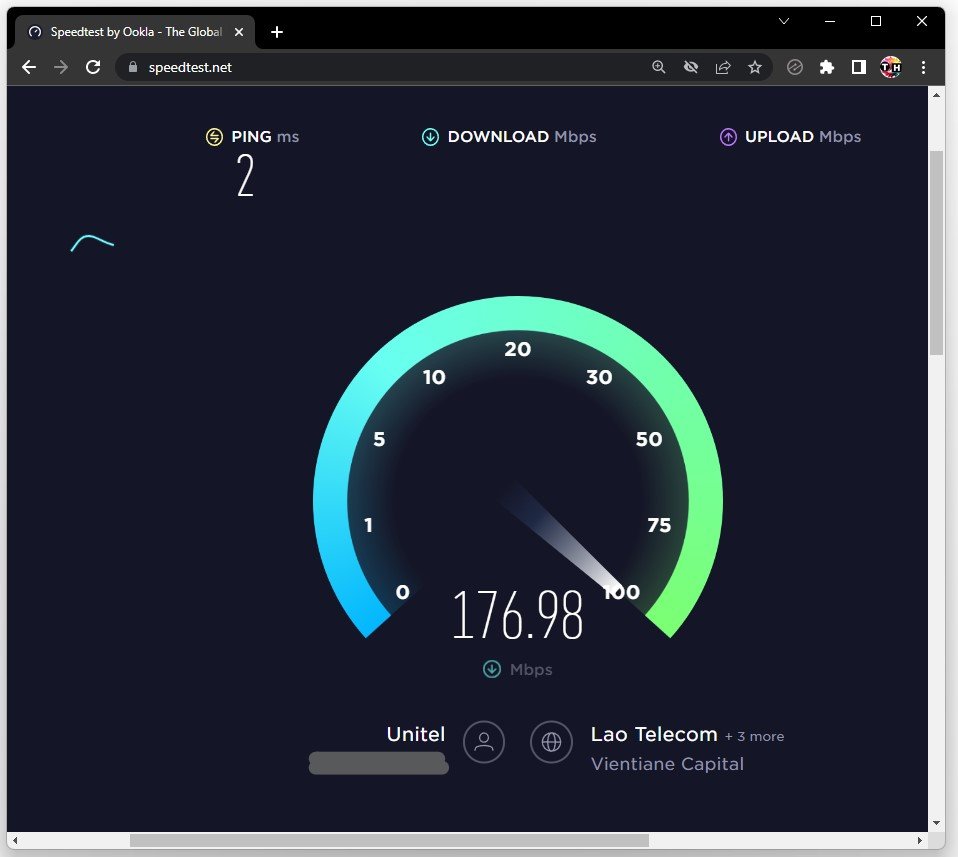
www.speedtest.net
完成此操作后,请在浏览器中打开一个新的隐身窗口,然后尝试重新启动下载。如果下载没有问题开始,则问题很可能与您的浏览器扩展名有关。
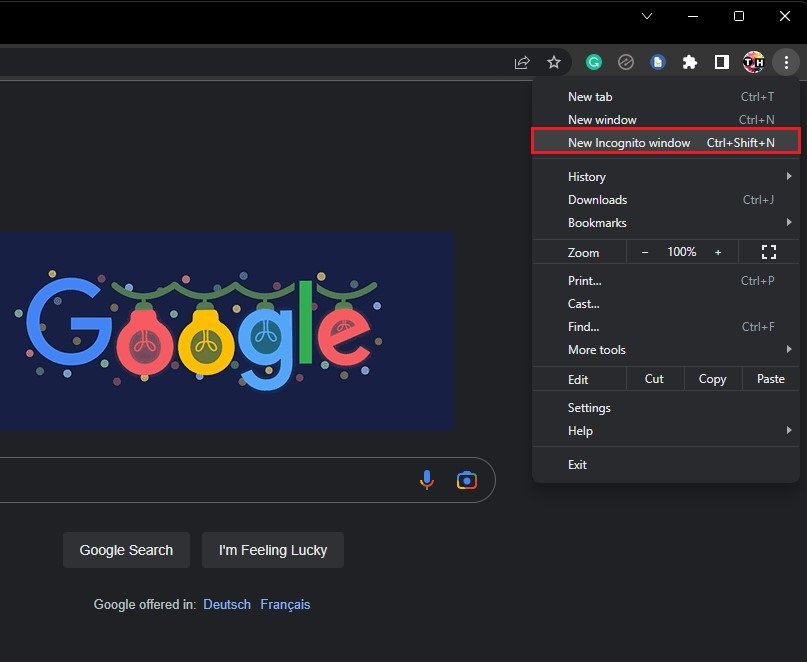
Google Chrome>新隐身窗口
选择扩展名的图标,然后单击管理扩展。在此窗口上,禁用所有扩展名,并一一重新启用它们,以查看引起下载问题的原因。
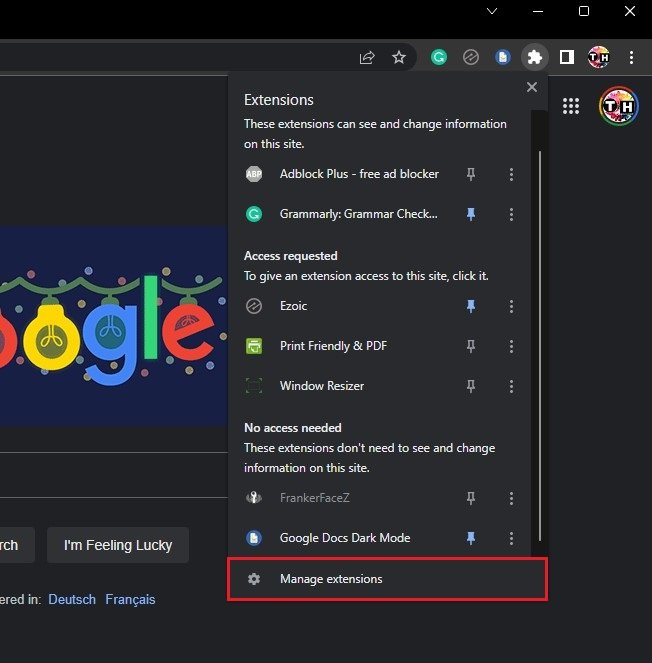
Google Chrome>扩展>管理扩展
禁用VPN连接
如果问题仍然存在,请打开您的Windows设置。在网络和互联网部分,导航到VPN。在下载文件时,请确保禁用VPN或代理连接。 VPN可能是有益的,并防止在Google Chrome浏览器中下载。
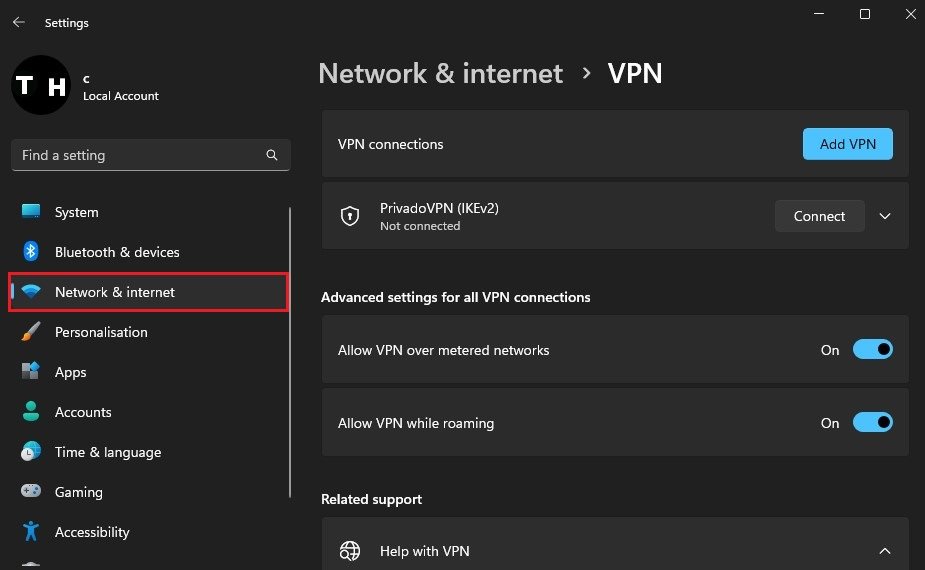
Windows设置>网络和Internet> VPN
允许Chrome下载
接下来,导航到隐私与安全在您的设置中进行部分。在这里,向下滚动然后单击下载文件夹。确保下载文件夹访问和让应用程序访问您的下载文件夹启用了选项。
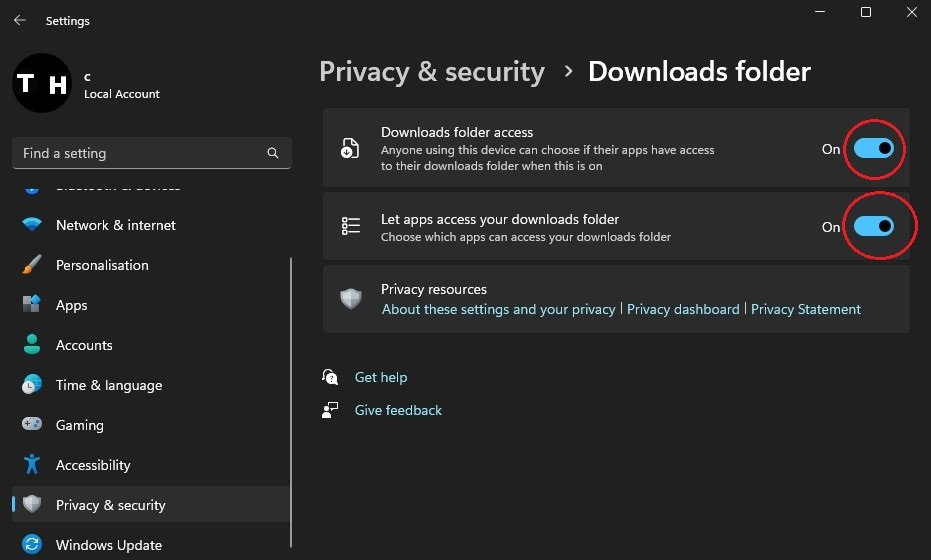
Windows设置>隐私与安全>下载文件夹
确保PC上足够的空间
完成此操作后,您还应确保剩下足够的可用存储空间供下载。在你的系统设置,单击贮存。加载存储信息可能需要一秒钟,您可以查看是否剩下足够的空间。如果存储几乎已满,则应删除临时文件,包括您的文件回收箱,以前的Windows版本以及您不再需要的其他文件。
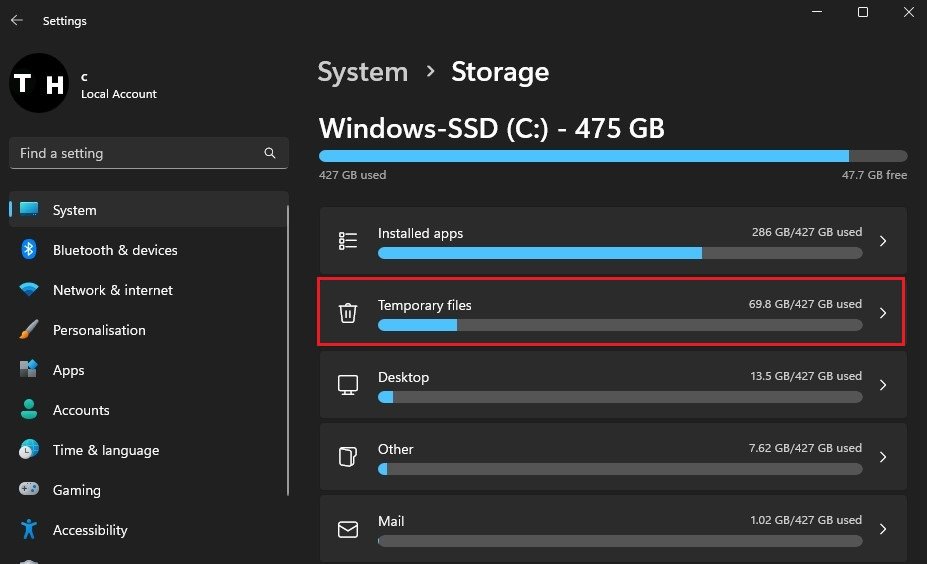
Windows设置>系统>存储
更新网络适配器驱动程序
如果没有任何帮助,请确保更新网络驱动程序。打开你的装置经理应用。在此窗口上,展开您的网络适配器,右键单击您使用的那个,然后选择更新驱动程序。在此窗口上,选择自动搜索驱动程序。如果不确定您正在使用的网络适配器,请在此设备列表中重复此步骤。
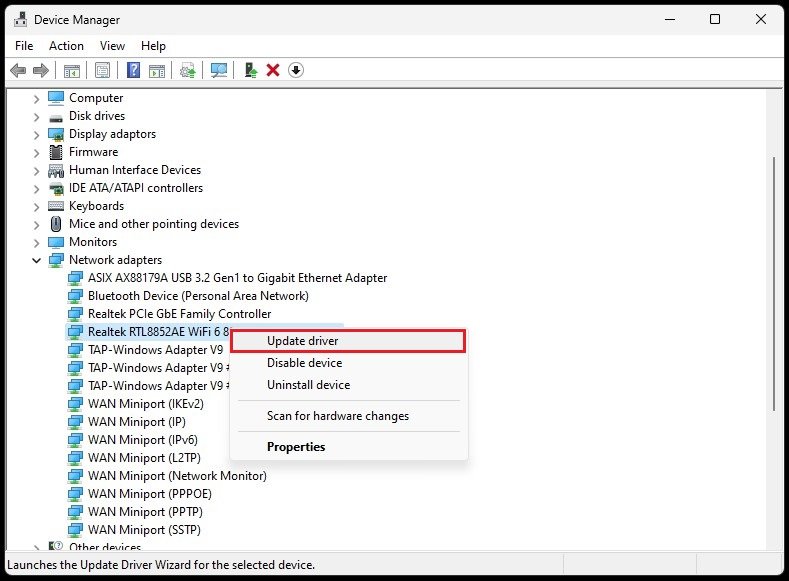
设备管理器>网络适配器
是什么导致Windows上的Google Chrome下载问题?在Windows上,在Google Chrome中下载问题的原因可能有多种,包括过时的浏览器版本,浏览器扩展程序的干扰,有限的存储空间,Internet连接问题等。
如何更新Windows上的Google Chrome?您可以通过单击浏览器右上角的三个点来更新Windows上的Google Chrome,选择“帮助”,然后单击“关于Google Chrome”。如果有新的更新,它将开始自动下载。
如果禁用浏览器扩展程序无法解决问题,该怎么办?如果禁用浏览器扩展程序无法解决问题,则可以尝试清除浏览器的缓存和cookie或检查您的Internet连接。如果问题仍然存在,则可能需要重新启动设备或向Google Chrome支持团队寻求帮助。