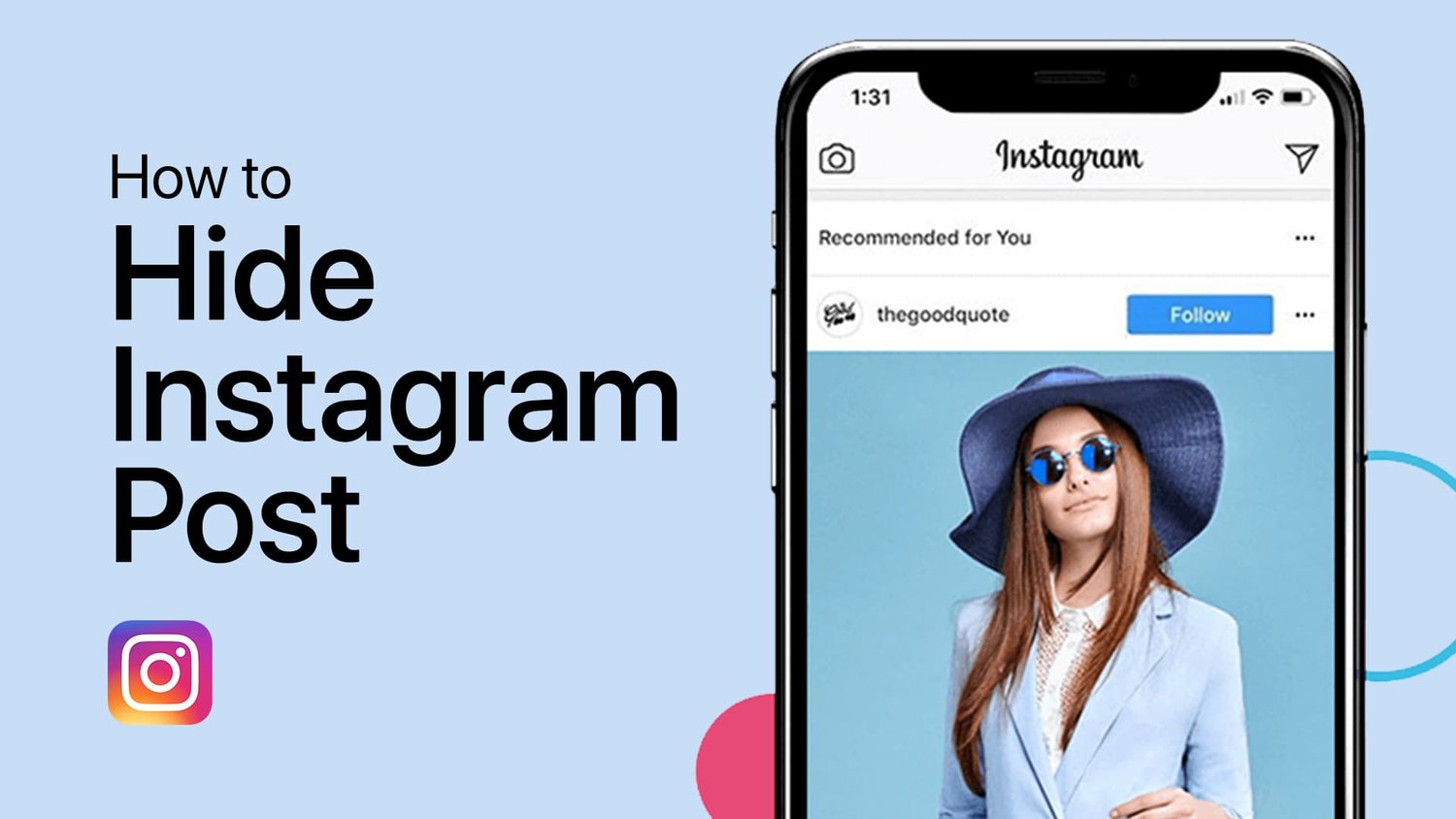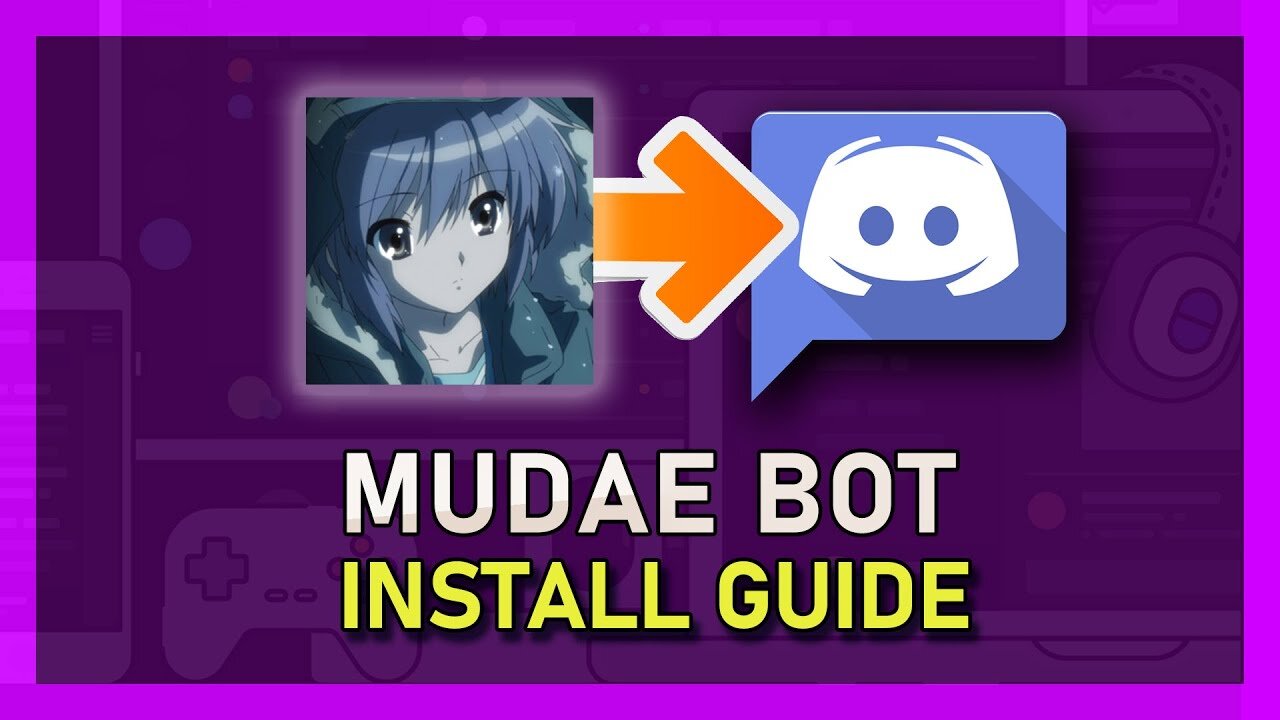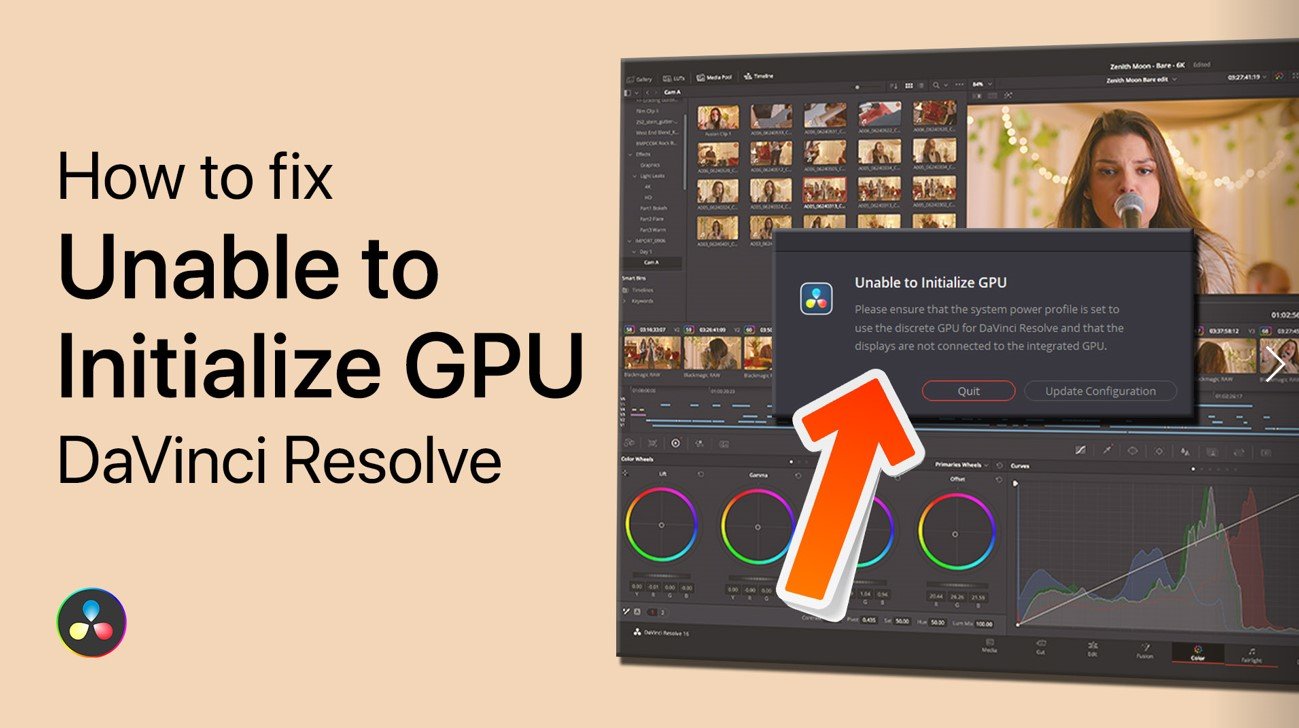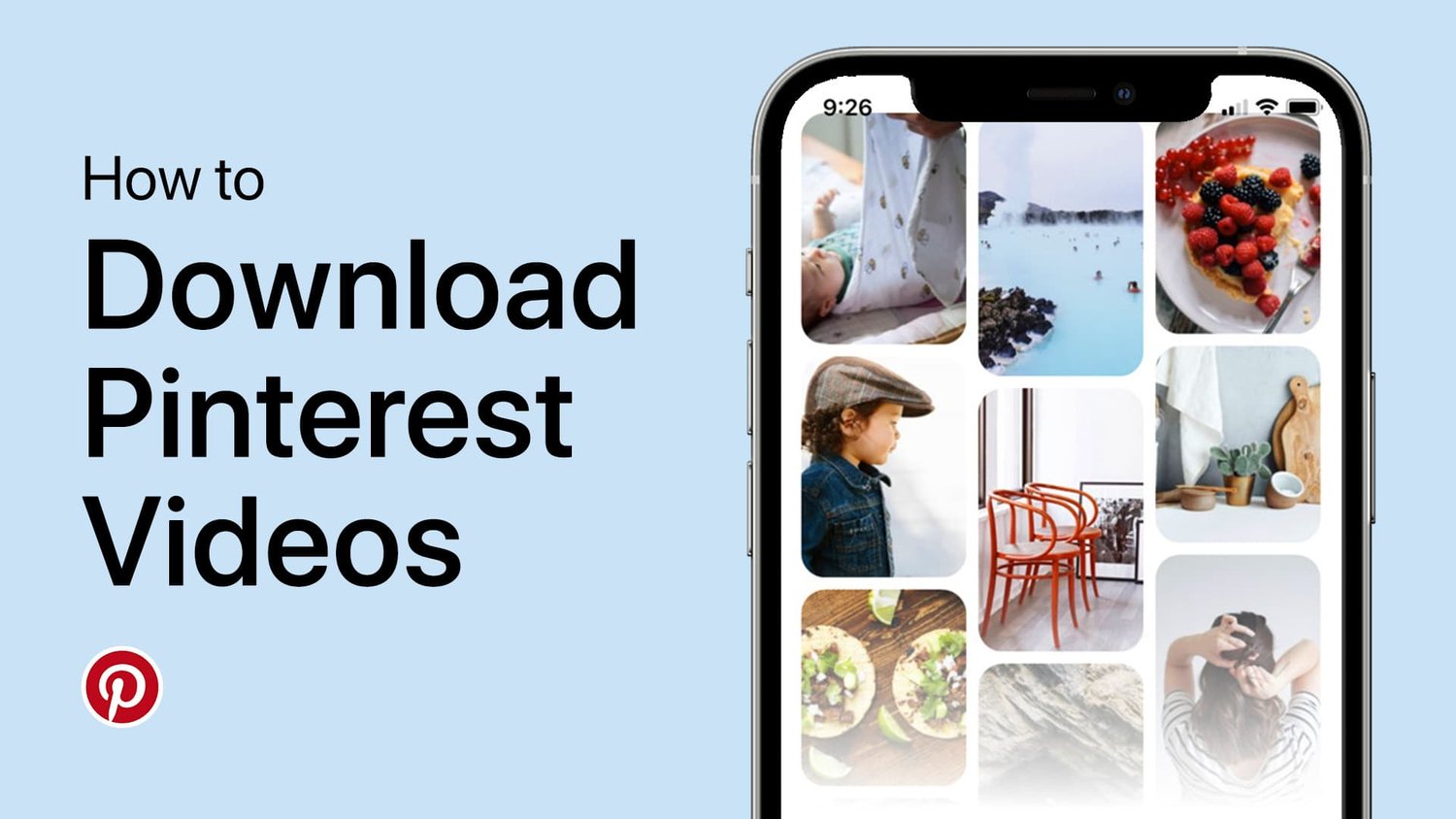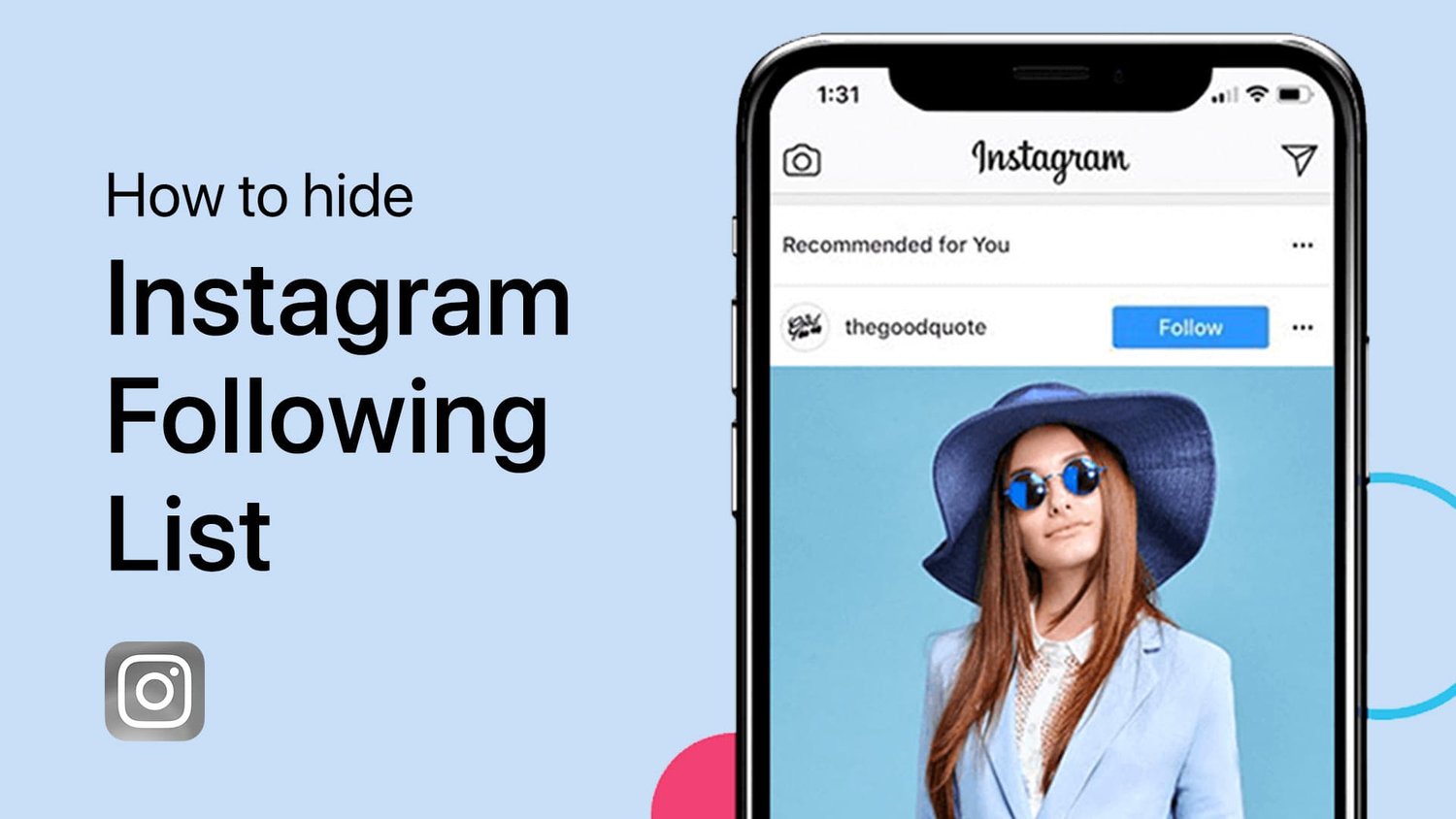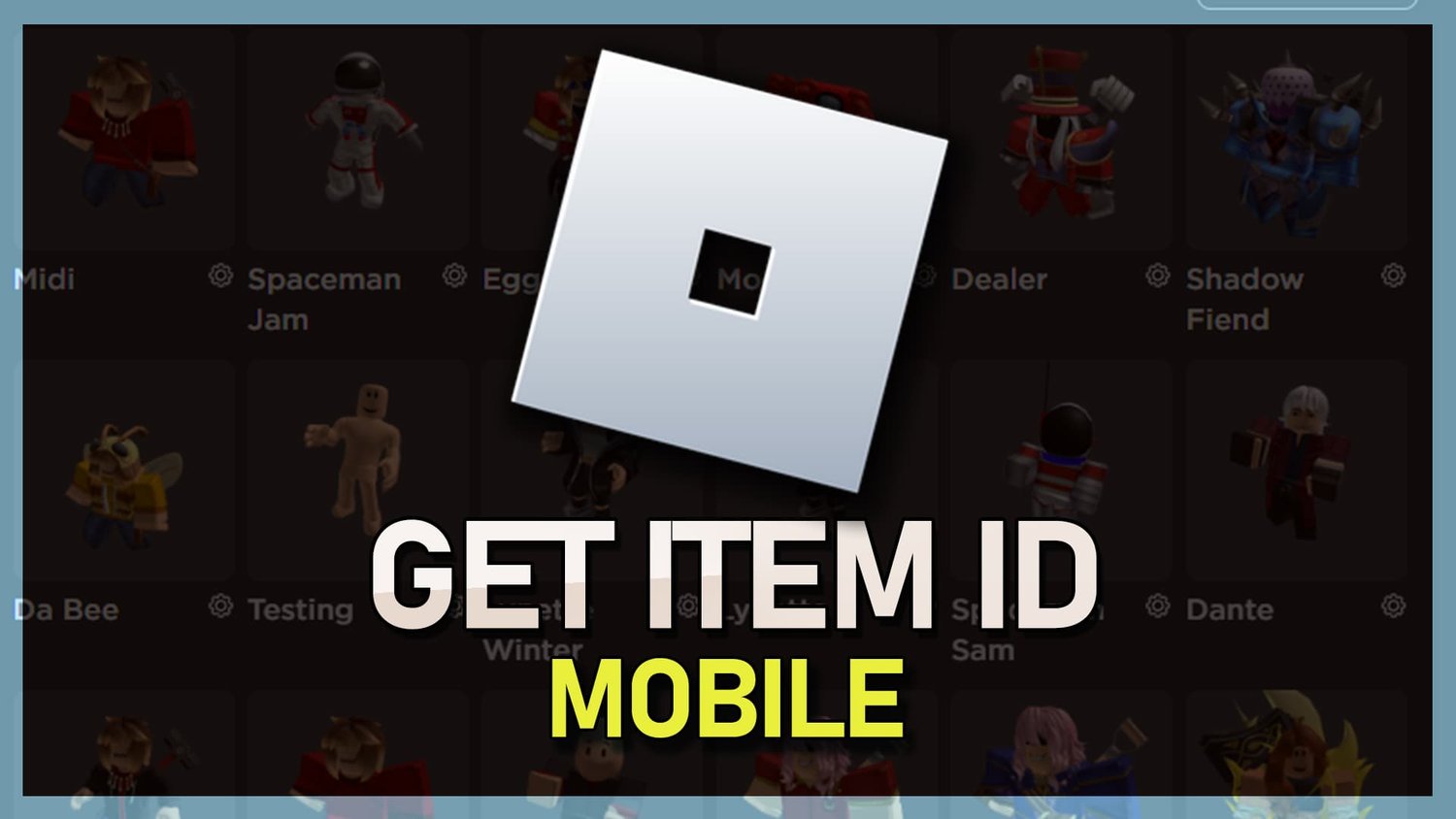在使用Google Chrome时遇到“下载失败 - 网络错误”可能是一个令人沮丧的体验,尤其是当您急需文件时。问题可能来自各种因素,例如不稳定的Internet连接,不正确的下载位置甚至特定的系统设置。在本指南中,我们将介绍诊断和解决“ Google Chrome下载失败”错误的步骤。从检查您的网络速度到修改特定的Windows注册表设置,我们可以为您提供覆盖。无论您是经验丰富的科技大师还是渴望解决这种常见打ic的新手,都可以跟随您的下载恢复正轨!
确保您使用可靠的网络连接
稳定且可靠的互联网是成功下载的基础。这是检查您的连接的方法:
验证主动的互联网状态:查看任务栏中的Internet连接以确认其活动性。
测试您的连接速度:使用诸如speedtest.net衡量您的平均上传和下载速度。
如有必要,重新启动:如果您的速度在波动,可能是时候重新启动路由器或调制解调器了。
测试您的互联网连接
下载不正确的位置也可能导致在Google Chrome上下载文件的问题。解决这个问题:
打开Google Chrome:单击屏幕右上角的三个点以打开下拉菜单。
导航到设置:查找并单击标有“设置”的选项。
访问下载选项卡:在左窗格中,找到“下载”选项卡,然后单击以打开它。
更改下载位置:在“位置”下,单击“更改”,然后选择您喜欢下载文件的其他驱动器位置。
通过遵循以下步骤,您将消除Google Chrome下载失败的常见原因,从而确保平稳且无错误的体验。
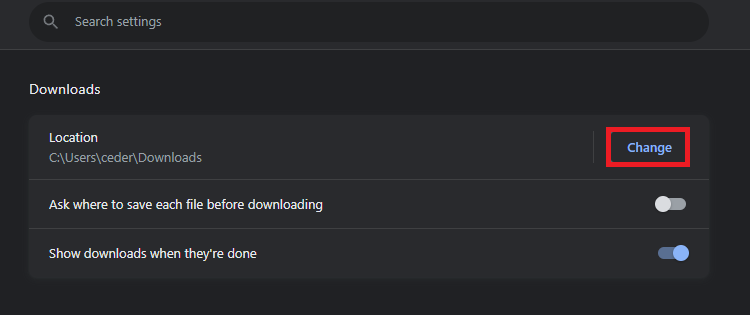
Google Chrome下载设置
确保足够的设备存储
用完的存储空间通常会中断下载。这是确保Windows设备上有足够空间的方法:
打开Windows设置:转到“系统”部分。
单击“存储”:等待几秒钟以加载存储信息。
检查可用的空间:预览驱动器,以确定可以下载文件并验证是否剩余存储空间。例如,确保将铬的驱动器设置为下载文件至少免费提供几千兆字节。
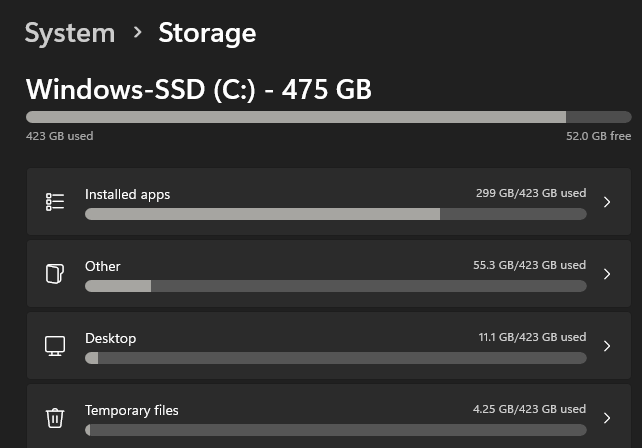
Windows设置>系统>存储
更改Windows注册表编辑器
有时,下载错误可能需要更深入的修复,涉及Windows注册表编辑器。注意:要谨慎,注册表编辑器的错误变化可能会导致系统不稳定性。
开放注册表编辑:在开始菜单搜索中搜索“ regedit”。
导航到特定路径:转到
HKEY_LOCAL_MACHINE > Software > Microsoft > Windows > CurrentVersion > Policies并找到“附件”文件夹。修改值:在右侧窗格中,找到“ scanwithantivivirus”文件,右键单击它,然后选择“修改”。将值数据从0更改为1。
重新启动您的电脑:应用更改后,重新启动计算机。这应该解决Google Chrome下载错误。
这些解决方案提供了更具体的方法来解决Google Chrome中“下载失败 - 网络错误”。始终记住要小心处理Windows注册表编辑器的更改,因为错误的修改可能会导致系统问题。如果您不确定,请寻求专业帮助。
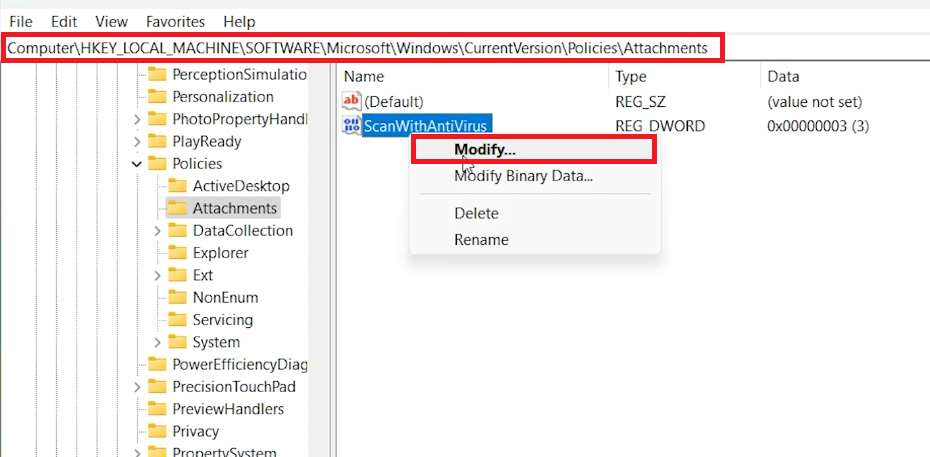
修改ScanWithantivivivus dword文件
如果Google Chrome下载失败而网络错误失败,该怎么办?通常可以通过确保可靠的网络连接,调整Chrome下载设置,确保足够的设备存储或在Windows注册表编辑器中进行特定更改来解决该错误。
如何检查我是否有足够的存储空间可以在Windows中下载?打开Windows设置,单击“系统”,然后单击“存储”。它将向您显示每个驱动器上的可用空间,以帮助您确定是否剩下足够的空间供下载。
我可以调整Google Chrome中的下载位置以解决下载错误吗?是的,通过在Chrome的设置中导航到“下载”选项卡,您可以将下载位置更改为其他或正确的驱动器,这可能会解决下载问题。
修改Windows注册表编辑器中的值是否可以安全地修复Chrome下载错误?修改注册表编辑器可以解决某些问题,但应谨慎进行。错误的变化可能会导致系统不稳定。始终按照详细的说明或在需要时寻求专业帮助。
如果我的互联网连接导致Chrome下载失败,该怎么办?使用SpeedTest.net等工具检查您的Internet连接,并在需要时重新启动路由器或调制解调器。确保稳定且快速的连接可以解决下载失败。