Windows 11推出了许多新功能,为用户提供了现代且用户友好的界面。尽管默认设置对许多人来说效果很好,但一些用户可能会发现需要进一步自定义其系统。一种常见的自定义是更改默认硬盘驱动器以更好地满足个人要求。
默认硬盘是安装操作系统的磁盘,Windows 11将其用于各种系统操作。它在计算机的整体性能和功能中起着至关重要的作用。
更改默认硬盘驱动器的原因
▶硬盘用尽了空间
当您累积文件和应用程序时,默认的硬盘驱动器可能会耗尽空间,从而影响计算机的速度和效率。
▶设备性能改进
升级到更快或更大的硬盘驱动器可以显着改善系统的整体性能。
▶有效组织磁盘数据
更改默认硬盘驱动器可以使您更好地组织数据,从而更容易管理和访问。
逐步指南,用于更改Windows 11的默认硬盘驱动器
Windows 11提供了一个时尚,高效的操作系统,但有时默认的硬盘驱动器可能不适合您的需求。在这一部分中,我们将指导您完成更改默认硬盘驱动器以优化系统性能和存储容量的过程。遵循3种方法,您可以学习更改安装的默认位置。
▶方法1。通过设置更改默认安装位置
首先,要通过设置更改默认安装位置,您可以参考以下步骤。
步骤1。单击“ Windows”按钮,然后单击“设置”。在新窗口中,单击“系统”,“存储”和“保存新内容的位置”。
步骤2。单击下拉菜单,选择另一个驱动器来保存新的下载和安装应用程序。
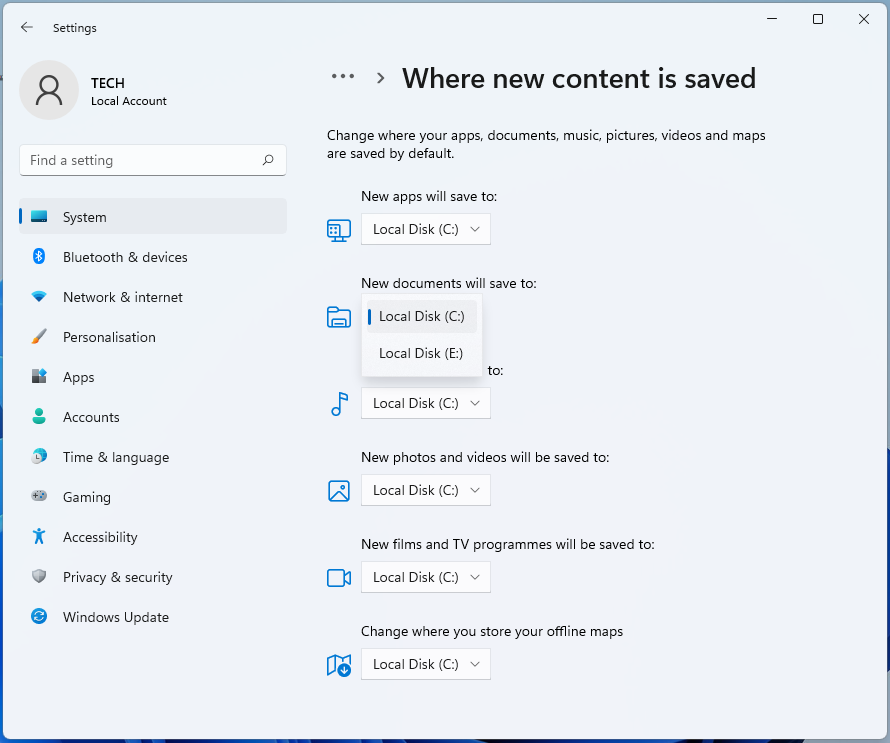
▶方法2。使用注册表编辑器更改默认安装位置
注册表编辑器是一个Windows工具,它存储许多与系统相关的文件。您不仅可以使用它查看和维护注册表,还可以更改默认的安装位置。详细的步骤如下。
步骤1。按“ Windows + R”打开运行程序,输入“ regedit.exe”,然后按“ Enter”。
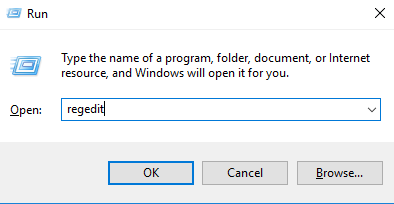
步骤2。接下来,单击路径:hkey_current_usersoftwaremicrosoftwindowscurrentversionexploreruser shell文件夹。
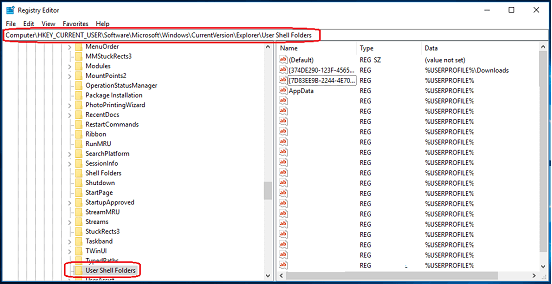
步骤3。找出称为“%userProfile%下载“,然后单击它。
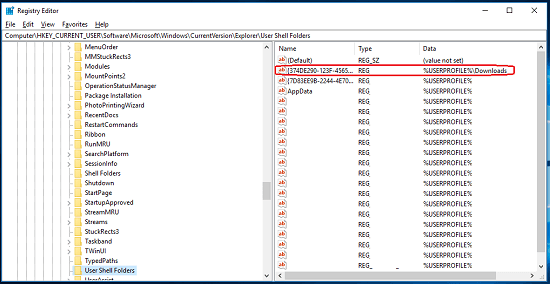
步骤4。在“编辑字符串”窗口中,将当前值数据更改为另一个,然后单击“确定”。
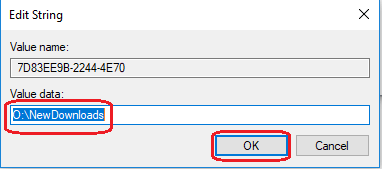
▶方法3。用文件资源管理器更改默认安装路径
文件资源管理器是Windows系统中的另一个工具,主要用于查看文件和目录。该实用程序为用户提供了一个简单的图形接口,他们可以查看目标文件。令人惊讶的是,它还可以修改Windows 11/10上的默认安装位置。
步骤1。在搜索栏中按“ Windows”,然后键入“ File Explorer”,然后单击“打开”。在此工具中,右键单击“下载”文件夹,然后单击“属性”。
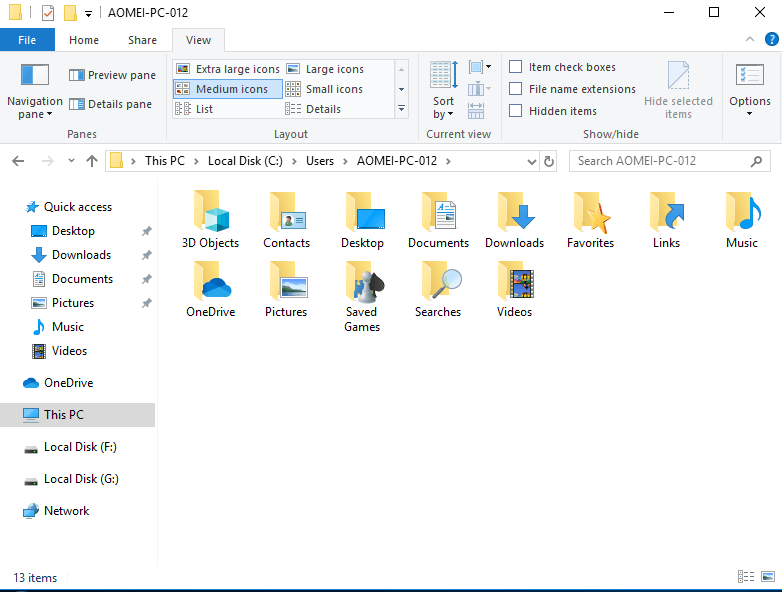
步骤2。在“文档属性”窗口中,单击“位置”。
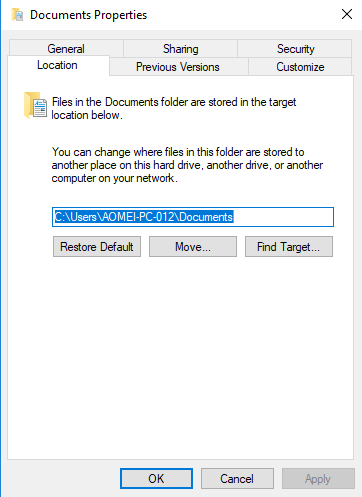
步骤3。设置所有设置后,单击“移动”以启动此安装路径改变任务,然后单击“应用”。
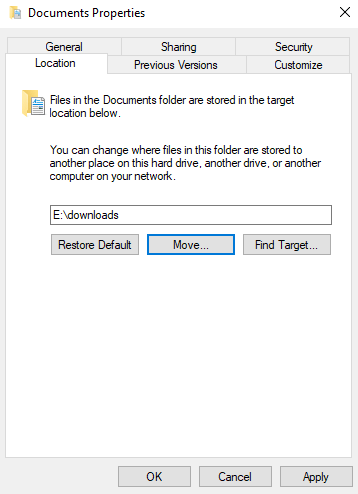
步骤4。将有一个警告“您想将所有文件从旧位置移动到新位置”,然后单击“是”。
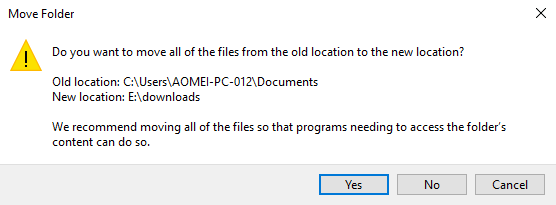
▶方法4。更改Windows 11上的默认安装位置通过Disk Manager
如果您希望在成功更改Windows 11上的默认安装位置后,将已安装的应用程序从C驱动器移动,则可以使用IEMOA Partition Assistant Professional,这是一位出色的硬盘管理专家。它不仅可以帮助您在不丢失数据的情况下迁移已安装的应用程序,而且还可以将各种目录传输到具有轻松操作的另一个磁盘上。它与绝大多数Windows计算机兼容,并包含用于Windows Server用户的特定服务器版。
您也可以使用更复杂的功能,例如将自由空间分配到C驱动器,将OS迁移到SSD,删除大文件等等。
步骤1。下载并运行此可靠的磁盘管理器,在顶部接口中单击“ Free Up”和“ App Mover”。
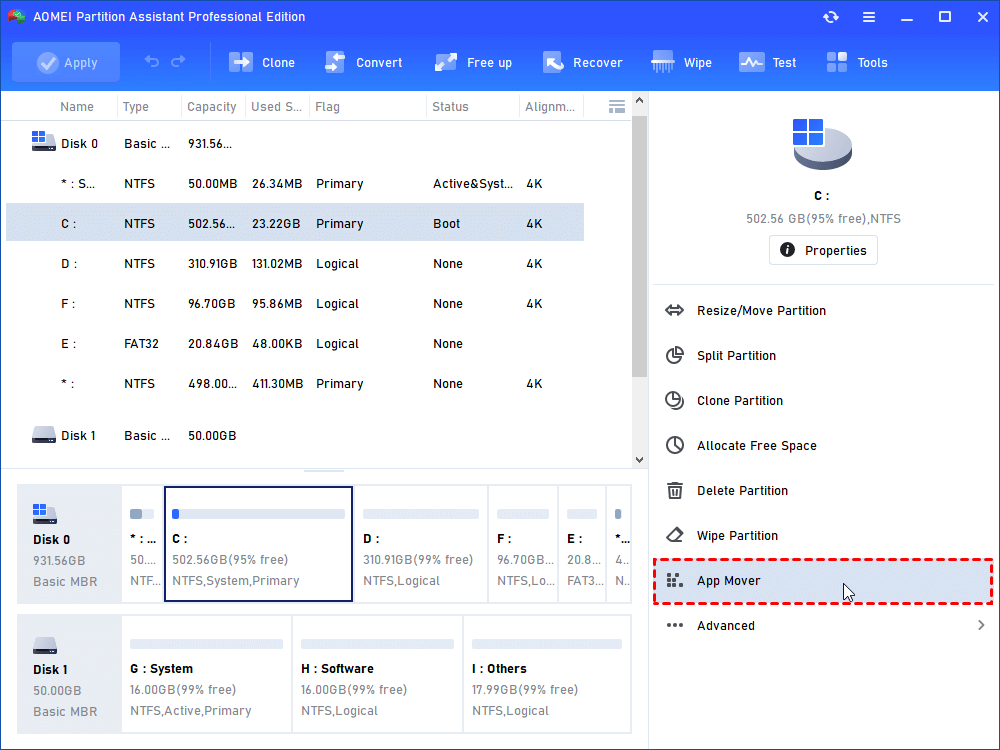
步骤2。您可以选择“应用程序移动”或“移动文件夹”,在这里我们单击“应用程序移动”。
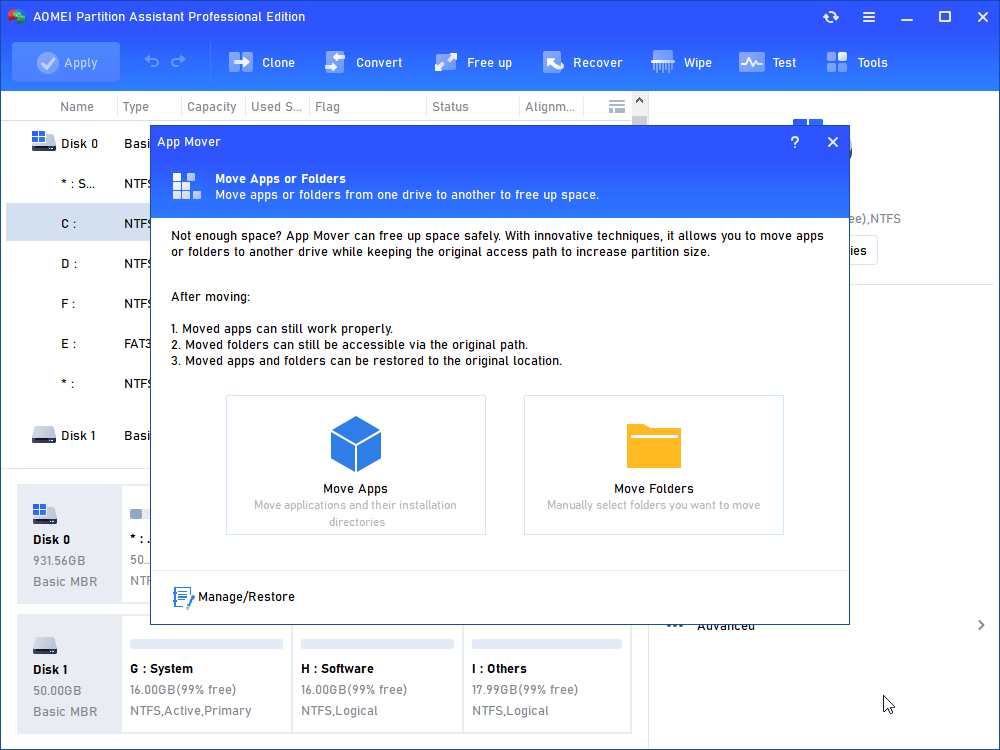
步骤3。在新窗口中,选择C驱动器,然后单击“下一步”。
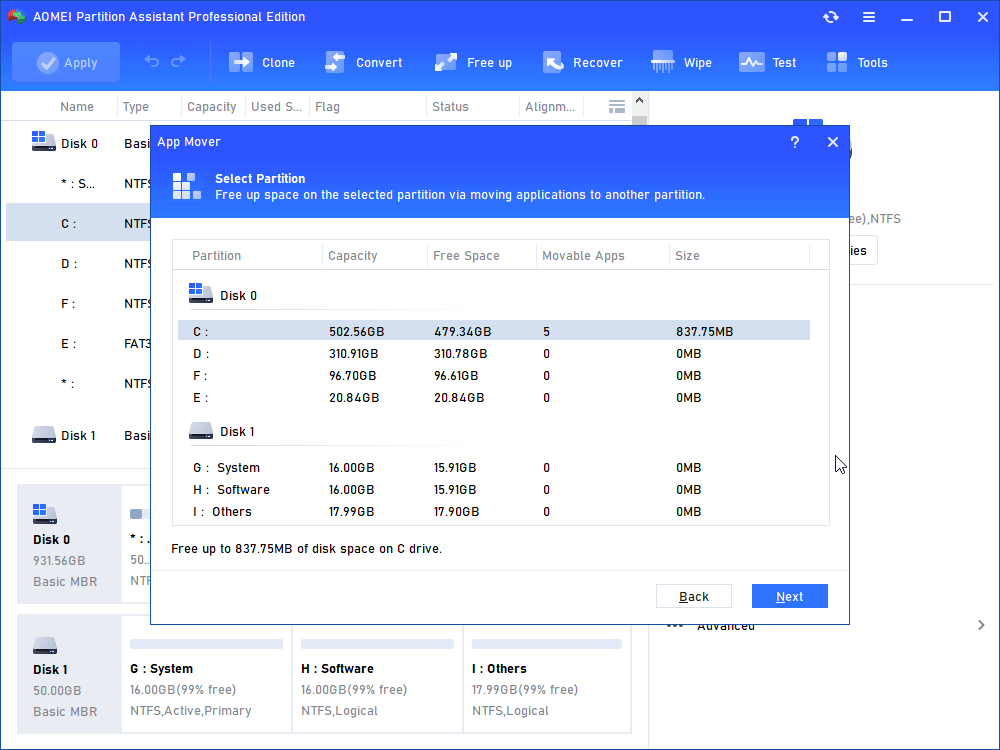
步骤4。选择移动的安装程序,然后单击目标驱动器,然后单击“移动”。
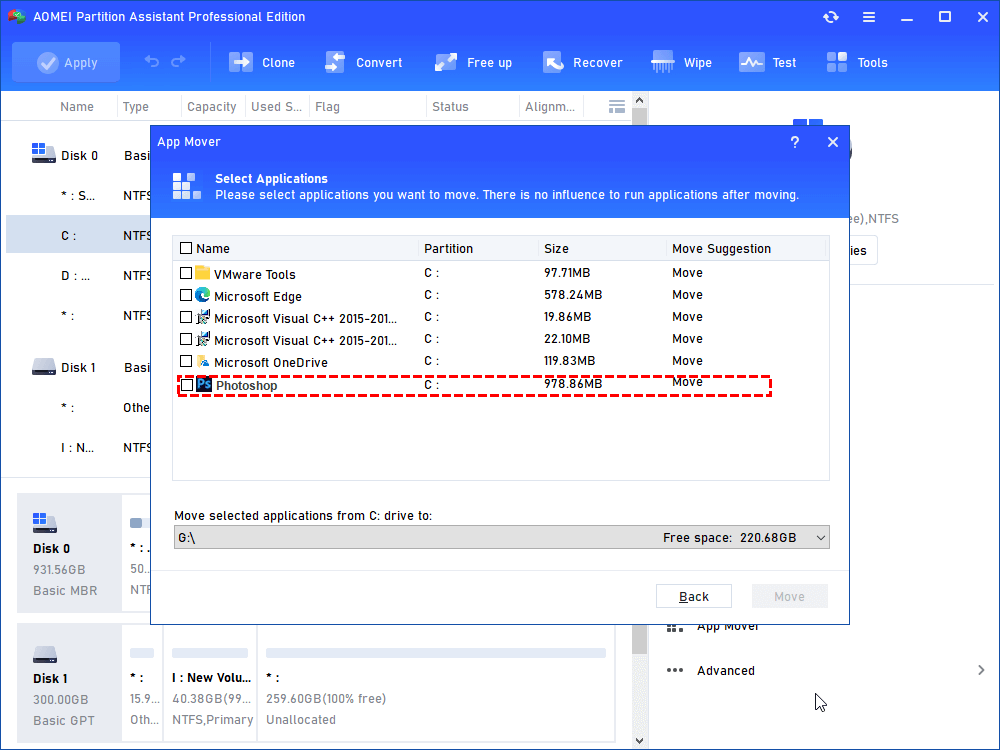
步骤5。单击“确定”以开始将目标程序移至另一个驱动器。
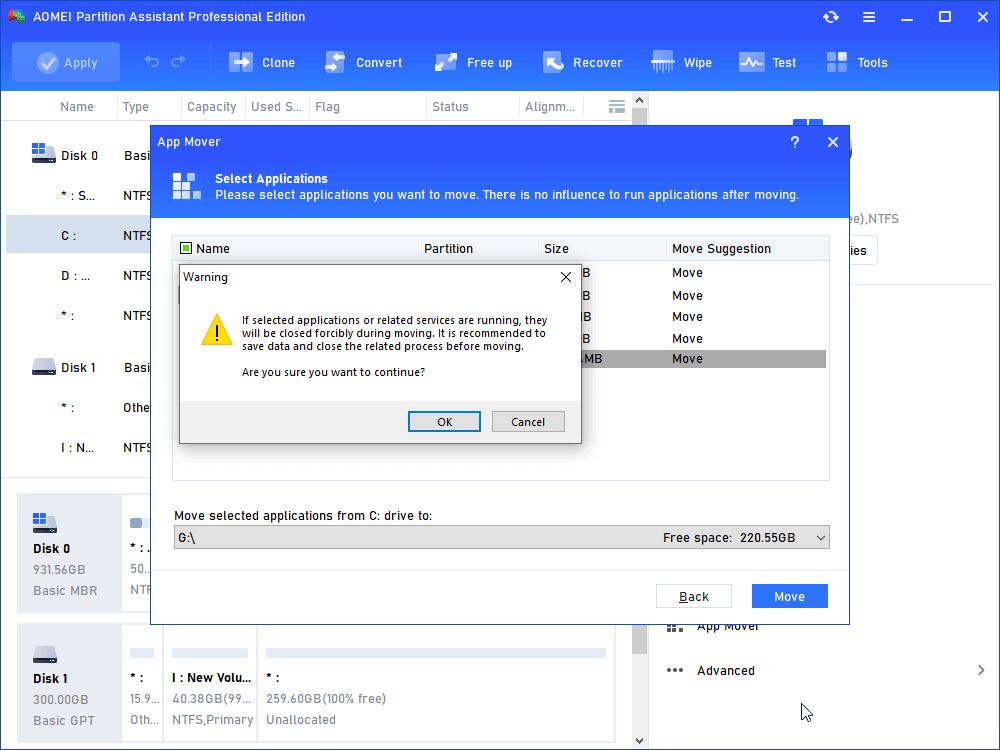
判决
如何更改Windows 11中的默认硬盘驱动器?本文将教您处理三种方法:Windows设置,注册表编辑器和文件资源管理器。此外,我们还提供了IEMOA分区助理,使您可以将安装的应用程序移至另一个磁盘。如果您希望完全释放C驱动器,IEMOA可能会为您提供各种服务,包括PC清洁器,磁盘克隆向导(将C驱动器重新放置为较大的磁盘),调整大小分区等。
