您是否像其他人一样想念Windows 10 PC,他们升级到Windows 11后想要将Windows 10退回?或者,由于您的PC不符合要求,您是否要返回旧的Windows版本?
无论原因是什么,这篇文章都将共享可行的方法,这些方法将帮助您从Windows 11降级到Windows 10。
无论是由于兼容性问题,个人喜好还是绩效问题,您都可能想恢复到Windows 10。它并不像看起来那么复杂。但是,您应该考虑一些事情。这些包括 -
- 您只能在升级到Windows 11的10天内恢复到Windows 10。此期间,降级的选项将不再可用,并且您需要执行Windows 10的干净安装。
- 降级过程通常保留您的文件,但最好备份您的重要数据以避免意外损失。
- 升级后安装的应用程序将不会载入Windows 10。列出这些应用程序的列表,以便您以后可以重新安装它们。
- 如果您要执行Windows 10的干净安装,请确保您可以方便地使用产品密钥。
- 考虑是否可以通过在决定降级之前对Windows 11进行故障排除来解决您的系统性能问题。
现在,您已经熟悉要管理的内容,并考虑让我们直接跳入可以帮助您从Windows 10到11的方法。
从Windows 11到10,有多种方法可以返回。但是,您需要检查PC是否符合10天标准。如果升级以来已经不到10天,则可以使用方法1。如果不是,则列出了其他方法。
方法1:使用内置降级选项
步骤1 - 按WIN + I打开设置应用程序。
步骤2 - 导航到系统>恢复
步骤3-在“恢复选项”部分下,查找“回去”按钮。
步骤4-仅当尚未传递10天限制并且先前的安装文件完好无损时,该选项才能可用。
步骤5 -Windows会问您为什么要恢复。选项可能包括性能问题,应用程序兼容性或个人喜好。
步骤6-选择适当的原因,然后单击下一步。
步骤7-关注屏幕上的提示。提醒您备份数据并确保插入设备以防止中断。
步骤8-在降级过程中,PC将重新启动多次。完成后,您将完整的设置和文件返回Windows 10。
方法2:Windows 10的清洁安装10
步骤1 - 访问官员Microsoft网站。
步骤2 - 下载媒体创建工具。此工具使您可以创建可引导安装媒体或执行直接升级。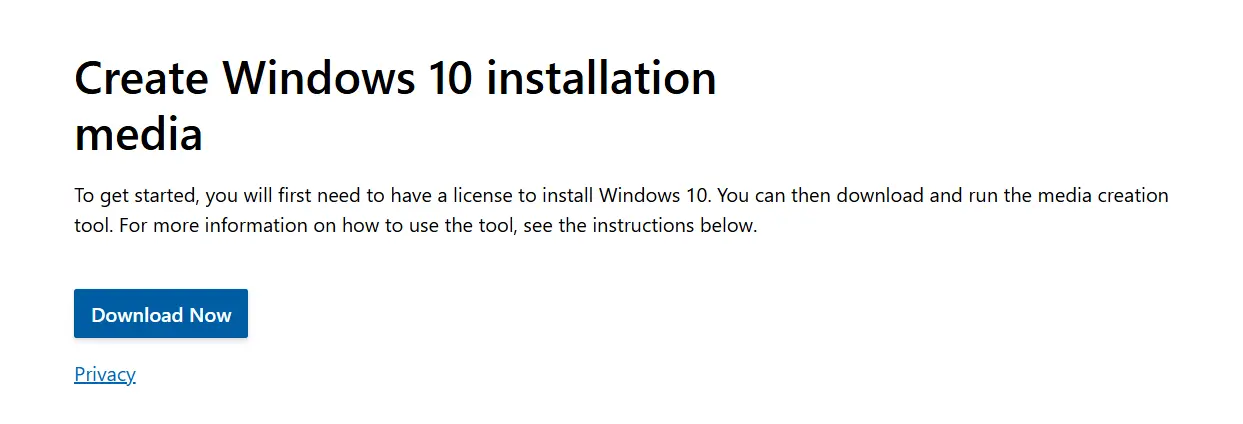
步骤3 - 运行媒体创建工具,然后选择“为另一台PC创建安装媒体”。
步骤4 - 选择适当的语言,版本和体系结构(32位或64位)。
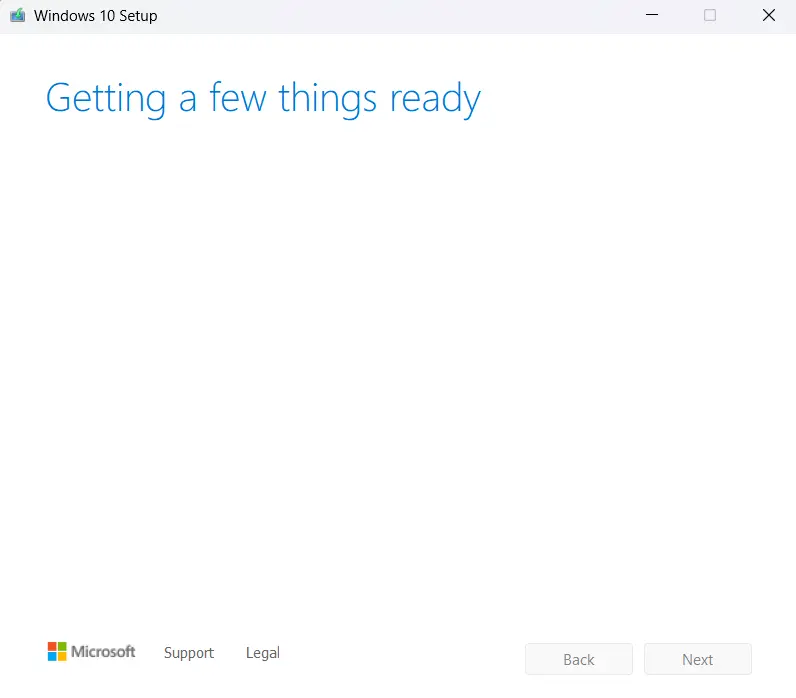
步骤5 - 使用USB驱动器(最低8GB)或空白DVD来创建可引导的安装媒体。
步骤6 - 将您的文件,文档和媒体备份到外部驱动器或云存储服务。请注意,干净的安装将删除系统驱动器上的所有数据。
建议阅读:Windows 11后悔!如何从Windows 11转到Windows 10而不会丢失数据?
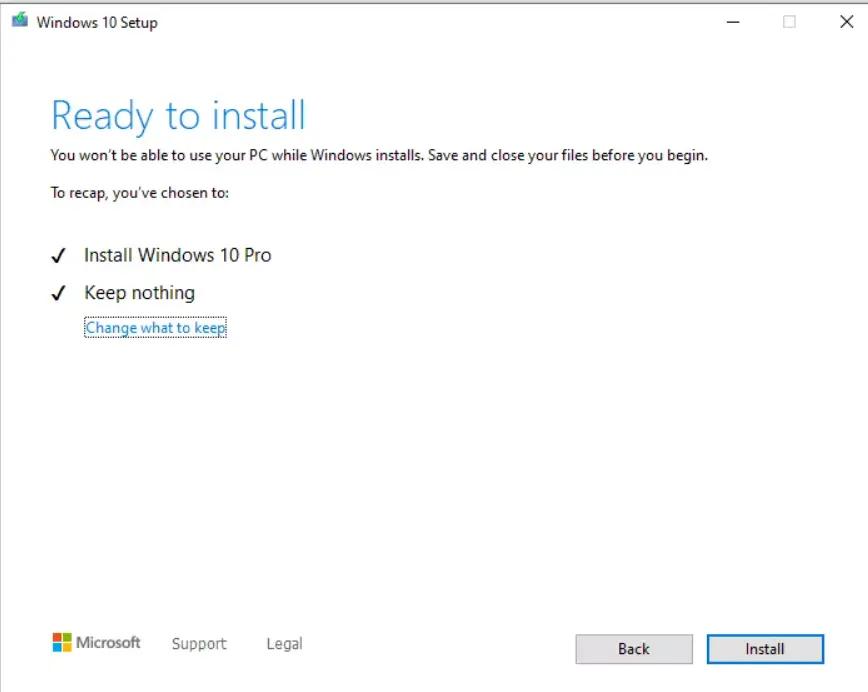
步骤7 - 将可引导USB或DVD插入您的PC并重新启动。
步骤8 - 输入BIOS/UEFI设置(通常通过在引导过程中按F2,F12,DEL或ESC)。
步骤9 - 将可引导媒体设置为主要引导选项并保存更改。
步骤10 - 按照屏幕上的说明进行安装。
步骤11 - 选择“自定义安装”以在必要时格式化系统驱动器。这样可以确保重新开始。
步骤12 - 安装后,Windows 10会提示您设置帐户和首选项。
方法3:从备份恢复
步骤1 - 转到设置>系统>恢复,然后在高级启动下选择“立即重新启动”。
步骤2 - 或者,从开始菜单中选择重新启动时,请按Shift。
步骤3 - 导航到故障排除>高级选项>系统图像恢复。
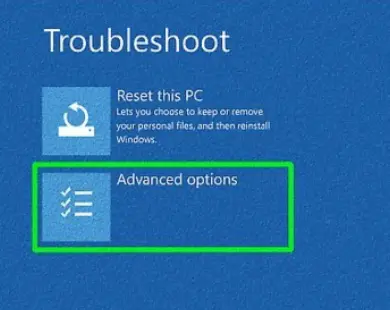 步骤4 - 连接包含备份图像的驱动器。
步骤4 - 连接包含备份图像的驱动器。
步骤5 - 选择适当的系统映像,然后按照提示恢复Windows 10。
另请阅读:如何修复Windows 11/10上的备份故障
切换很容易!明智地做出决定...
从Windows 11切换到Windows 10是可以管理的,尤其是在10天的窗口中。但是,如果您错过了这列火车,那么您仍然可以选择轻松降级而不会妨碍您的PC。一旦使用了任何方法,请确保您 -
- 更新系统驱动程序
- 重新安装应用
- 检查Windows更新
- 验证数据完整性
- 自定义您的系统
要更新驱动程序,请使用高级驱动程序更新器使用自动化方式
不用说,所有这些步骤都将帮助您充分利用当前的资源。您需要做的就是使用正确的方法并正确执行。这将是此博客的全部。希望这对您有所帮助并完成工作。感谢您的阅读。祝你好运!
受到推崇的 :
如何备份和还原Windows 10系统文件
