许多用户报告在更新或重置后遇到“更新Apple ID设置”消息,这通常会在iPhone和iPad上弹出。该通知可能会卡在继续页面上,或者在更新过程中长期保留。此消息是什么意思,为什么会发生?阅读此最新指南以找到答案并解决这些答案更新Apple ID设置问题很快。
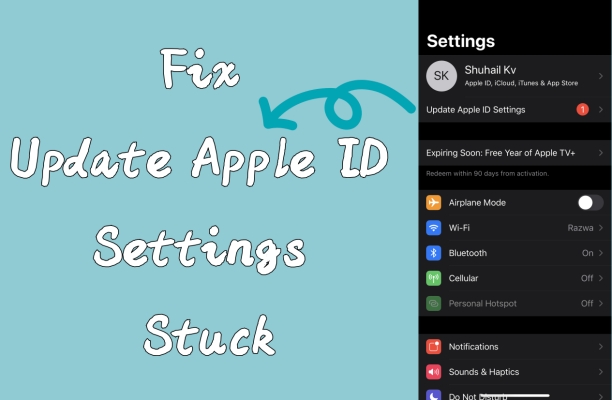
当您收到“更新Apple ID设置”通知时,这意味着您的设备需要刷新与Apple服务(如iCloud,iTunes或App Store)的连接。这通常是由对Apple ID帐户的更改或更新触发的,例如密码更改或安全设置更新。那么,为什么更新Apple ID设置消息出现在您的iOS设备上?当您的设备无法正确同步Apple的服务器时,通常会发生这种情况。但是,其他因素也可能导致这个问题。让我们看看两个常见的情况,这些问题发生了,背后的原因。
案例1。更新Apple ID设置粘在继续
我刚刚得到了一个新的iPhone 12。我已经进行了设置,并且在我的设置中有更新的Apple ID设置警报。因此,如所要求的那样,我输入密码希望解决这个问题。它没有解决,而是卡在继续页面上。谁能帮忙吗?”
在这种情况,用户已经窃听了“继续”以继续进行更新,但它陷入困境,从未完成。 iOS更新或更改密码后,通常会遇到此问题。问题通常是由iOS更新的干扰引起的,iOS更新可能由于网络问题或服务器问题而无法同步Apple ID设置。连接较弱,密码更改不一致或软件错误也可能阻止更新进行操作。
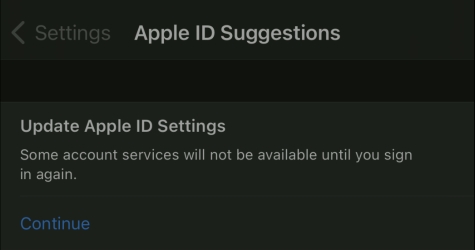
案例2。卡在更新Apple ID设置屏幕上
重置手机回到兄弟工厂设置后,我无法获得iPhone 7来更新Apple ID设置。无论我做什么以及我在密码中输入多少次(甚至更改),它都会被卡住。已经两天了,还在这里。”
在这种情况,该设备被卡在“更新Apple ID设置”屏幕上,在更新过程中没有进展。这通常是由Apple服务器的连接问题引起的,Apple的服务器可能是由于Internet或服务器停机差而造成的。此外,系统故障,过时的软件或Apple ID身份验证问题(例如两因素身份验证问题)也可能导致更新冻结并防止其完成。
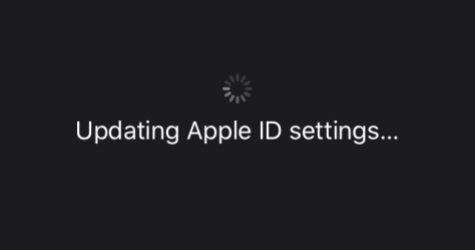
第2部分。视频教程:修复Apple ID更新设置卡住
有时,在解决技术问题时,视觉指南可能是救生员。如果您希望看到行动中的步骤,我们建议您查看本视频教程。它可以通过易于遵循的说明来修复更新的Apple ID设置已卡住问题。该教程涵盖了多种方法,确保您发现一种最适合自己情况的方法。
视频演示:如何修复iPhone更新Apple ID设置卡住
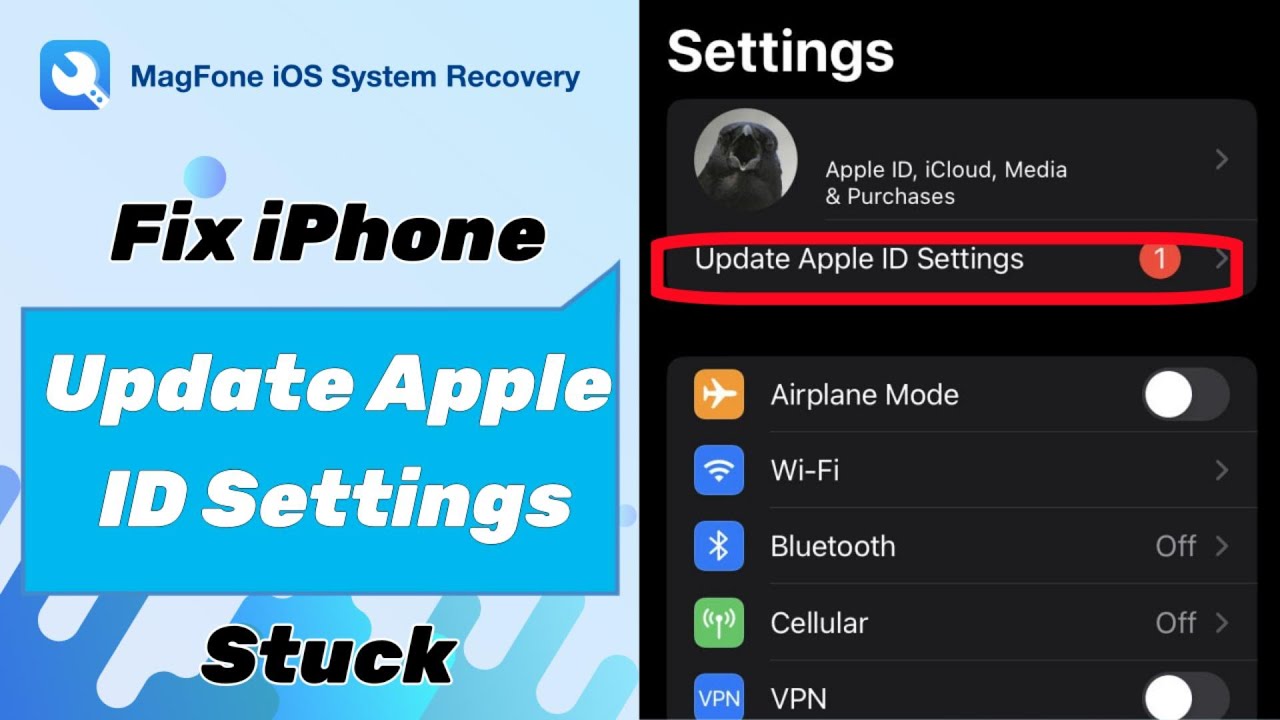
由于某些用户可能更喜欢文本指南,因此我们在以下部分为您提供了一键式修复以及其他可行解决方案。
第3部分。如何修复iOS更新Apple ID设置卡住[一单击]
在几个简单的步骤中,您可以解决iOS设备被卡在更新Apple ID设置屏幕上的问题。 Magfone iOS系统恢复是一种多功能工具,可在iPhone,iPad和iPod触摸上解决各种iOS问题,例如系统崩溃,冷冻屏幕等。借助其用户友好的界面,您可以快速修复设备,而无需付出太大的努力,使其成为许多用户的首选。无论您是在iPhone或iPad上处理卡住的Apple ID设置屏幕,都可以使用Magfone iOS系统恢复来修复如下。
步骤1启动Magfone并连接您的iPhone
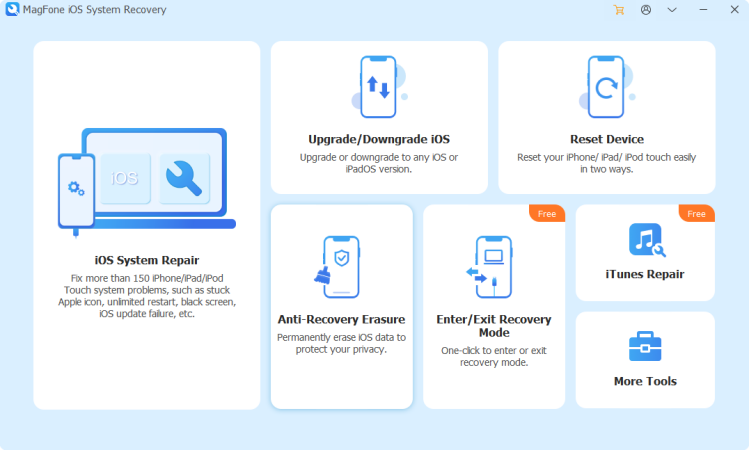
首先使用USB电缆将iPhone连接到计算机。在您的PC上打开Magfone iOS系统恢复,该软件将自动检测您的设备。准备就绪后,单击“开始”按钮开始维修过程。
步骤2选择维修模式以解决iOS问题
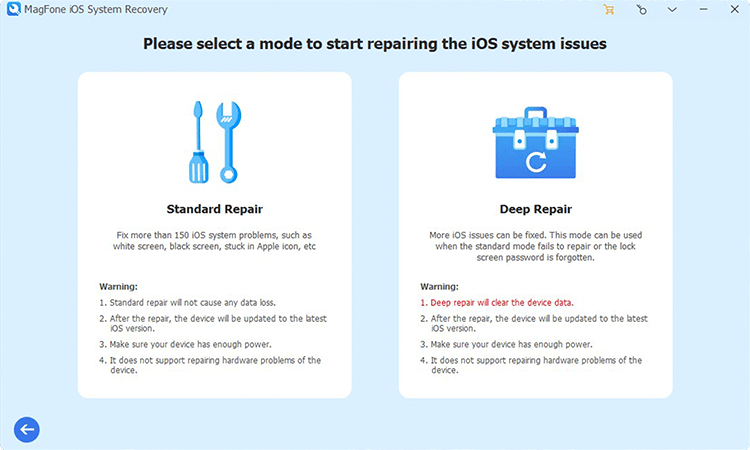
在Magfone中选择标准维修选项以开始修复Apple ID设置问题。如果未检测到您的iPhone,请按照屏幕上的说明将其置于恢复模式或DFU模式。 Magfone还将指导您在需要时自动切换到正确的模式。
步骤3确认信息并下载固件
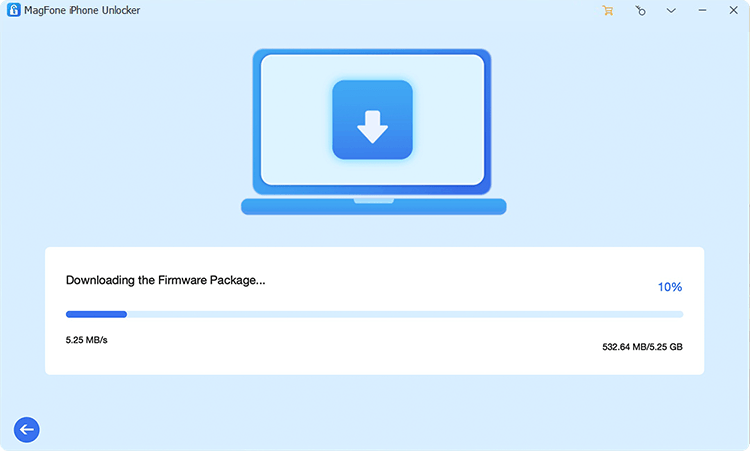
Magfone将显示您设备的详细信息,包括型号和iOS版本。在为设备选择适当的固件版本之前,请先验证此信息。然后,单击下载以开始下载修复程序所需的固件。
步骤4修复更新Apple ID设置卡住问题
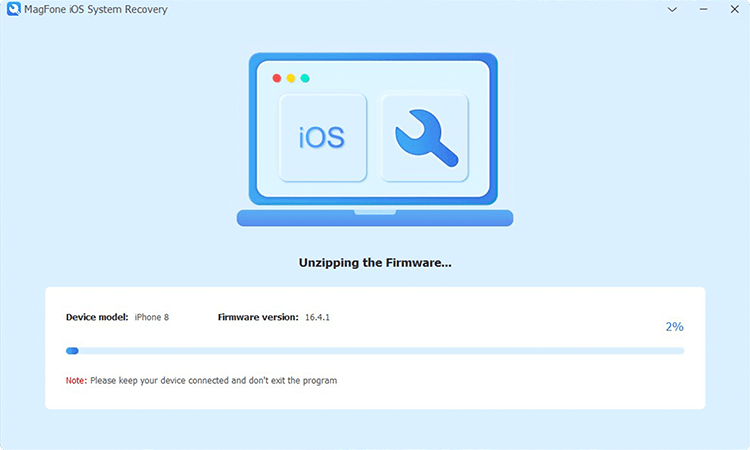
下载固件后,单击“开始标准维修”按钮。然后,Magfone将应用固件并修复更新Apple ID设置问题。在整个过程中保持设备连接,并且修复完成后,您将收到一条确认消息。
第4部分。如何修复更新Apple ID设置卡住[分步]
除了iOS系统维修工具外,还有一些手动修复程序可以解决iPhone或iPad上的更新Apple ID设置问题,从简单检查到更高级的解决方案。以下方法以iPhone为例,但它们对所有iPad都同样有用。让我们详细探讨每个选项。
方法1。强制重新启动您的设备
如果您的iPhone或iPad被卡在更新Apple ID设置屏幕中,则首先可以尝试重新启动设备以解决问题。力重新启动可以通过重新启动设备并清除临时错误或故障来解决许多与系统有关的问题。要强制重新启动您的iPhone或iPad,请按并按住电源按钮和音量按钮(适用于较新的型号),或者仅将电源按钮(对于较旧的型号)(对于较旧的型号),直到出现Apple徽标为止。然后,将设备供电。
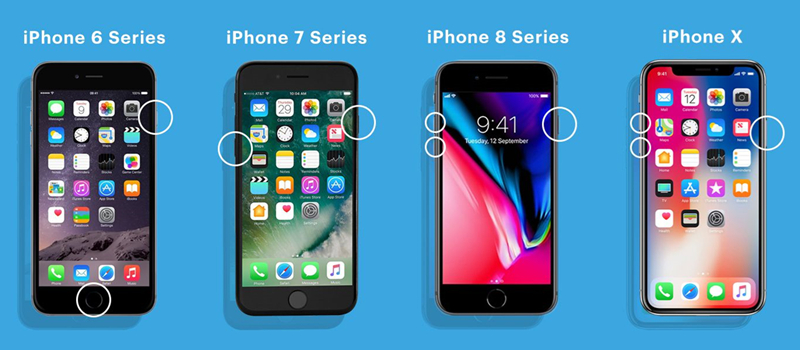
方法2。检查Apple System Server
如果您卡在“更新”或“继续”以更新屏幕上,请检查苹果系统状态页面查看是否有任何影响iCloud或Apple ID服务的中断或维护。如果苹果服务器的关闭,您可能只需要等到问题解决即可。
方法3。检查网络连接
除了检查Apple系统状态外,在设置应用程序中检查设备的网络连接也很重要。弱或间歇性的Wi-Fi连接可以防止Apple ID设置更新。确保您的设备连接到稳定的Wi-Fi网络,然后重试。如果连接较弱,请尝试更靠近路由器或连接到另一个网络。
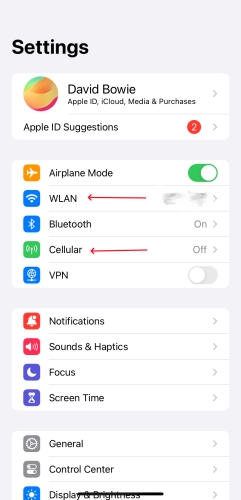
方法4。注销和在Apple ID中
完成上述所有检查后,如果您的设备仍在更新Apple ID设置上固定,则可以尝试调整一些设置。从您的Apple ID中登录并登录,可以帮助解决您的帐户设置的问题。您可以按照以下步骤执行此操作。
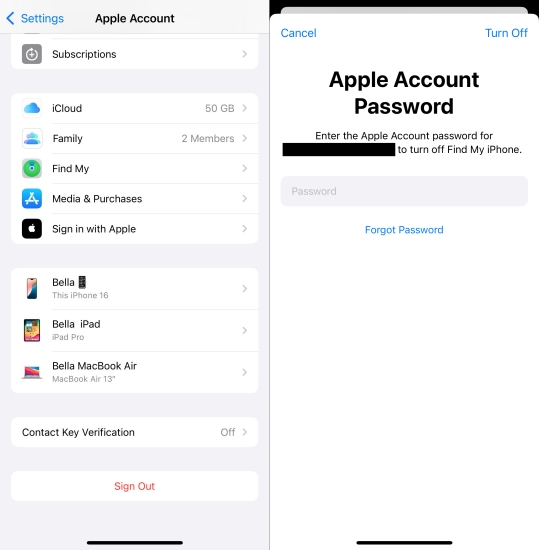
步骤1。输入设置应用程序,然后点击您的Apple ID名称。
步骤2。向下滚动以按登出按钮,然后输入您的Apple ID密码。
步骤3。然后,您可以再次使用另一台Apple设备登录Apple ID,也可以手动登录。
方法5。可重新启用钥匙扣
iCloud键链是帮助管理密码和其他敏感信息的重要功能。如果钥匙扣有问题,它可以防止Apple ID设置更新。如果您的设备正在运行iOS 17或更早,请尝试重新启用钥匙串以解决问题。
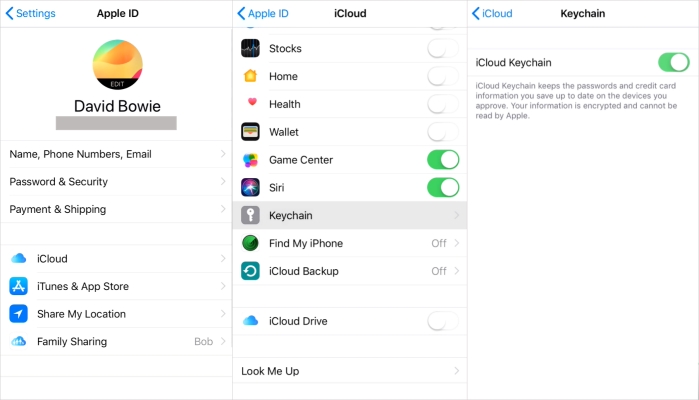
步骤1。转到设置应用程序,然后点击Apple ID图标。
步骤2。继续点击iCloud选项并按键链。
步骤3。切换,然后在iCloud钥匙扣刷新它以进行更新的选项。
方法6。更改Apple ID密码
如果重新实现iCloud键链不起作用,则更改密码通常可以帮助重置连接并解决与同步Apple ID设置相关的问题,尤其是在当前密码引起冲突时。这是更改Apple ID密码以修复Apple ID设置的方法无法更新问题。
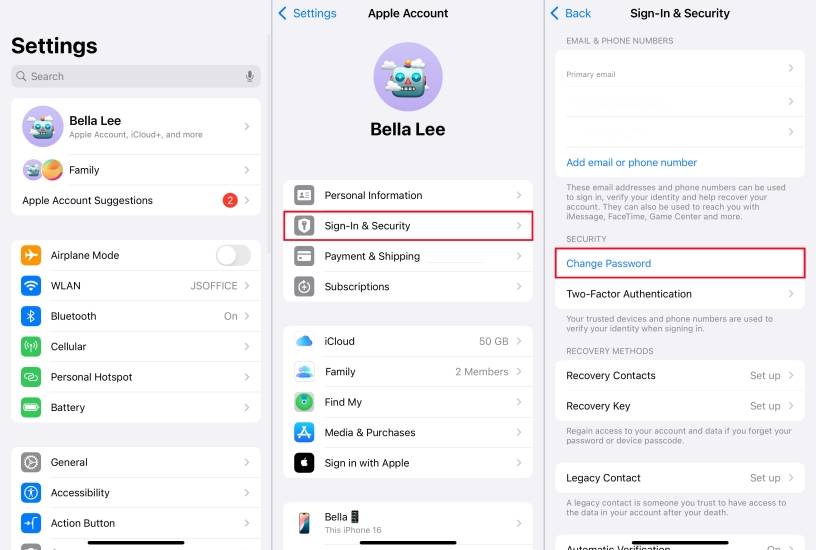
步骤1。在iPhone上启动设置,然后点击Apple帐户。
步骤2。接下来,选择登录和安全下一页的选项。
步骤3。查找并点击更改密码。然后输入屏幕密码。
步骤4。创建一个新的Apple ID密码,然后重新输入以确认。
方法7。在iTunes中更新或还原
完全解决此问题的另一种方法是使用iTunes。如果尝试在尝试所有其他方法后仍然存在问题,则可能需要通过iTunes更新或还原设备。此过程可以解决更复杂的软件问题,以防止Apple ID设置更新。
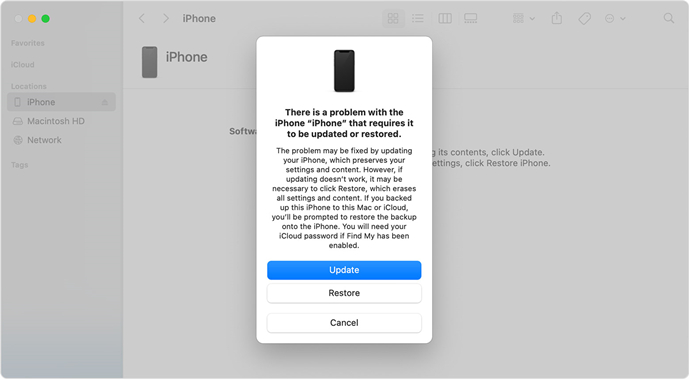
步骤1。将您的iPhone进入恢复模式,然后将iPhone和计算机链接起来。
步骤2。在该计算机上运行最新iTunes,然后选择更新在屏幕上。
步骤3。或者您可以选择恢复将iPhone恢复到工厂设置。
方法8。联系苹果支持
作为最后的手段,联系Apple支持可以提供个性化的帮助。如果更新Apple ID设置卡住或不在iPhone或iPad上工作,他们的支持团队可以指导您执行其他故障排除步骤,并在需要时提供更多解决方案。
第5部分。关于更新Apple帐户设置的常见问题
- Q1。为什么我的新iPhone卡在更新Apple ID设置中?
答:更新Apple ID设置在设置新iPhone之后可能会发生问题,这通常是由于不完整的同步或服务器延迟。如果您在新iPhone上的Apple ID信息尚未完全更新或与Apple的服务器同步,则可能会发生这种情况。您可以尝试强制重新启动设备并登录Apple ID以解决问题。
- Q2。如何修复粘贴在iPad上的更新Apple ID设置?
答:如果要修复粘贴在iPad上的更新Apple ID设置,则该解决方案与iPhone上的解决方案相似。检查网络,更新iOS或重置设备。如果问题仍然存在,请尝试使用Magfone IOS系统恢复以进行更快的修复。
- Q3。如何修复陷入Mac上的更新Apple ID设置?
答:要在Mac上解决此问题,请先确保您的Internet连接稳定,并检查Apple的系统状态是否正在进行中。然后,您可以尝试重新启动Mac或从Apple ID登录并通过系统偏好登录。如果这些步骤不起作用,请考虑与Apple支持联系以寻求进一步的帮助。
第6部分。结论
更新Apple ID设置问题可能令人沮丧,但通常可以通过正确的方法来解决。无论您喜欢手动修复还是使用高效工具,都有多种解决此问题的方法。请按照本指南中概述的步骤恢复设备的功能,并继续享受Apple ID的所有好处。

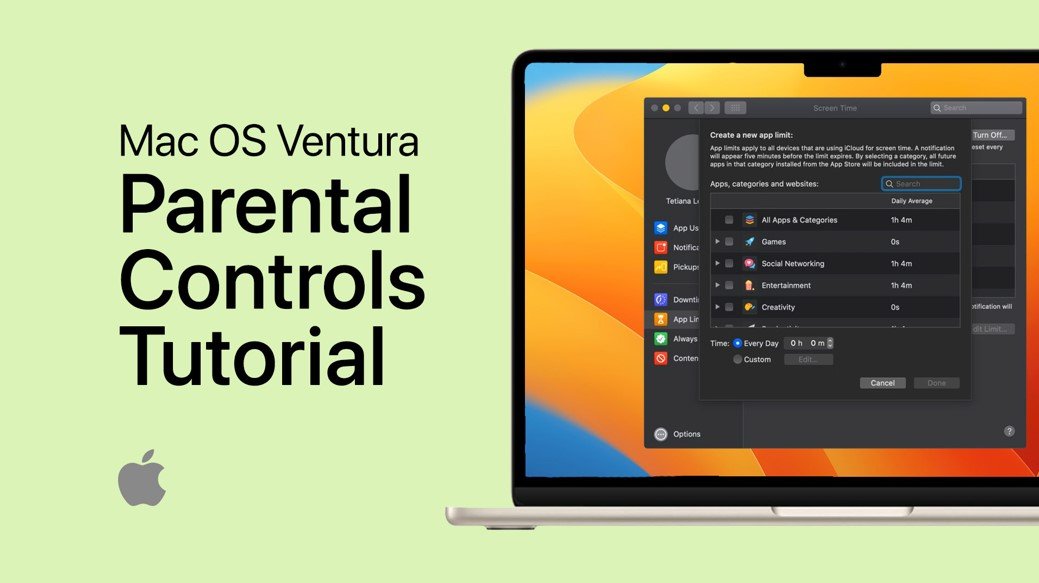
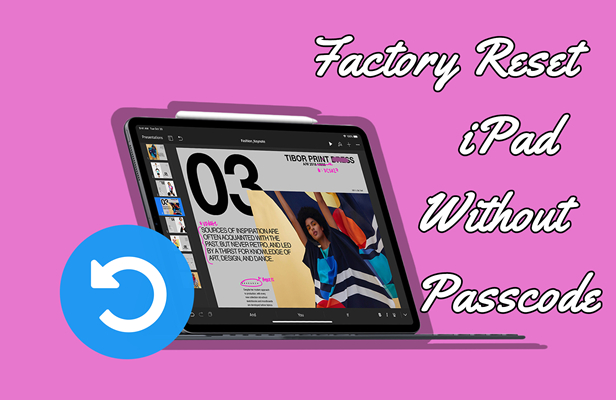


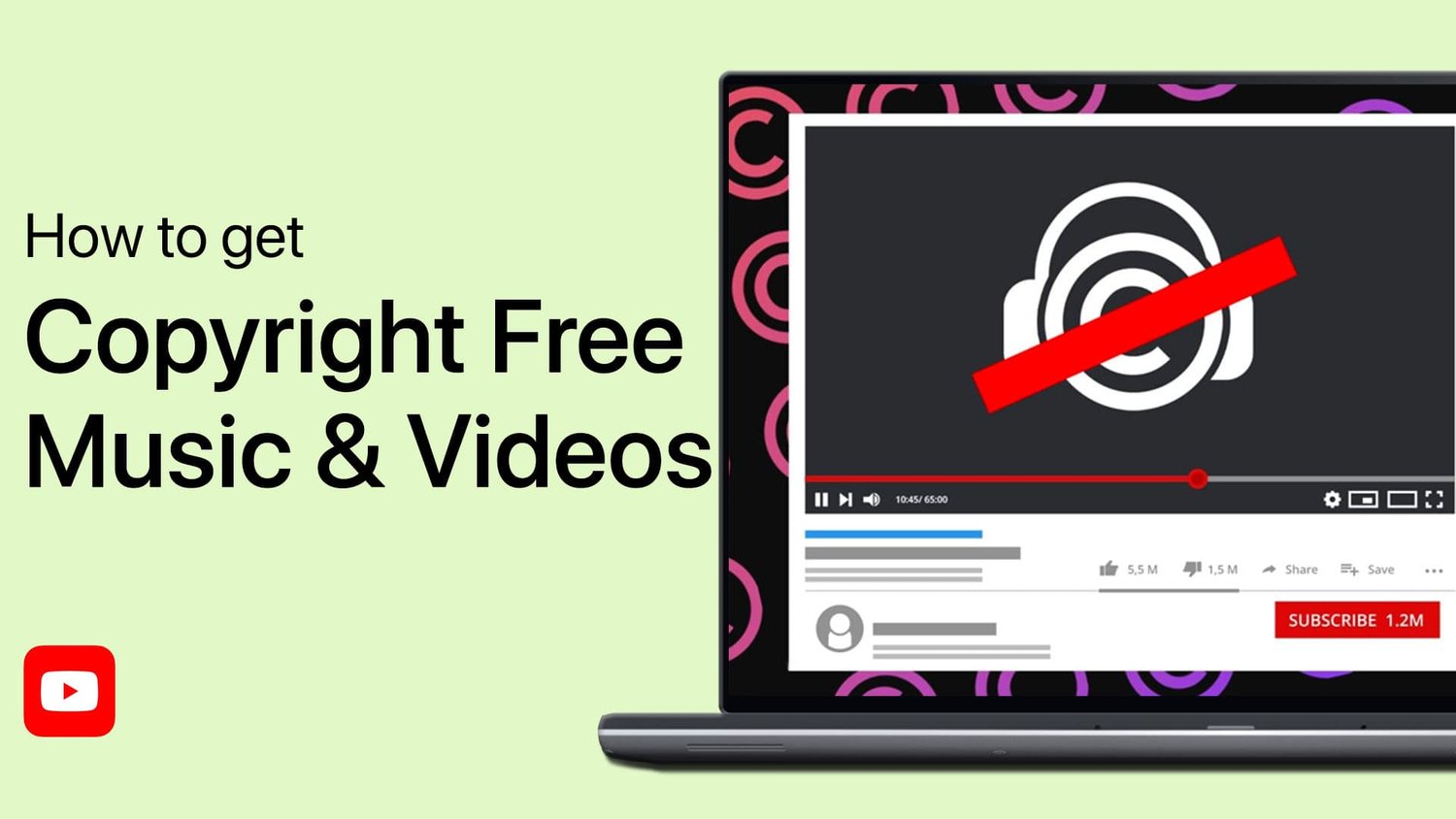
![如何用破碎的屏幕解锁iPhone [最新更新]](https://pfrlju.com/tech/avilas/wp-content/uploads/cache/2025/04/unlock-broken-screen-iphone.jpg)