两指滚动是一项方便的功能,可增强笔记本电脑上的用户体验,从而使导航变得平稳而轻松。但是,有时,此方便的功能可能会停止在Windows 10或11上工作,从而使用户感到困惑。本文拆开了笔记本电脑触控板上重新获得两指滚动功能的步骤。从确保设备设置中启用该功能,检查触摸板的清洁度,再到探索特定的设置,我们将共同浏览这些解决方案以解决此问题并提高笔记本电脑的可用性。
激活两指滚动
访问设置:通过打开设备的设置来启动。对于使用Windows 11的人,只需单击
Settings图标。导航到触摸板设置:一旦在设置中,请继续
Bluetooth & devices,然后找到并单击Touchpad。启用滚动功能:在本节中,查找“滚动和缩放”区域。确保将选项标记为“拖动两个手指滚动”的选项。如果将其关闭,请打开以激活两指滚动功能。
Windows设置>蓝牙和设备>触摸板
保持干净的触摸板
检查触摸板:具有干净干燥的触摸板以获得最佳功能至关重要。检查您的触摸板以确保其没有污垢或水分。
清洁过程:如果需要,请用柔软的干布轻轻擦拭触摸板的表面。此操作将消除任何可能阻碍双手卷轴功能的污垢或残留物。避免使用湿湿巾或液体,因为它们可能会引起其他问题。
这些简单的检查和操作可以为恢复双手滚动功能做出重大贡献,为您的笔记本电脑上的无缝导航体验铺平了道路。

清洁触摸板
解决特定的偏好
确定麻烦的应用程序:某些应用程序(例如游戏或仿真器)具有自己的手势和滚动设置,这些设置可能与系统设置发生冲突,从而暂时禁用两指滚动功能。
调整应用内设置:确保您使用的应用程序支持双指滚动。潜入应用程序的设置,并检查是否启用了两指滚动功能,或者是否有任何首选项超出了系统设置。
将触摸板重置为默认
何时重置:如果以前的解决方案没有恢复两指滚动功能,则将触摸板设置重置为默认值可能是消除任何错误配置的可行解决方案。
如何重置:
重访
Touchpad settings通过Settings>Bluetooth & devices>Touchpad。寻找一个说明的选项
Reset或者Restore defaults将设置还原为原始状态。此操作可以帮助解决双手卷轴问题,从而带回笔记本电脑上轻松的滚动体验。
通过解决特定于应用程序的设置并考虑触摸板重置,您可以扩大故障排除方法,以确保对两指滚动问题进行彻底解决。
使用Passfab Fixuwin有效地解决触摸板问题
在Windows 10或11笔记本电脑上遇到两指滚动的问题可能会令人沮丧。要补充本指南中提供的解决方案,请考虑使用Passfab的Fixuwin应用程序。该强大的工具擅长诊断和解决200多个与Windows相关的问题,包括与触摸板功能有关的问题。 FIXUWIN不仅有助于解决驾驶员问题,还可以解决其他一系列常见的Windows问题,例如引导问题,蓝色/黑屏问题等。这是一个无所不包的解决方案,可确保笔记本电脑运行顺利,有效地运行,从而增强您的整体用户体验。
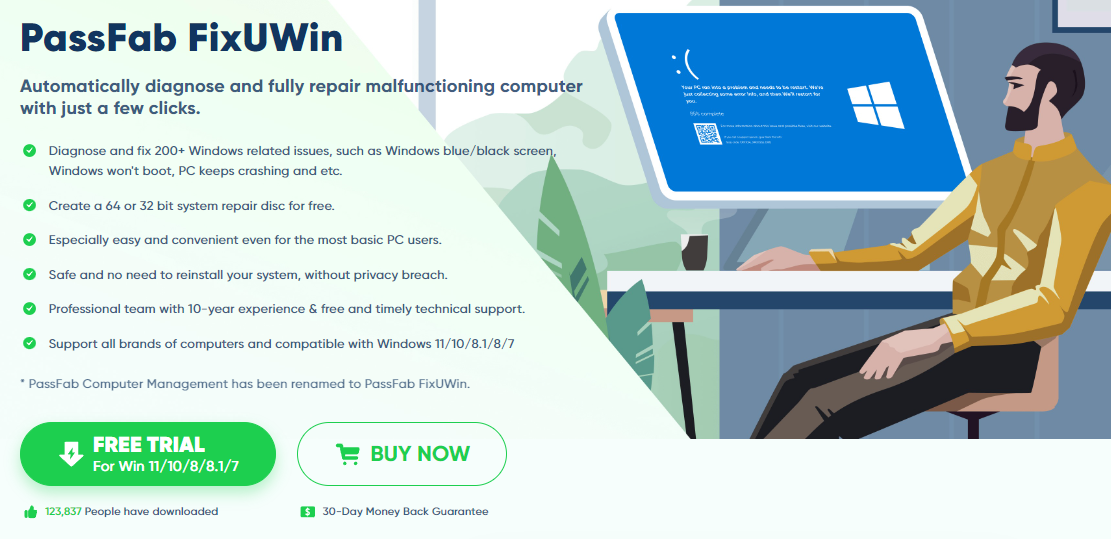
为什么我的两指卷轴在Windows 10/11上不起作用?由于禁用的触摸板设置,肮脏的触摸板,过时的驱动程序或特定于应用程序的设置覆盖系统设置,因此两指滚动可能无法正常工作。
如何在Windows 11上启用双指滚动?导航到设置>蓝牙和设备>触摸板,然后在“滚动和缩放”部分下,确保启用“将两个手指拖到滚动”选项。
如果应用程序禁用我的两指滚动功能,该怎么办?检查应用程序的设置,以确保其支持两指滚动并启用该功能。一些应用程序具有可能覆盖系统设置的偏好。
如何将触摸板设置重置为Windows 10/11上的默认设置?通过设置>蓝牙和设备>触摸板转到触摸板设置,并寻找重置或还原默认设置的选项。
过时的驾驶员可以引起双手卷轴问题吗?是的,过时或不兼容的驱动程序可能会导致滚动和其他触摸板问题。建议保持驱动程序更新以获得最佳性能。
