处理窗户上“准备自动维修”的无尽循环会破坏您的工作流程,并让您搜索解决方案。本指南旨在引导您直接在Windows中浏览故障排除步骤,以避免这个常见但令人困惑的问题。无论是令人生畏的“诊断PC”还是“自动修复:您的PC未正确启动”错误,了解如何导航到高级选项是您的生命线。通过利用启动维修和命令提示命令(例如启动维修工具),您可以正面解决问题,从而使您摆脱这些Windows错误带来的挫败感和停机时间。
访问高级维修选项
当您陷入Windows PC上的“准备自动维修”循环时,可能会导致挫败感。该循环通常会出现诸如“诊断PC”之类的消息,然后是“自动维修:您的PC无法正确启动”的消息。打破此周期的关键是导航到高级选项。请按照以下步骤:
重新启动您的PC:
通过按住电源按钮直至关闭电源,然后再次按下电源按钮,然后再次将电源按钮重新打开。
触发高级启动:
如果“准备自动修理”屏幕再次出现,请允许它运行。您应该看到一个“高级选项”提示。选择它。
故障排除>高级选项
利用启动维修
在“高级选项”菜单中,您的第一道防线是“故障排除”部分,然后再潜入“高级选项”。在这里,“启动维修”功能正在等待您的命令。该工具专门设计用于诊断和修补启动文件,这些文件可能是启动问题的核心。
导航到启动维修:
选择“故障排除”。
转到“高级选项”。
选择“启动维修”。
运行启动维修:
按照屏幕上的说明启动维修过程。
这可能需要10到15分钟的时间。
如果您遇到了相同的蓝屏或一条消息,表明“启动维修无法修复您的PC”,则是探索替代解决方案的信号。
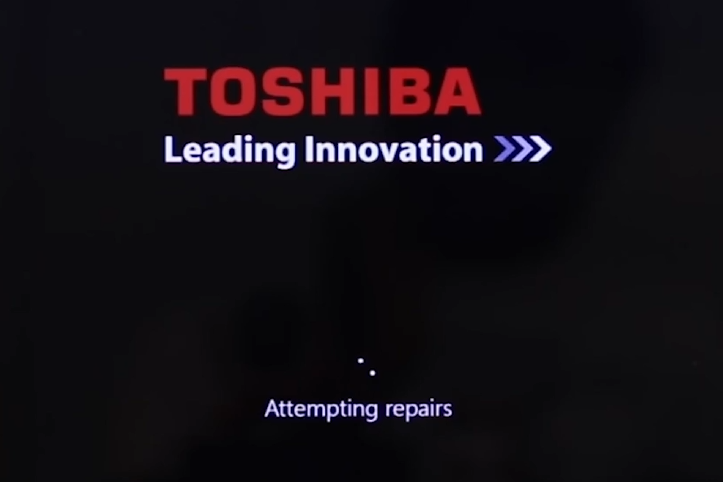
利用命令提示进行系统维修
在您最初尝试启动维修后,如果问题仍然存在,现在该对命令提示进行更深入研究。通过返回“高级选项”菜单访问它,通过“故障排除”导航,然后再一次选择“高级选项”,您将选择“命令提示符”。您可能需要使用用户名和密码登录。
访问命令提示:
转到“故障排除”。
选择“高级选项”。
单击“命令提示符”。
执行系统文件检查器:
在命令提示符窗口中,键入命令:
sfc /scannow然后按Enter。此命令触发系统文件检查器,该工具旨在仔细检查和修补Windows操作系统中的损坏文件。
扫描和维修过程可能会持续5至10分钟。
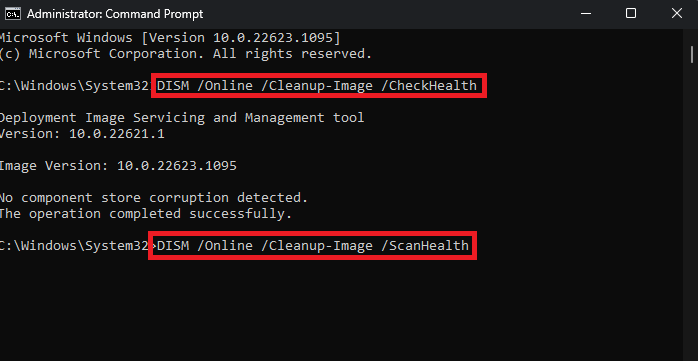
管理员命令提示
重新启动和验证系统稳定性
运行系统文件检查器后,通过键入总结exit在命令提示符中,选择“继续”重新启动您的PC。成功的重新启动,标有Windows徽标的外观和光滑的系统负载,表示解析自动修复环错误。此方法是一种直接有效的方法来纠正常见的Windows引导问题,利用操作系统的内置功能。
通过遵循这些步骤,您可以有效地导航和解决自动维修环路,以确保系统恢复并顺利运行。
Windows中的自动修理环是什么?自动维修环是旨在诊断和修复启动问题的Windows功能。但是,有时它会陷入循环中,显示“诊断您的PC”或“准备自动维修”而无需解决问题。
如何访问高级选项来修复自动维修环路?重新启动您的PC,并在启动时,请查找提示,例如按“ F11”或“ DEL”进入BIOS或启动菜单。从那里,通过“故障排除”菜单导航到“高级选项”。
在命令提示符中使用“ sfc /scannow”命令安全吗?是的,“ SFC /Scannow”是Windows为扫描和修复损坏的系统文件提供的安全命令。这是建议解决各种系统问题的标准程序。
我可以通过执行这些步骤丢失任何数据吗?提供的步骤,包括启动维修和使用系统文件检查器,不会影响您的个人文件。他们针对系统文件和设置以解决引导问题。
如果这些步骤无法解析自动维修环,该怎么办?如果这些尝试之后的问题持续存在,请考虑使用系统还原将系统恢复到更早的点,或者作为最后的手段,在保留文件时重置Windows安装。
