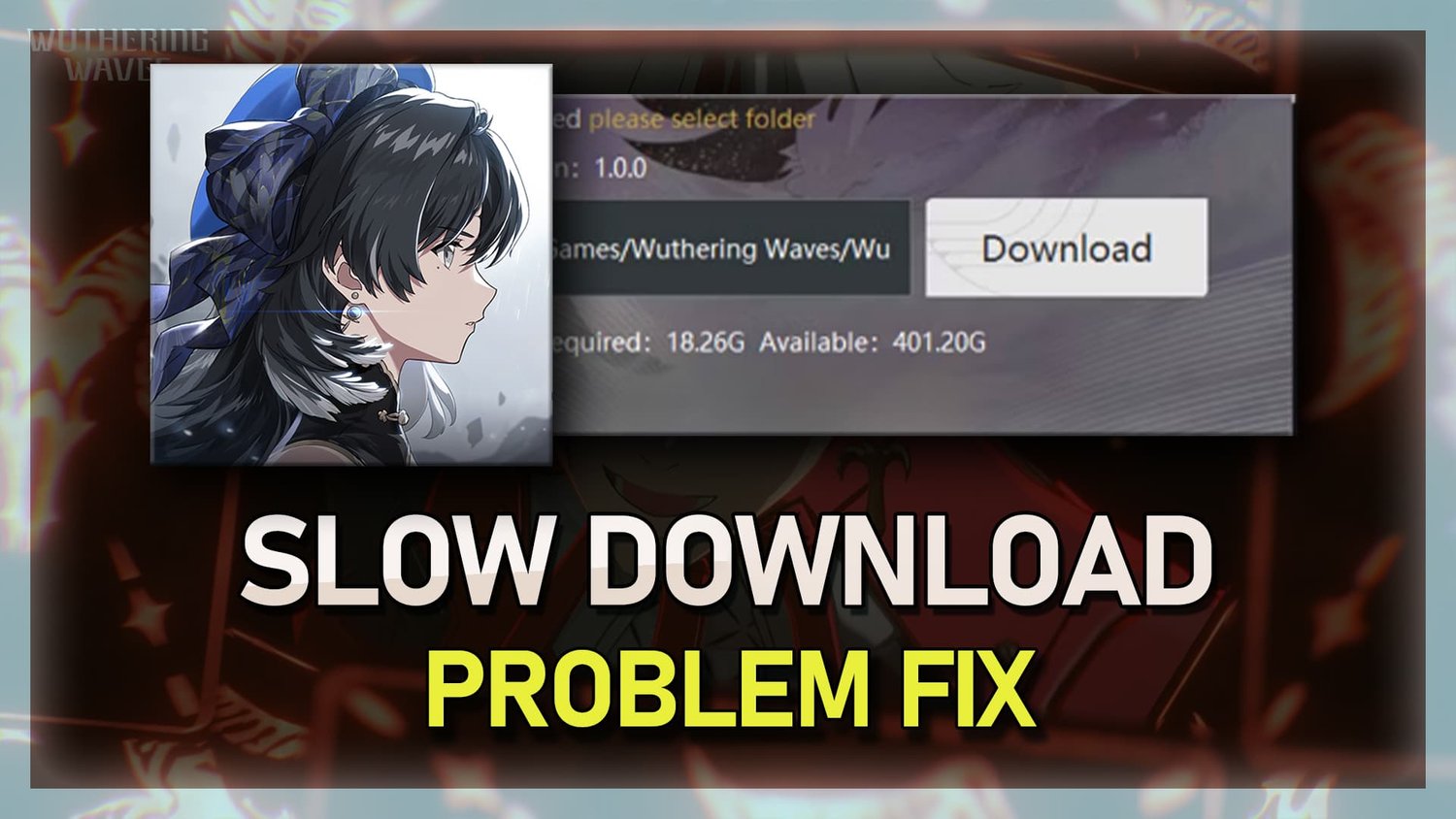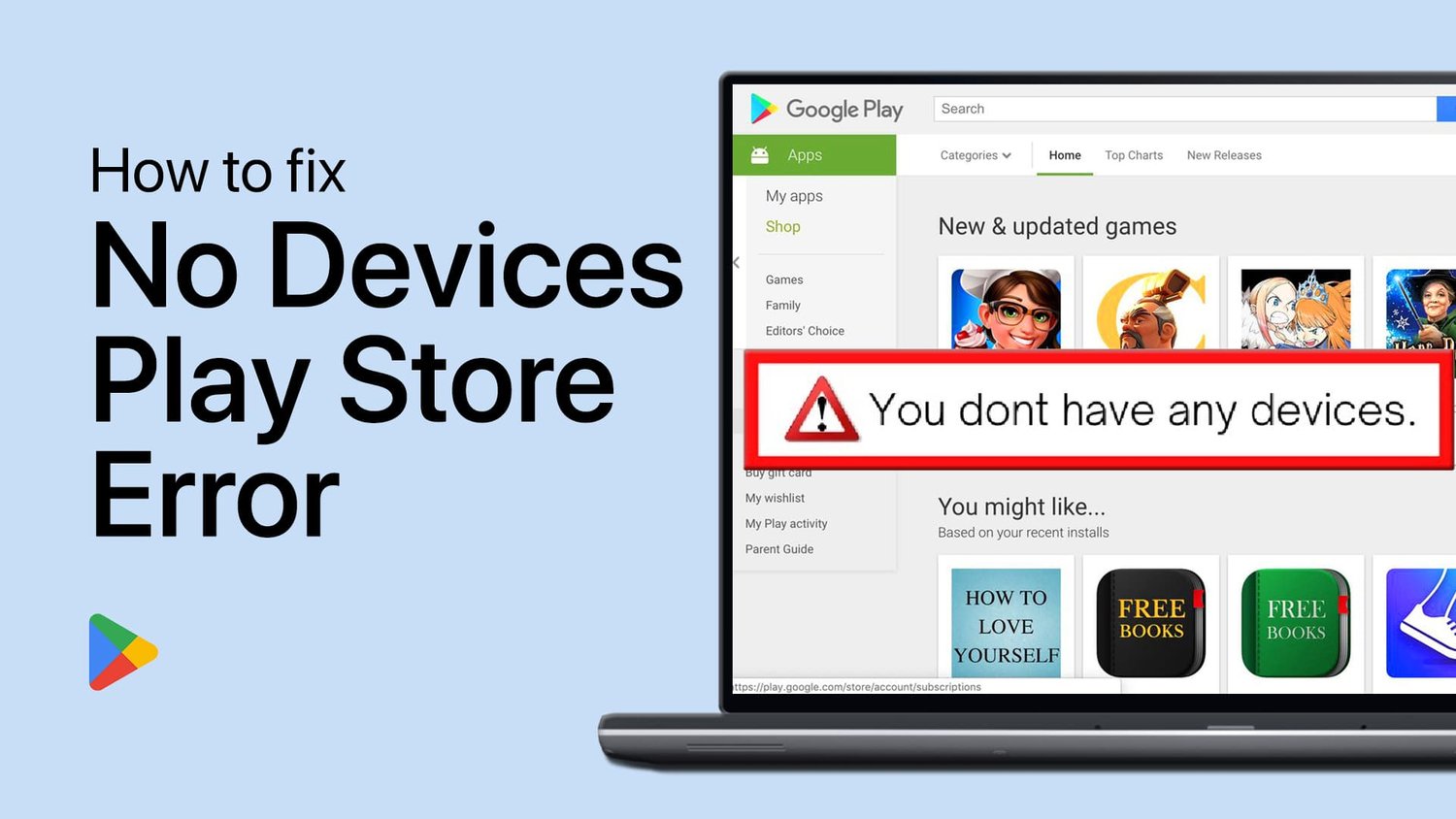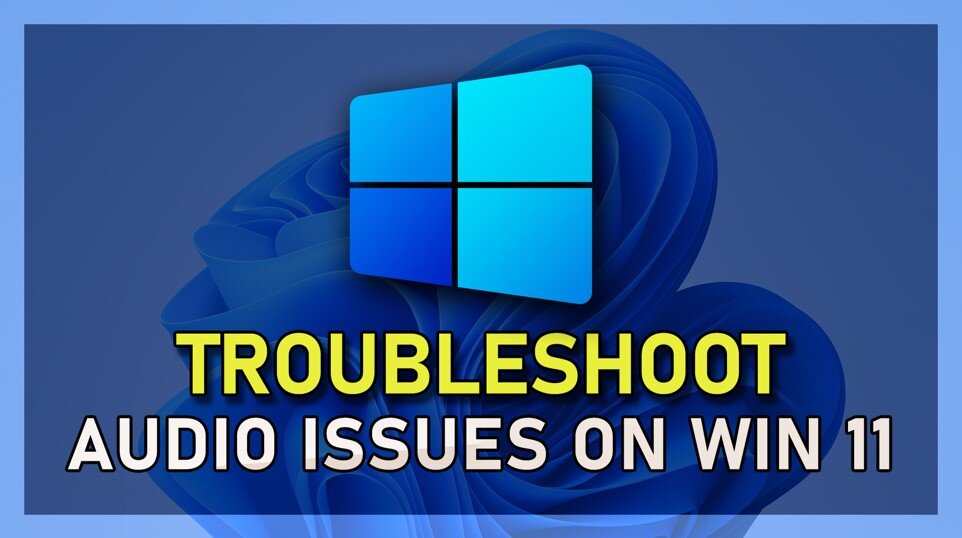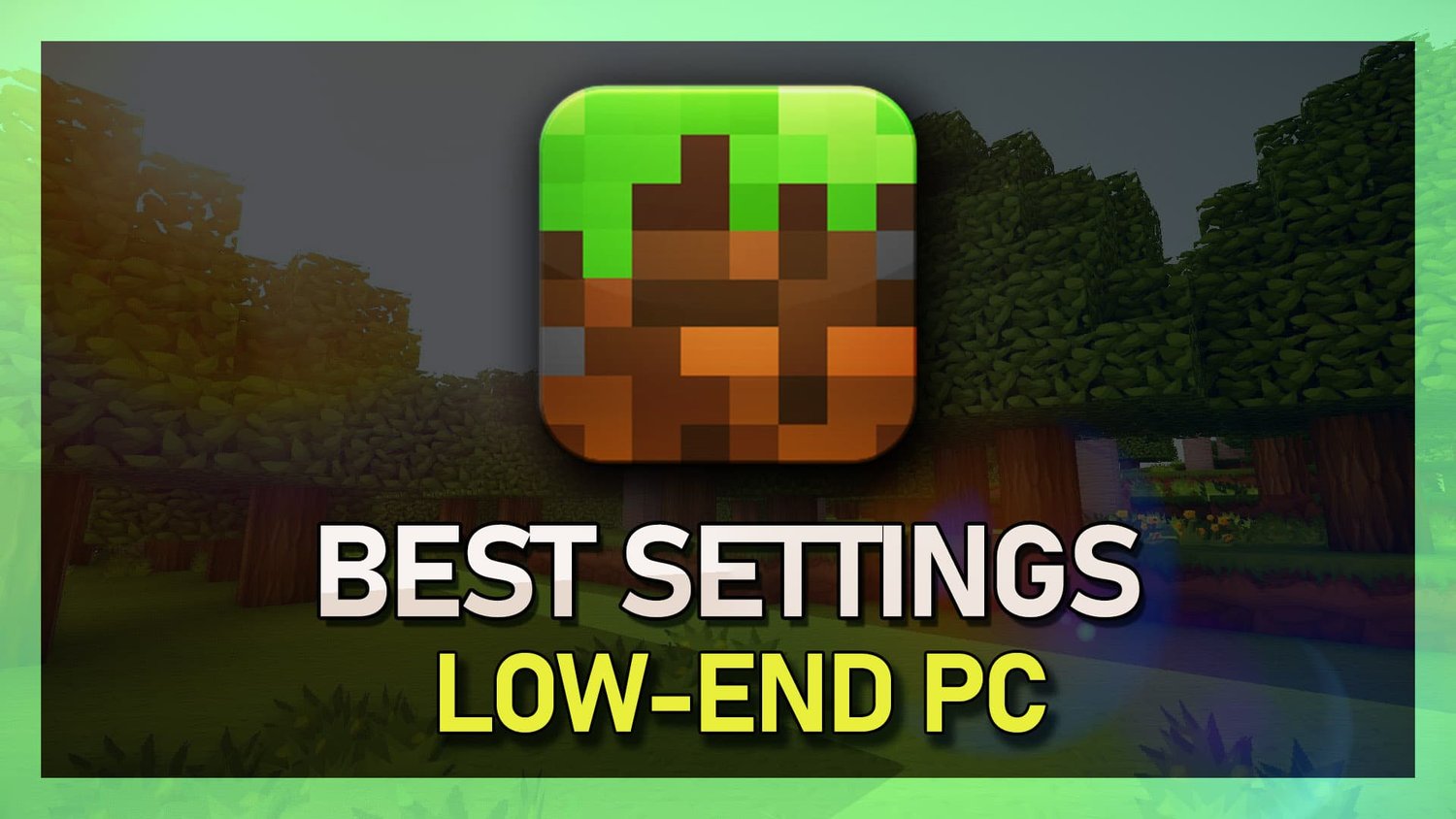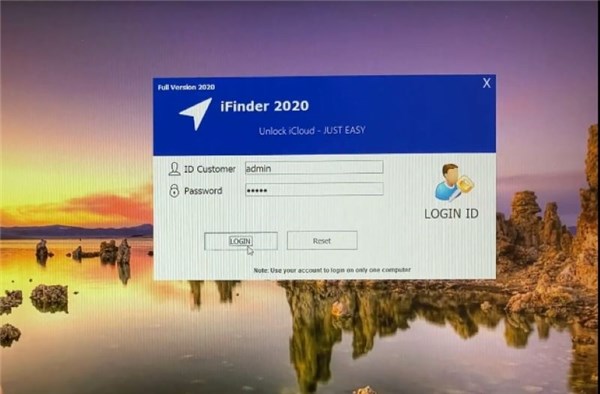Windows 11是Microsoft广泛使用的操作系统的最新版本。但是,像任何其他操作系统一样,它不受可能导致文件损坏并导致系统不稳定的错误和故障的影响。幸运的是,有几种修复Windows 11操作系统并修复损坏的文件的方法。在本文中,我们将探索各种方法来解决通用Windows 11问题并将您的系统恢复其最佳性能。无论您是精通技术的用户还是初学者,您都会发现这些解决方案易于遵循和实施。
修复Windows 11和修复损坏的文件的第一个故障排除方法是使用Windows命令提示符。转到您的开始菜单类型:命令提示。右键单击图标并选择作为管理员运行。
在您的命令提示符中,使用命令SFC /扫描并点击输入。这个过程将需要一些时间,通常大约2到5分钟。如果此方法对您不起作用,则需要使用其他命令。在您的命令提示符中,键入命令DISS /在线 /清理图像 /RestoreHealth并点击输入。此过程还需要一些时间,具体取决于您的系统配置以及您在PC上的文件数量。该过程完成后,重新启动PC以检查您的问题是否已解决。
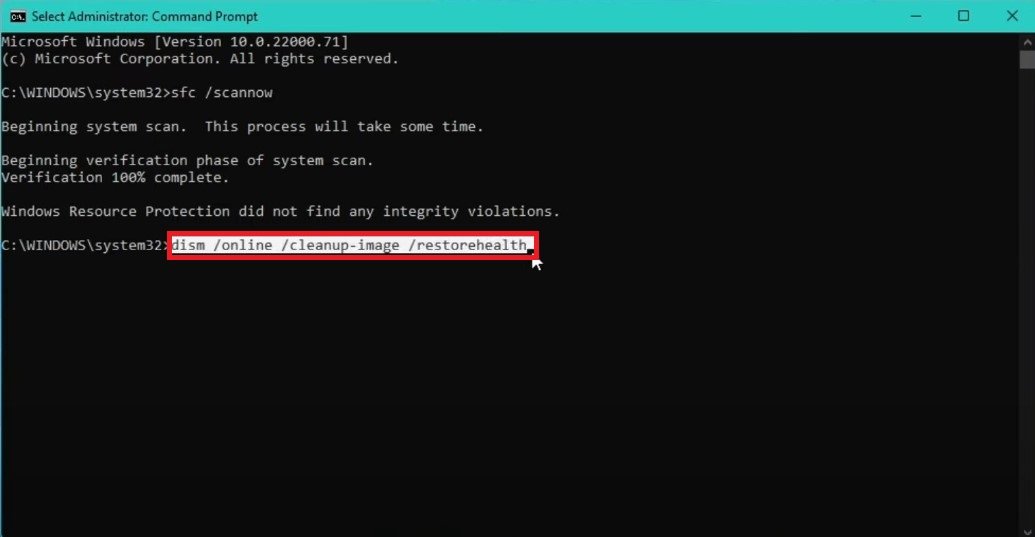
sfc /scannow and dism /在线 /清理图像 /RestoreHealth命令
在安全模式下重新启动窗口
以安全模式重新启动您的PC。为此,请使用Windows键 + R捷径打开跑步对话。在跑步对话框,类型MSCONFIG然后单击确定。
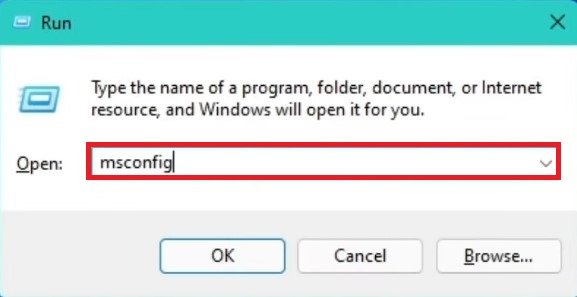
运行> msconfig
这系统配置窗口将出现。导航到引导标签并启用安全引导通过勾选复选框的选项。应用更改,然后单击确定。选择重新启动应用这些更改的选项。然后,您的PC将在安全模式下重新启动。
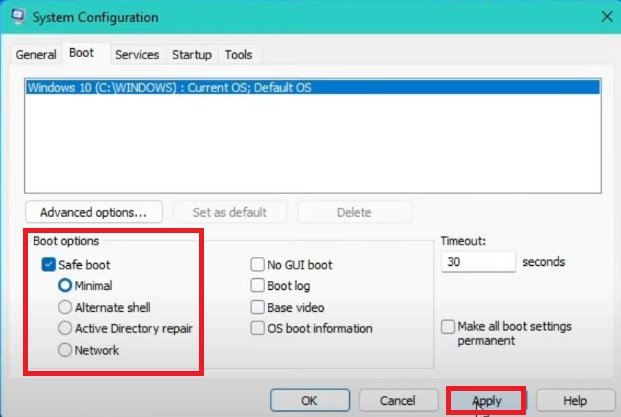
系统配置>启动选项
重新启动后,导航到您的开始菜单搜索,然后搜索命令提示。在您的命令提示符中,键入命令SFC /扫描并点击输入。此过程将花费一些时间,例如前一个过程,具体取决于您的系统配置。
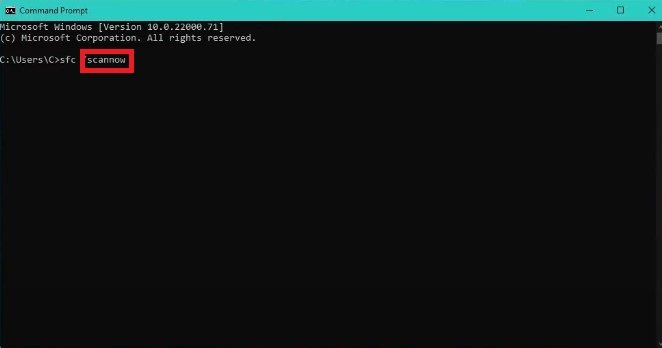
该过程完成后,将PC重新启动到正常模式。为此,打开跑步使用快捷方式Windows键 +R。在运行对话框中,输入MSCONFIG,然后单击“确定”。在系统配置窗口,导航到引导标签并禁用安全引导选项。应用更改,然后单击确定。选择重新启动应用这些更改的选项。
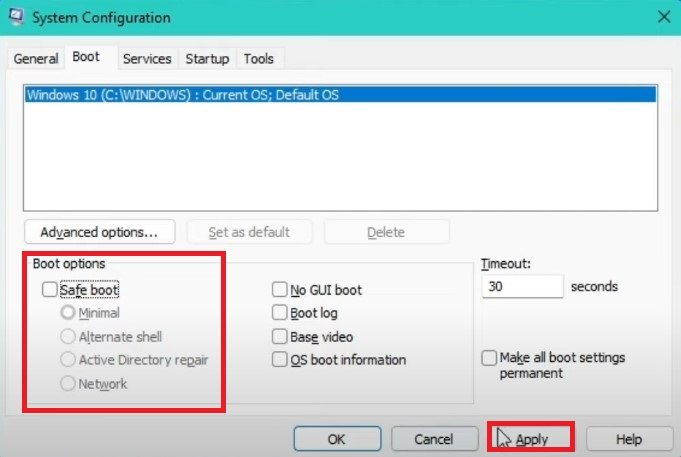
还原Windows系统文件和设置
最后,转到您的开始菜单搜索并输入系统还原。单击创建一个还原点选项。这系统属性窗口将出现。导航到系统保护然后单击系统还原。一个系统还原窗口将出现。您将有两个选择;建议还原或者选择其他还原点。如果您以前创建了系统还原点,请选择第二个选项,然后单击下一个。
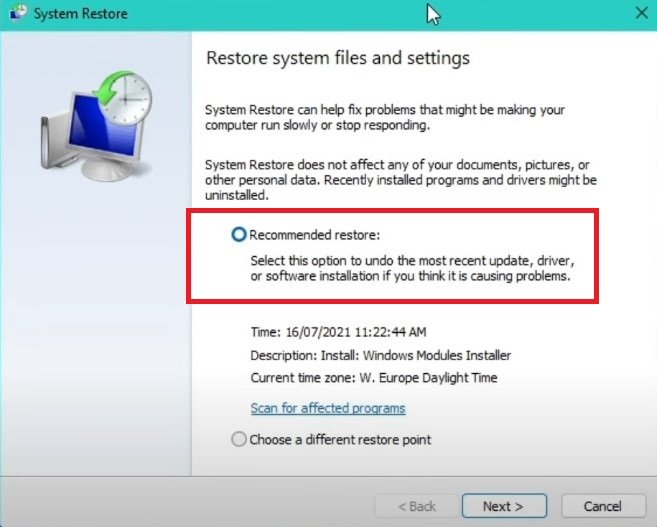
还原系统文件和设置
选择要使用的系统还原点,然后单击下一步。确认您的系统还原点,然后单击“完成”。这可能需要一些时间来恢复您的计算机。该过程完成后,检查问题是否已解决。另外,请确保在运行系统还原点之前创建备份,以免丢失重要的文件。
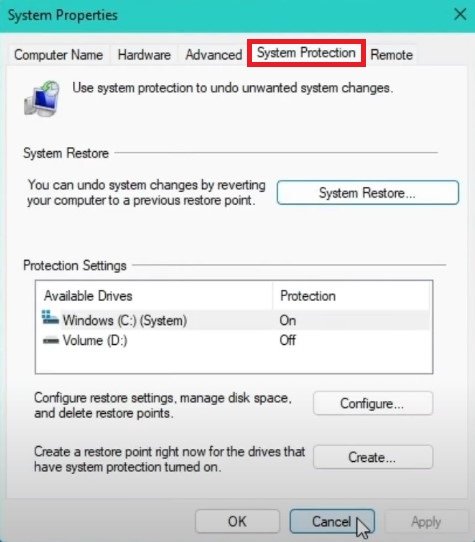
系统属性>系统保护