Windows 11桌子帶來了許多新功能和升級,最著名的更改之一是其改進的任務欄。 Windows 11任務欄憑藉其時尚的設計和可定制的功能,從其前身大大提高了。如果您是一個喜歡個性化工作空間或想優化其工作流程的人,那麼本指南適合您。在本文中,我們將提供逐步的Windows 11任務欄自定義指南,以幫助您充分利用任務欄。從更改任務欄顏色到固定您喜歡的應用程序和工具,我們都可以覆蓋您。
首先,我們將查看您的默認任務欄選項。單擊任務欄中的齒輪圖標時,打開設置,或打開開始菜單並蒐索設定。導航到個性化並選擇工作列。
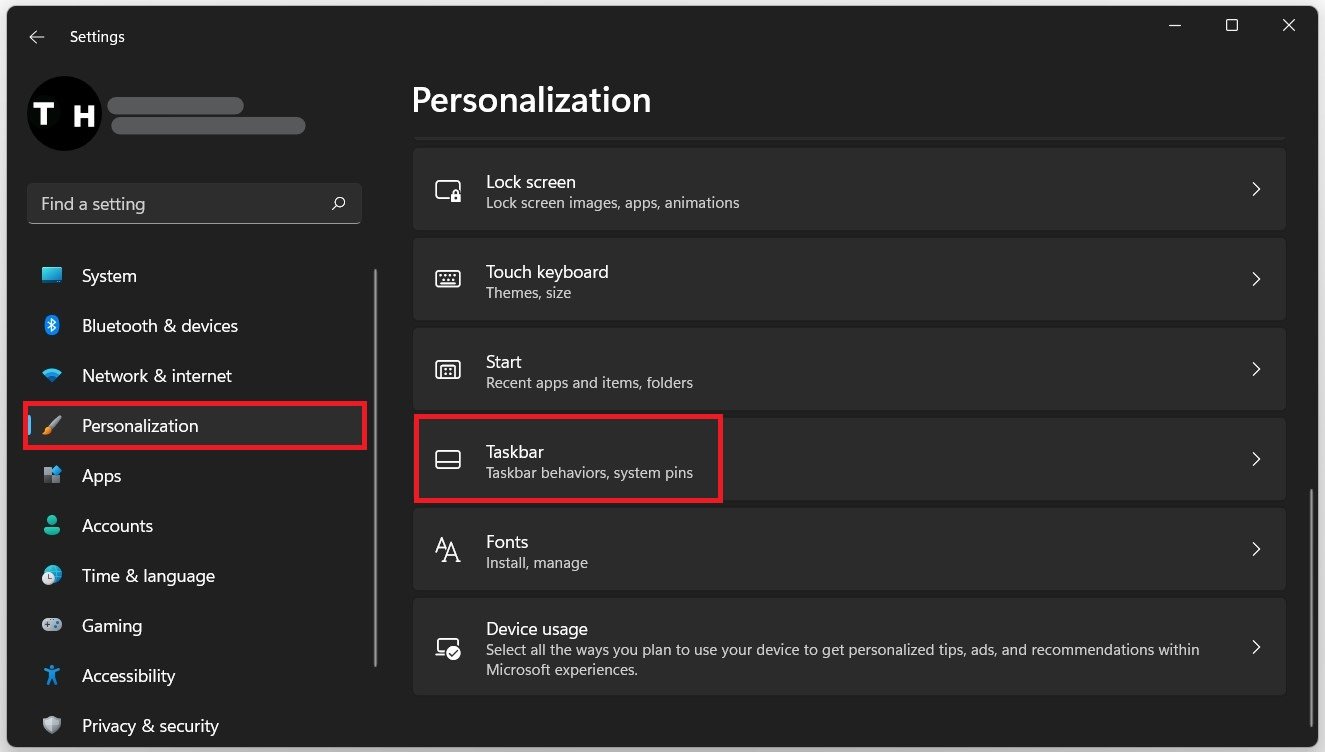
Windows設置>個性化>任務欄
第一個選項使您可以禁用一些默認任務欄項目。啟用或禁用搜尋,,,,任務視圖和小部件您喜歡。
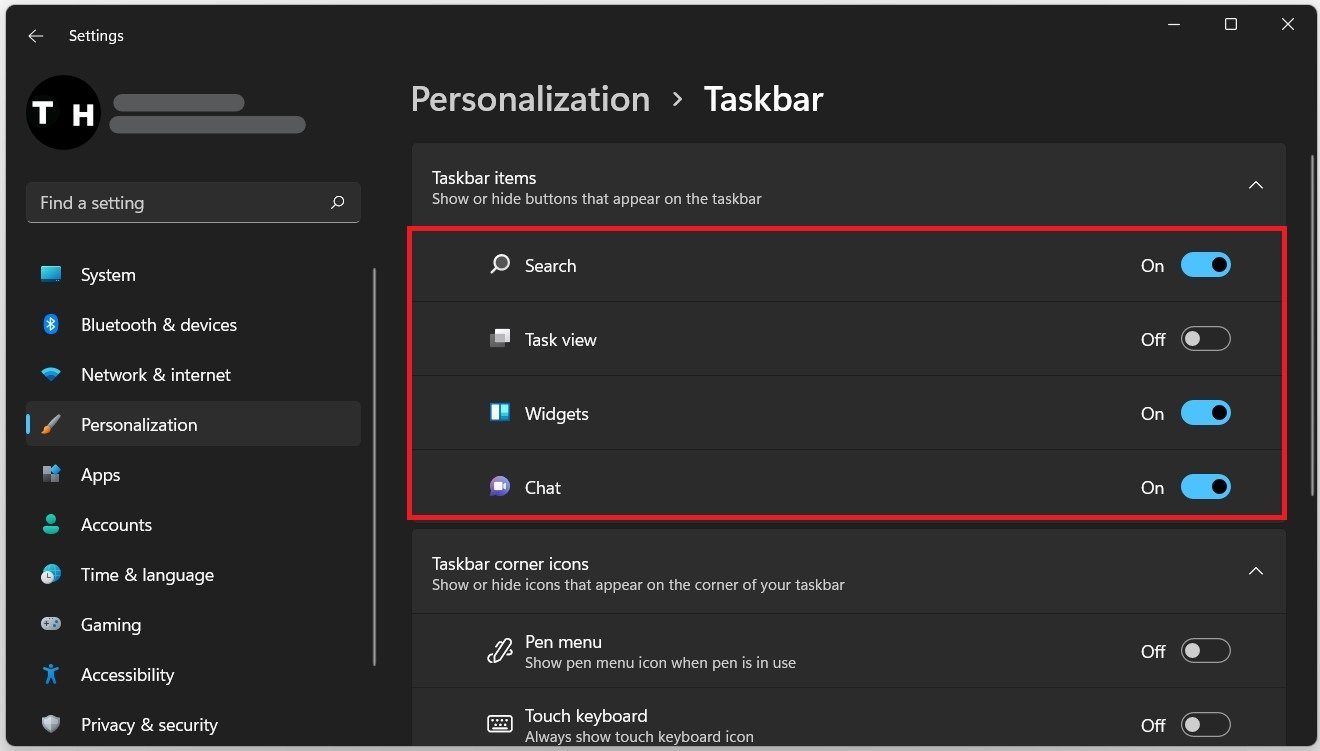
Windows設置>個性化>任務欄>任務欄項目
在下面,您可以在系統托盤旁邊的任務欄角落顯示或隱藏圖標。擴展您的任務欄角溢出根據您喜歡使用任務欄的方式,可以顯示或隱藏更多可能會派上用場的圖標。我們將禁用這些設置中的大多數,以保持乾淨的任務欄。在下面任務欄行為,如果您更喜歡Windows 10外觀,則可以將任務欄對齊從中心更改為左側。您也可以啟用自動隱藏任務欄選項。對於具有多個顯示的用戶,您也可以啟用在所有顯示器上顯示我的任務欄選項。
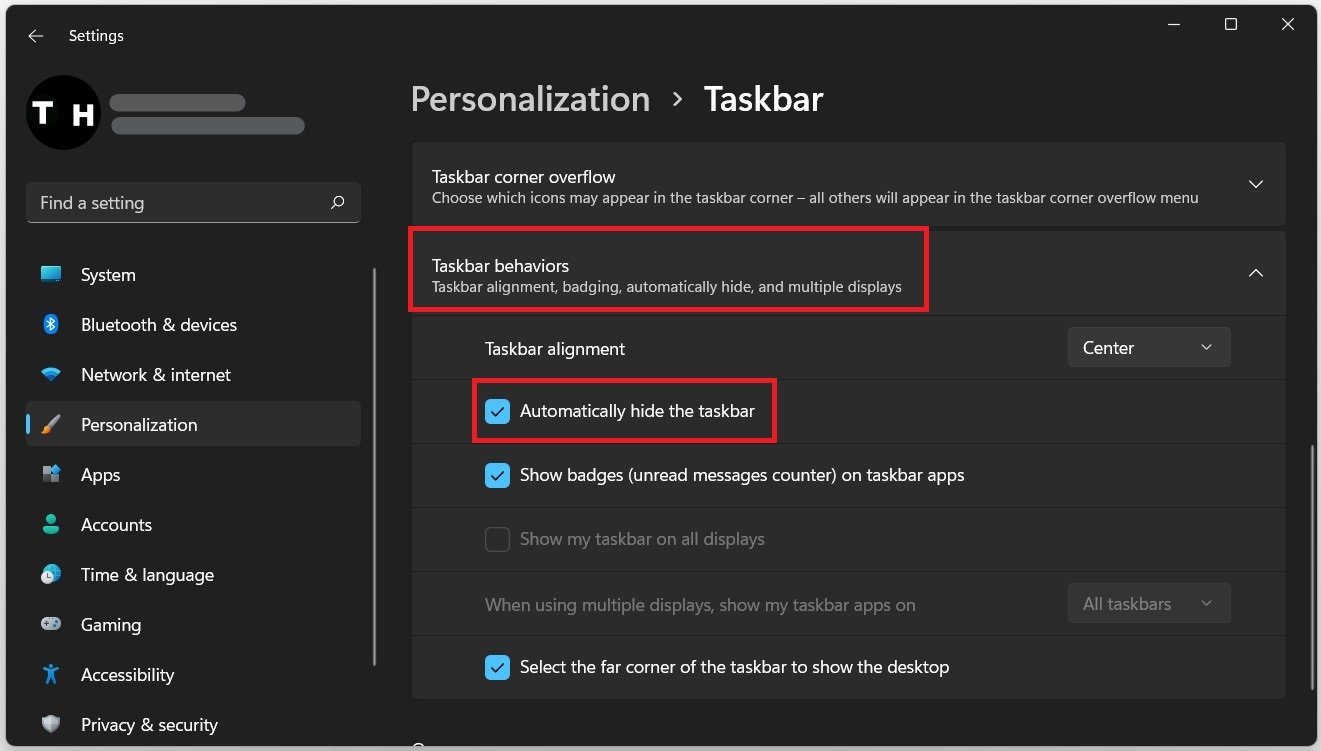
Windows設置>個性化>任務欄>任務欄行為
更改任務欄顏色
驗證這些設置後,導航回您的主個性化選項。點擊顏色。擴展口音顏色,您會發現在開始和任務欄上顯示重音顏色選項。在啟用此選項時,您可以將所選重音顏色應用於任務欄!選擇Windows顏色,或單擊“查看顏色”以選擇您選擇的任何顏色。
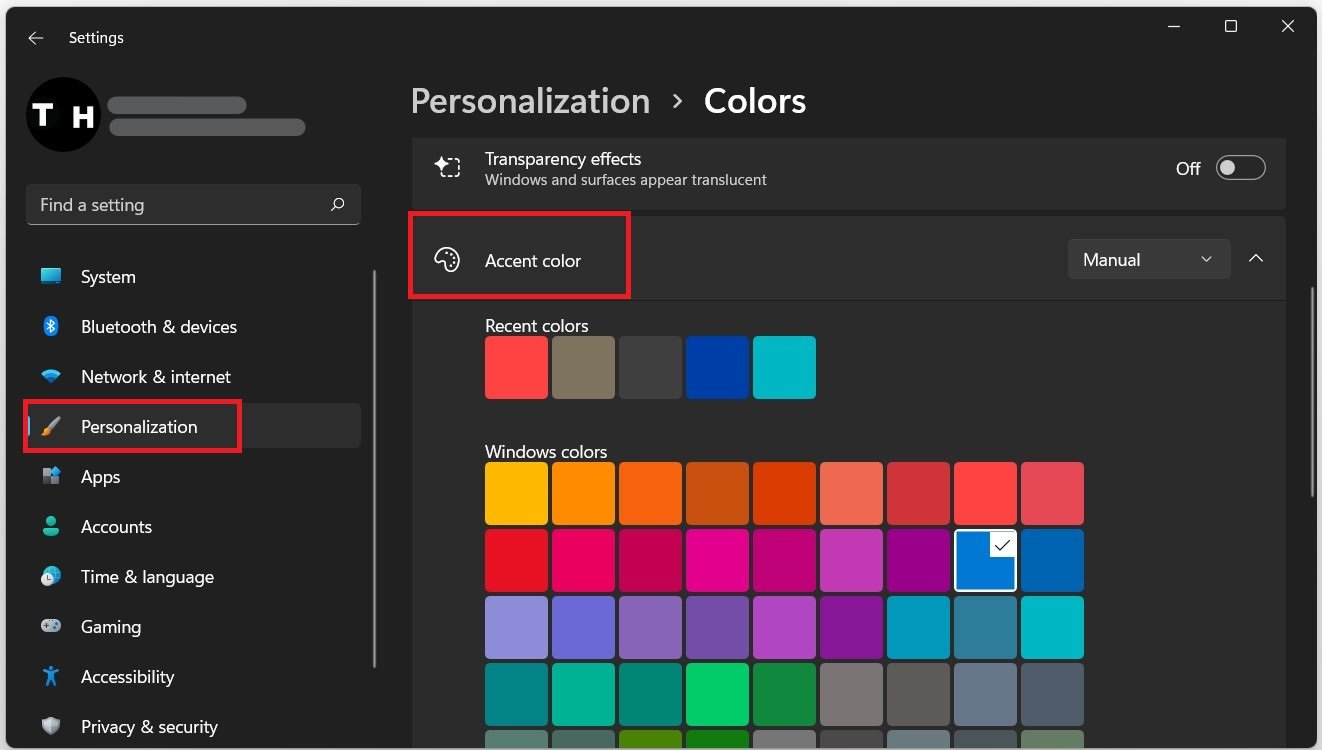
Windows設置>個性化>任務欄>顏色
透明的Windows 11任務欄
一個簡單的應用程序可以使您的任務欄透明!打開您的Microsoft商店應用程序並蒐索半透明找到此免費安裝應用程序。點擊自由的,Windows將花費一些時間下載並安裝應用程序。完成後,單擊發射,您會收到一條彈出消息,告訴您可以使用托盤圖標調整任務欄的外觀。
在您的任務欄中,單擊TB圖標,訪問其設置並與他們一起玩,以了解最適合您的東西。選擇時出口,您將退出應用程序,並將任務欄恢復正常。要重新應用更改,只需搜索半透明在您的開始菜單搜索中。
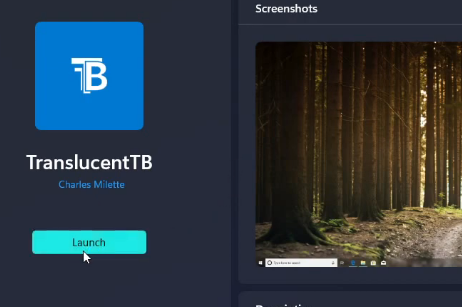
如何更改任務欄大小
您還可以通過更改註冊表編輯器來更改任務欄的大小。只需搜索註冊表編輯在您的開始菜單中搜索以打開它。如果您在這裡找不到它,請使用Windows鍵 + R快捷方式打開此對話框。類型登記並點擊輸入。在窗口上,導航到hkey_current_userSoftememicrosoft視窗電流資源管理器先進的

右鍵單擊註冊表編輯器右側面板中的任何地方,然後選擇新的 - > dword(32位)值。將此dword的名稱設置為工作列。
按兩下工作列設置其價值。對於小任務欄,請確保將值設置為0。默認任務欄大小為1,並且要使其更大,請將此值設置為 2。基於您的喜好,將值設置為0或2,假設您不喜歡Windows 11中任務欄的新默認大小。值得注意的是,第三方應用程序中的圖標在使用大型任務欄時看起來會有些像素化。
設置首選值後,重新啟動PC以進行更改生效。另外,您也可以打開任務管理器。搜尋工作管理員在您的開始菜單中搜索以打開它。在下面應用,右鍵單擊Windows Explorer並選擇重新啟動。這將使您的註冊表編輯器的更改無需重新啟動PC即可生效。
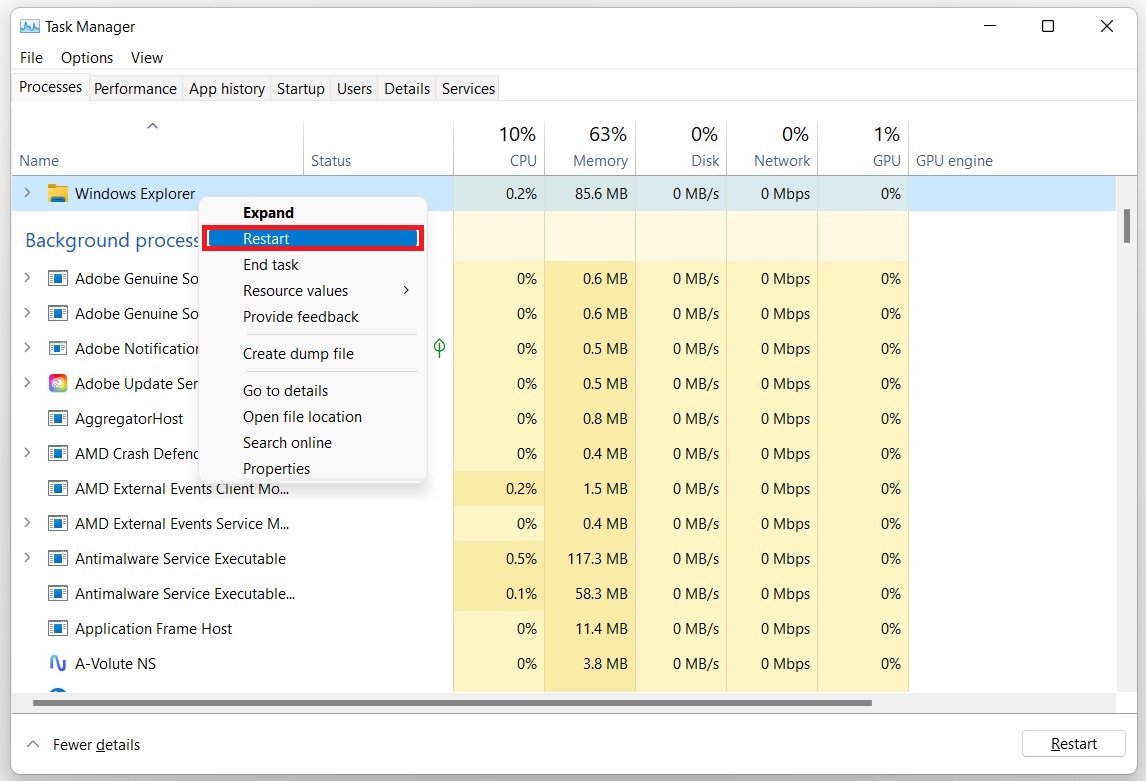
任務管理器>進程> Windows Explorer>重新啟動
