在本指南中,您將學習從Mac遠程控制Android的4種簡單方法。任何希望快速管理其Android設備快速管理其易於遵循的指南的人。
嘗試Anymiro通過USB和WiFi免費將Android鏡像到Mac。
- 在10 ms和60fps幀速率內的快速響應時間。
- 令人驚嘆的視覺體驗,沒有色彩差異。
- 無滯後屏幕鏡像和4K分辨率。
在使用Mac時,您可能偶爾會在Android手機上收到電話或消息,但是您的手機在另一個房間中,或者由於屏幕破裂而無法正確使用手機。在其他情況下,您可以使用MAC鍵盤輸入冗長的消息或在演示過程中顯示手機的屏幕。
在這些情況下,遙控器非常有用。它們可讓您直接從Mac訪問和控制Android手機。在本指南中,我們將向您展示4種簡單的方法Mac的遙控器控制Android使用簡單的工具。這些方法易於遵循,並且滿足個人和工作需求。讓我們開始吧!
現在,讓我們詳細了解從Mac遠程控制Android的4種方法:
Microsoft遠程桌面應用程序
借助Windows應用程序(以前的Microsoft Remote桌面),您可以從任何位置安全地訪問Windows設備和應用程序。幾乎任何設備都可以輕鬆連接,因為它與Windows,MacOS,iOS,Android,Chrome OS和Meta Quest VR具有兼容性。包括設備重定向,微軟團隊優化和對多個監視器的支持在內的功能可改善遠程體驗。
關鍵功能:
- 輕鬆從瀏覽器連接,而無需安裝任何額外的內容。
- 同樣使用多個屏幕,就像使用真實的PC設置一樣。
- 使用多個登錄時,快速切換帳戶。
- 在遠程工作時,將網絡攝像頭,麥克風,打印機和USB設備重定向。
- 獲取適合任何屏幕尺寸並自動更改的智能分辨率。
這是使用此應用的簡單步驟:
步驟1。轉到Mac App Store,下載“ Windows App”,並在安裝後打開它。
步驟2。如果這是您的第一次,請遵循簡短的指南或單擊“跳過”繼續前進。
點擊跳過
步驟3。該應用程序在"裝置"螢幕.單擊“+”按鈕並選擇“添加工作或學校帳戶”。
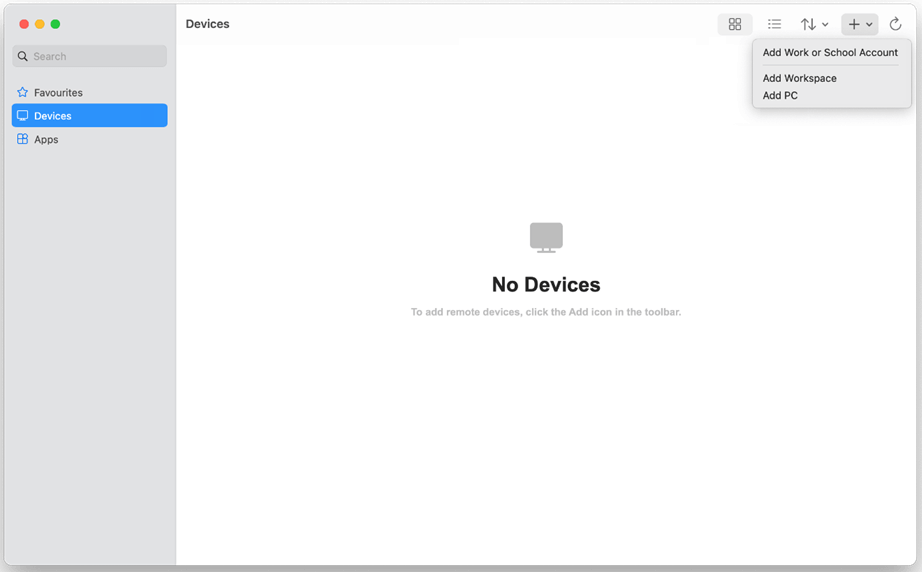
選擇添加工作或學校帳戶
步驟4。如果您的遠程會話在不同的雲上(例如Azure政府),請單擊“添加工作區”反而。
步驟5。使用您的工作或學校登錄名來登錄以獲取Azure虛擬桌面或您使用的雲服務。
步驟6。登錄後,您遠程設備或應用將出現在下面"裝置"或者"應用程式."
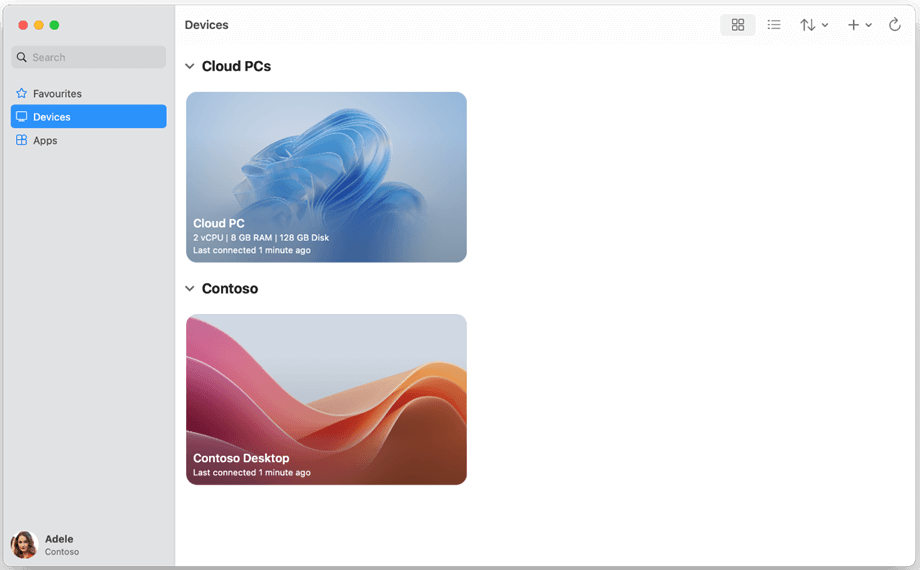
設備選項卡中的遠程資源
步驟7。輸入搜索框以查找所需的設備。
步驟8。雙擊您想要的那個。您可能需要再次輸入密碼。
步驟9。連接後,您可以像在那裡一樣使用Mac上的遠程設備或應用程序。
TeamViewer
借助TeamViewer(可靠的遠程訪問程序),您可以輕鬆地從Mac中處理Android手機。遙控,文件傳輸,跨平台訪問,端到端加密,實時聊天和無人看管的訪問是其最佳功能。您可以使用Mac上的鼠標和鍵盤傳輸文件,操作手機並提供遠程支持。
關鍵功能:
- 使用遙控器使用Mac的鍵盤和鼠標操作Android。
- 使用拖放的文件傳輸功能輕鬆傳輸文件。
- 通過強大的端到端加密安全保持您的連接私密。
- 在會議期間使用實時聊天工具連接時聊天。
- 享受Mac,Android,Windows和Linux之間的跨平台訪問。
為此使用TeamViewer:
步驟1。安裝TeamViewer QuickSupport在您的Android設備上應用。
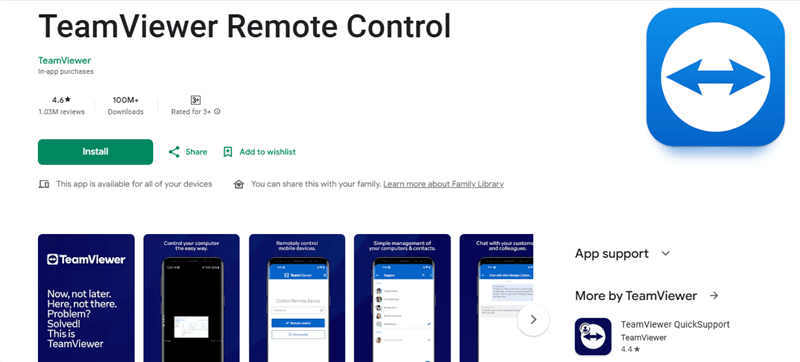
在Android上安裝TeamViewer
步驟2。打開TeamViewer在您的Mac上應用並從Android設備輸入ID。
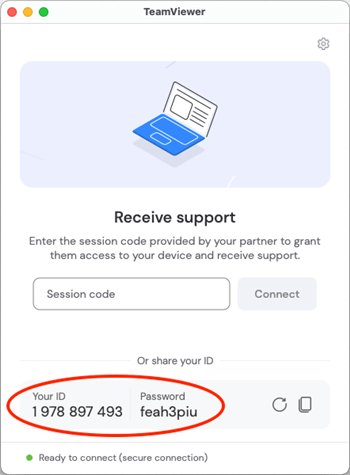
輸入ID
步驟3。連接後,使用Mac的鼠標和鍵盤來控制您的Android設備和訪問文件。
Scrcpy
您可以在Mac上可見的Android屏幕在通過免費的開源程序SCRCPY控制的同時,而無需root訪問。該軟件可以啟用屏幕錄製和剪貼板共享功能,並提供可調節的分辨率和使用無線和USB連接選項的比特率。開源工具SCRCPY使用戶能夠在Windows,Linux和MacOS系統中獲得無縫的體驗。
關鍵功能:
- 高質量的屏幕鏡像使用戶可以調整分辨率和比特率設置
- 使用Mac的鍵盤和鼠標有效地控制您的Android設備。
- 直接從Mac記錄您的Android屏幕,以備以後查看。
- 在Mac和Android設備之間無縫共享剪貼板內容。
用於從Mac中使用SCRCPY到遠程控制Android:
步驟1。去官員scrcpy github頁面並下載應用程序。
步驟2。驗證您的Mac上是否設置了自製的。
步驟3。輸入終端中的Brew Install Scrcpy,以使用Homebrew安裝Scrcpy。
步驟4。使能夠 ”USB調試在開發人員選項中。
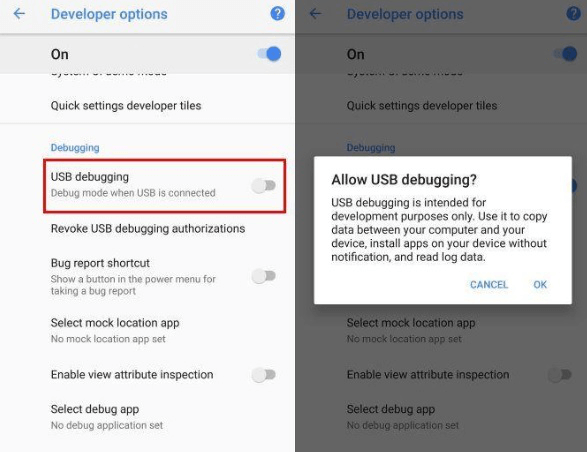
打開USB調試
步驟5。使用USB-C電纜將您的Android手機連接到Mac。然後,打開終端並鍵入命令以啟動scrcpy。
步驟6。現在,您的Android屏幕將顯示在Mac上,您可以使用鍵盤和鼠標控制它。
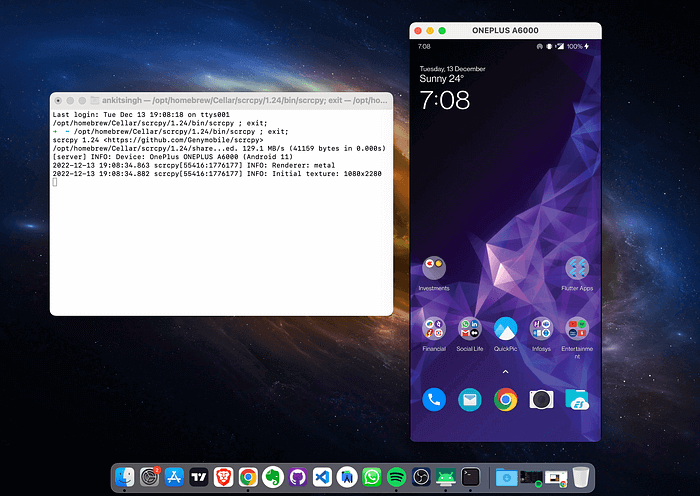
通過scrcpy連接android
Vysor
用戶友好的程序Vysor允許您使用鍵盤和鼠標從Mac中控制Android手機。它提供免費的基本鏡像,並與Mac,Windows,Linux和Chrome兼容。高級版包括遠程共享,文件傳輸和高質量顯示。
關鍵功能
- 要進行平穩的控制和互動,請在Mac上鏡像您的Android屏幕。
- 您可以使用Mac上的鍵盤和鼠標輕鬆導航您的Android設備。
- 在更大的屏幕上玩具有更多控制選擇的手機遊戲。
- 為了提供幫助或合作,請與其他人遠程分享您的設備的屏幕。
- 拖放是在Mac和Android之間移動文件的簡便方法。
用於使用此應用程序從Mac遠程控制Android:
步驟1。將Vysor擴展安裝在Chrome中,但僅適用於Chromeos。
步驟2。從您的Android手機上的Play商店下載Vysor應用程序。
步驟3。使用USB電纜將您的Android手機連接到Mac。
步驟4。打開”USB調試”在您的Android手機上的開發人員選項中。
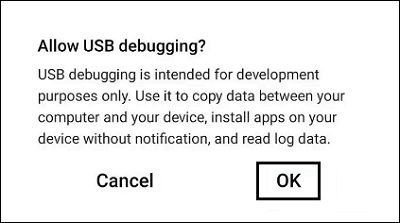
允許在您的三星設備上調試USB
步驟5。在您的Mac上打開Vysor,然後單擊“看法”查看您的電話屏幕。現在,您可以在Mac上使用手機並單擊打開應用程序。
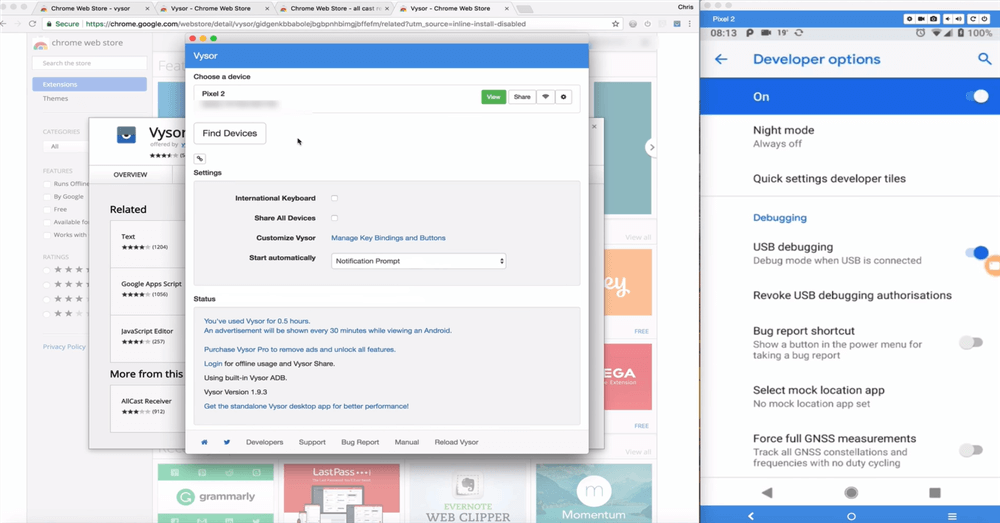
單擊視圖
額外的提示。如何將鏡像Android或iPhone篩選到MAC
通過用戶友好的軟件Anymiro,您可以在Mac計算機上毫不費力地篩選iPhone或Android設備。該解決方案在屏幕鏡像操作期間提供了最佳的體驗,以使用戶具有平穩可靠的連接,包括遊戲,實時流媒體或演示文稿。
關鍵功能:
- 高清鏡像多達4K可確保您的屏幕以完美的清晰度和細節顯示。
- 享受長達10個小時的無滯後流和現場創意會議的流媒體。
- 低延遲的音頻和視頻同步使流媒體和遊戲玩法平滑且無延遲。
- 實時註釋可讓您在反映鏡像時突出關鍵點,使互動變得有趣而引人入勝。
- 屏幕錄製和屏幕截圖功能有助於捕獲流或演示文稿的每一刻。
- 只需單擊幾下即可輕鬆將手機的屏幕流動到Twitch,YouTube或Facebook。
要使用Anymiro,請查看以下步驟:
從Android到Mac
步驟1。免費在您的計算機上下載Anymiro並打開它。
步驟2。選擇 ”安卓”開始連接。
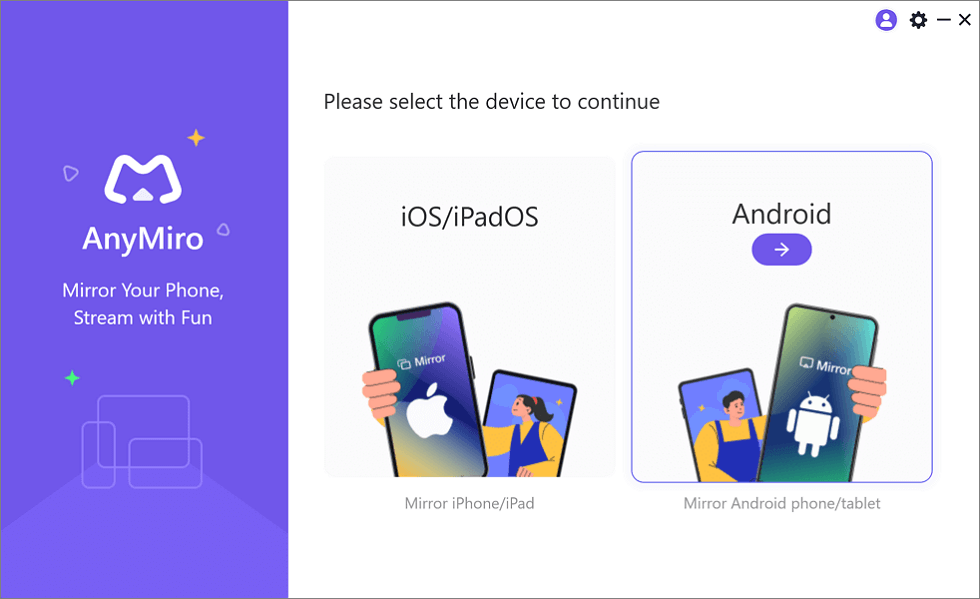
鏡子Android到電腦
步驟3。單擊“USB”選擇並使用USB電纜連接手機。
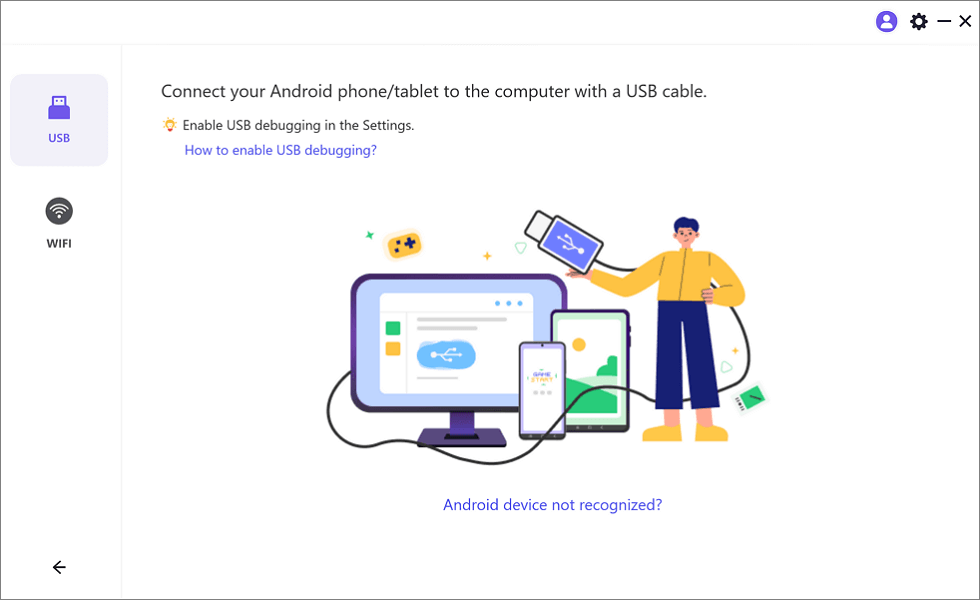
選擇用於屏幕鏡像Android到PC的USB選項
步驟4。使能夠 ”USB調試”然後選擇“MTP模式如果提示,請在手機上。
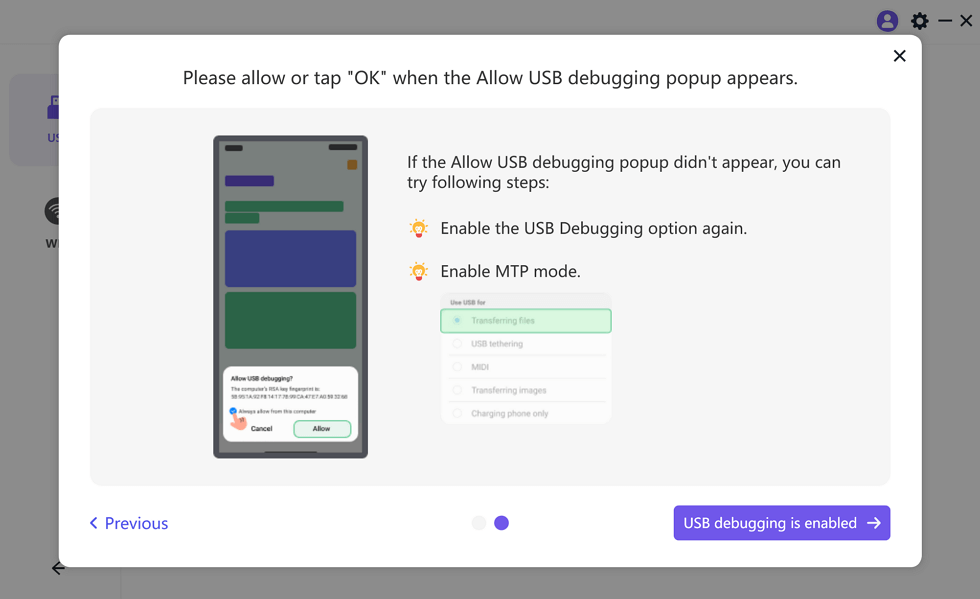
為USB連接啟用USB調試和MTP模式
步驟5。現在,您的Android屏幕將在您的計算機上鏡像。
Mac的遙控器上的常見問題解答
Mac的鍵盤和鼠標功能是否可以管理Android手機?
所有程序,包括TeamViewer,Scrcpy和Vysor,都使用戶可以使用其Mac的鍵盤和鼠標操作手機。
我可以在Mac上顯示我的Android屏幕而不會遇到任何延遲嗎?
是的,Anymiro提供的無滯後屏幕鏡像具有4K高質量的視覺效果,以獲得光滑的體驗。
使用無線連接從MAC控制Android時是否有任何限制?
無線連接可能會遇到較小的延遲,但是Anymiro為用戶提供最小化的延遲,以使控制更加順暢。
最後一句話
最後,有幾種有效的方法可以從Mac中控制您的Android設備,例如使用Vysor,TeamViewer和Scrcpy。這些工具都具有獨特的功能,例如無縫交互,遠程訪問以及USB或Wi-Fi連接可能性。我們建議每個尋求改進體驗的人。 Android和iPhone提供了穩定的連接,最大分辨率為4K,低延遲的視聽同步和簡單的屏幕鏡像。
Anymiro - 實時屏幕鏡像工具
免費下載Anymiro,享受快速,穩定且流暢的屏幕鏡像體驗。您可以鏡像更好地玩遊戲,視頻觀看或直播手機內容。
