在PC遊戲的世界中,每一秒都很重要。無論您是專業的電子競技玩家還是休閒遊戲玩家,優化系統以最高性能對於獲得最佳的遊戲體驗至關重要。由於Windows 10是用於PC遊戲的最廣泛使用的操作系統,因此了解如何優化它以充分利用硬件很重要。從調整系統設置到禁用不必要的功能,有很多方法可以改善Windows 10上的遊戲性能。在本文中,我們將為您提供優化Windows 10用於遊戲的專家技巧,以便您可以從遊戲設置中獲得最大收益。
為了優化性能係統,您應該確保操作系統是最新的。搜尋更新在您的任務欄搜索中。在你的檢查更新系統設置窗口,下載最新更新並在下載完成後重新啟動PC。這將幫助您解決績效問題。
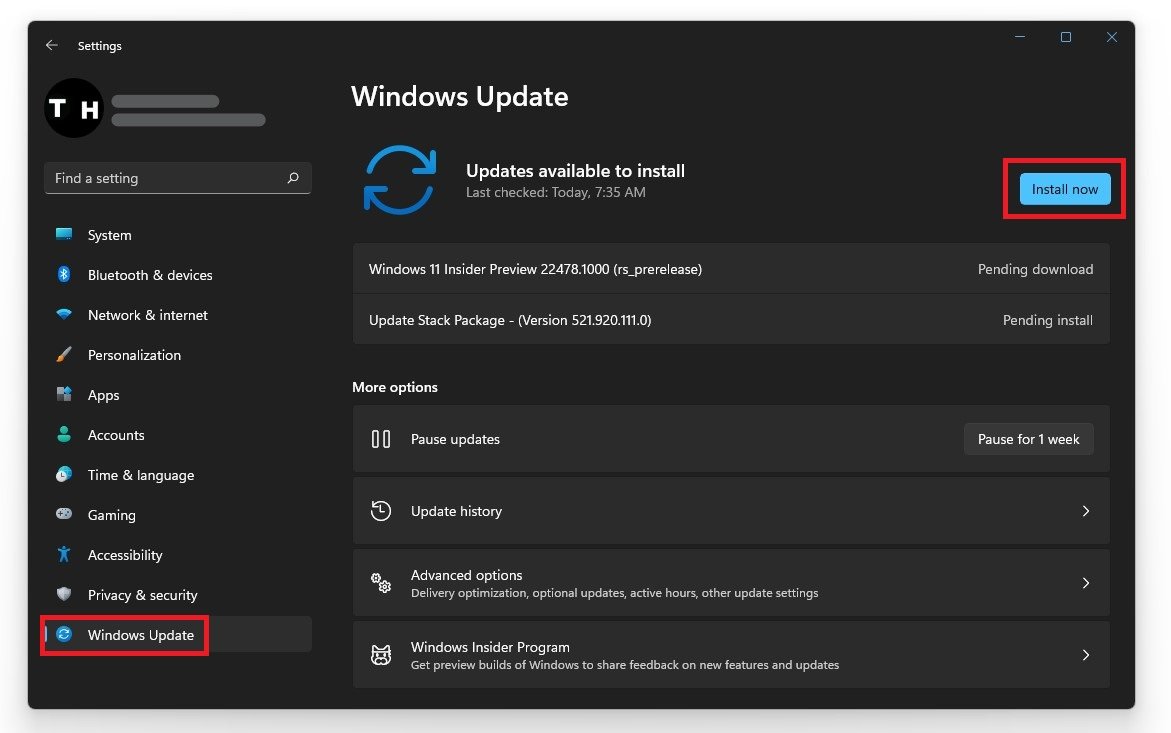
Windows設置> Windows更新
更新設備驅動程序
確保您的駕駛員也是最新的。為此,搜索裝置經理並打開它。在您的設備管理器中,您可以擴展音頻輸入和輸出,網絡適配器,USB連接等。

設備管理器>顯示適配器>更新驅動程序
對於每個類別,請確保主要設備的驅動程序是最新的。雙擊您使用的設備,並在司機選項卡,選擇更新驅動程序進而自動搜索更新的驅動程序軟件。
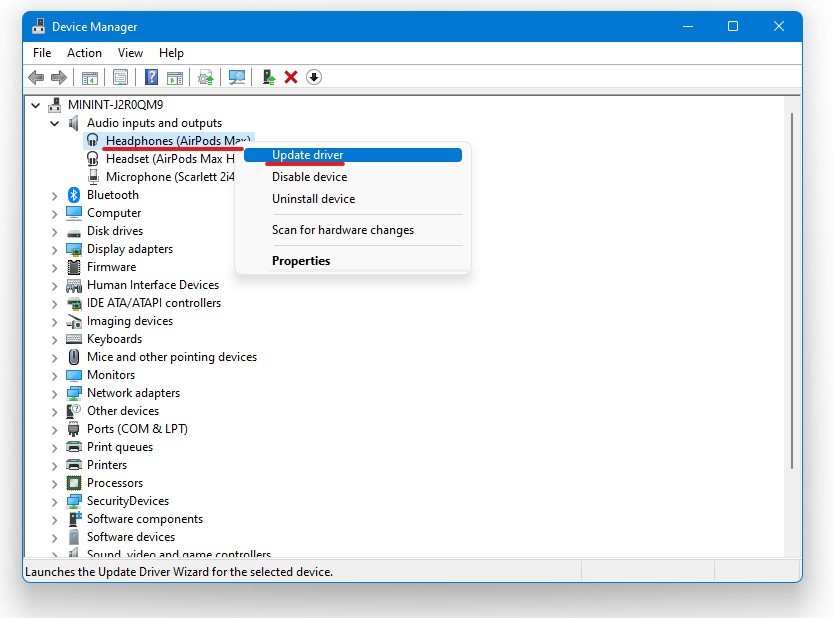
設備管理器>音頻輸入和輸出>更新驅動程序
更新圖形卡驅動程序
對於NVIDIA用戶
NVIDIA圖形卡可以利用GeForce體驗應用程序。點擊這裡將應用程序下載到您的系統。下載完成後,打開應用程序,並在司機選項卡,選擇下載。這將下載並安裝最新的GPU更新,並需要花幾分鐘才能完成。
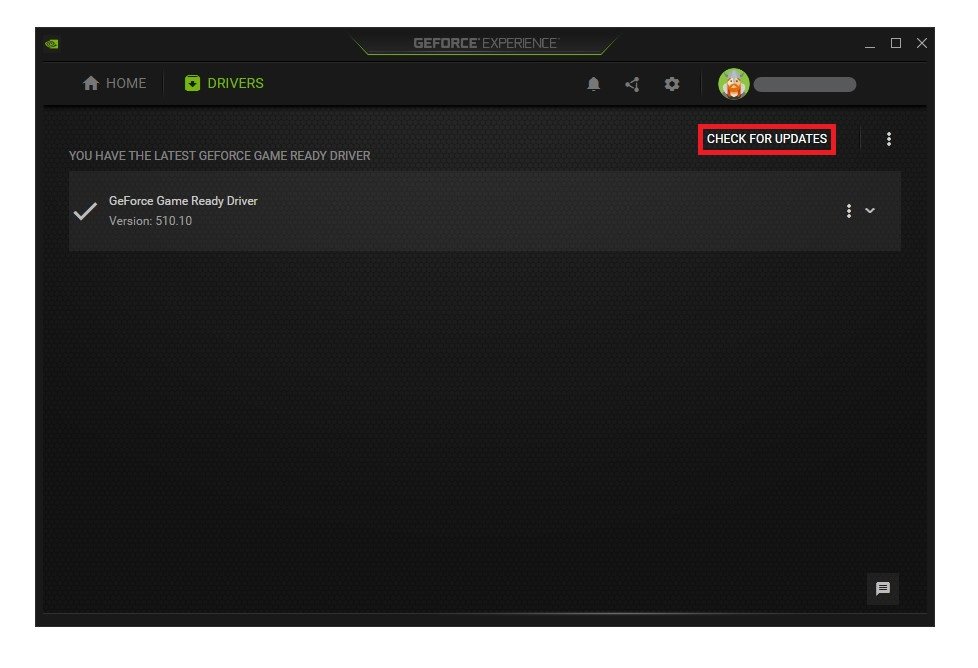
GeForce經驗>驅動程序>下載
在家選項卡,您可以訪問單個遊戲設置,也可以更改。選擇細節對於您打算玩的遊戲。根據您的硬件,將向您提供當前的遊戲內設置和最佳設置建議。選擇時最佳化,GeForce經驗將將推薦的設置應用於遊戲。
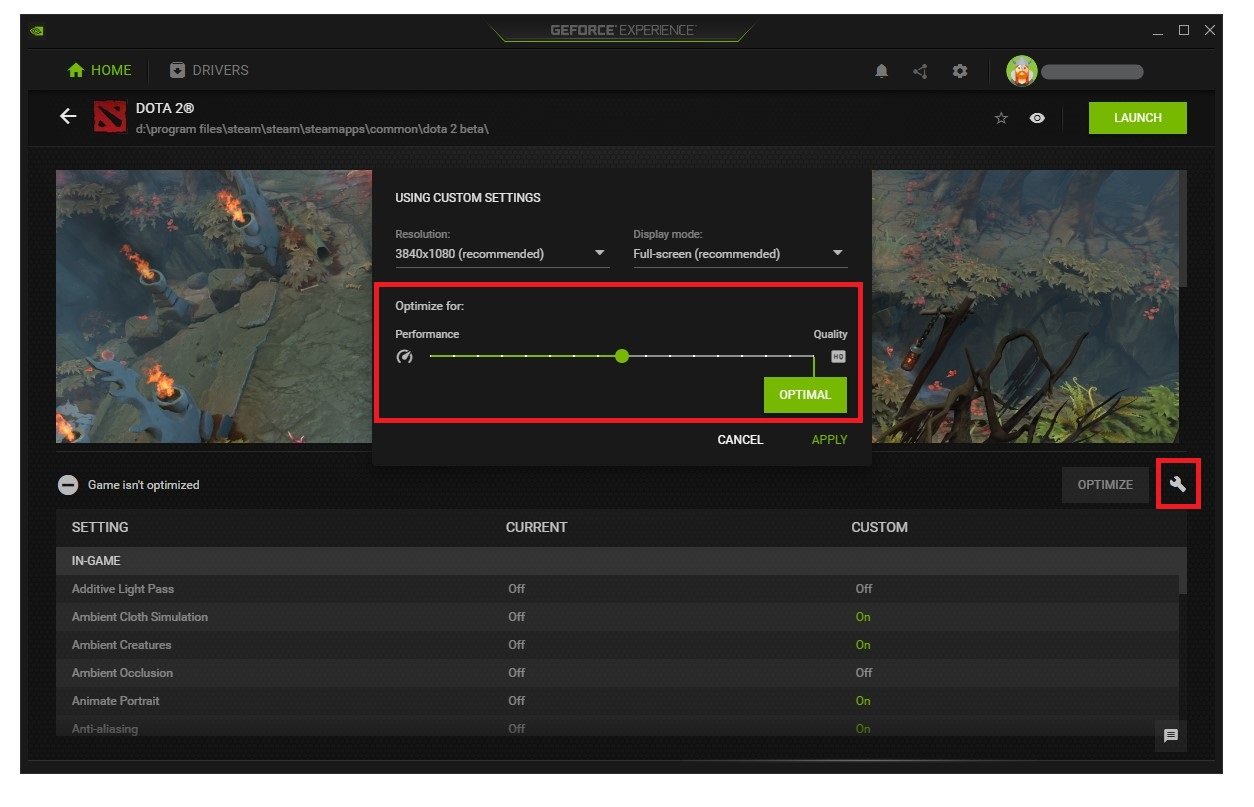
GeForce經驗>主頁>自定義設置
優化NVIDIA控制面板設置
對NVIDIA控制面板進行更改至關重要。更改NVIDIA控制面板中的一些選項,以提高遊戲在系統上的性能。要打開NVIDIA控制面板,請右鍵單擊桌面,然後選擇NVIDIA控制面板。在您的控制面板中,導航到管理3D設置>程序設置。
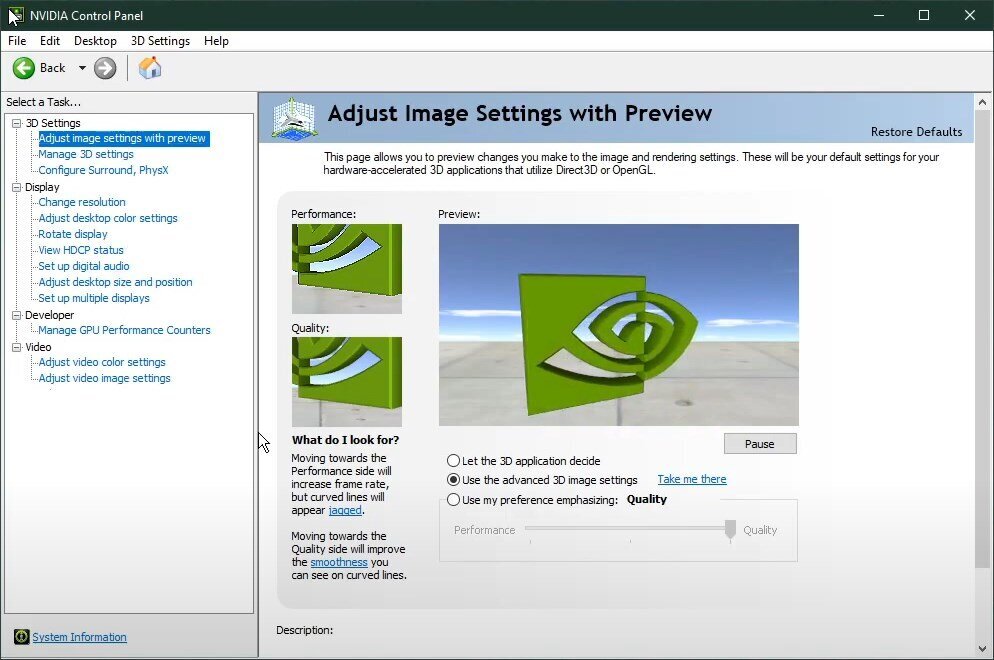
管理3D設置>程序設置
在調整圖像設置 與預覽部分,將此選項設置為使用高級3D圖像設置並應用您的更改。在管理3D設置標籤,您可以進行更改,從而極大地影響GPU的性能。使能夠圖像銳化如果可以的話,設置增值到0.5, 和忽略膠片紋理到0.17。您還應該檢查GPU縮放盒子,以防萬一。這將使您能夠使用自定義的決議,尤其是通常不支持它的遊戲的較低決議。
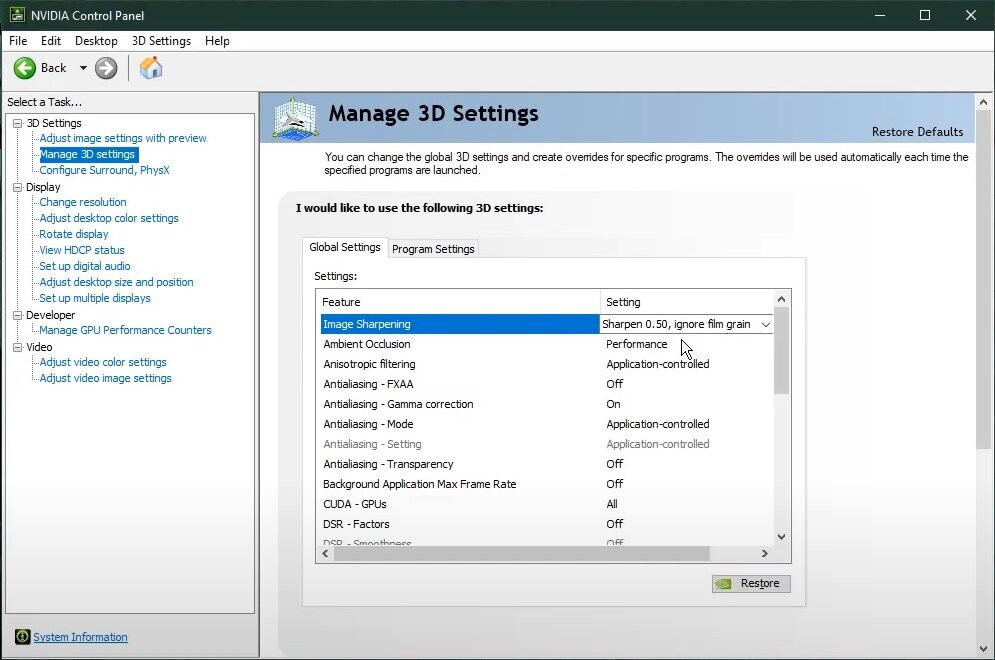
管理3D設置>全局設置
至於其他設置,請確保更改以下
環境阻塞表現
各向異性過濾到申請控制
抗逆轉錄fxaa離開
使能夠抗血症 - 伽馬校正
抗質量模式申請控制
反質透明度離開
cuda gpus全部
關動態超級分辨率(DSR)
打開低延遲模式
關Max Frameres使用沒有問題的系統時,以平均幀速率運行遊戲,因為無論如何,您都可以在大多數遊戲內設置中限制FPS。
禁用多幀採樣AA
OpenGL將GPU渲染到您的主GPU
電源管理模式到更喜歡最高性能
首選刷新率最高可用
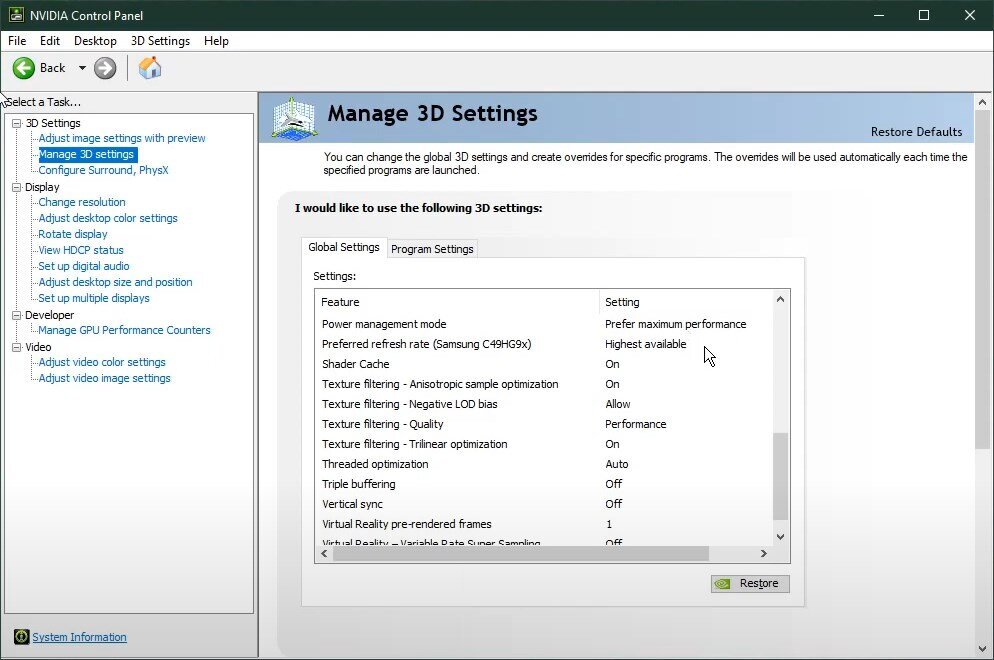
使能夠著色器緩存和紋理過濾 - 各向異性樣本優化
紋理過濾 - 負LOD偏差允許
紋理過濾 - 質量性能/高性能
三線性優化在
薄片優化汽車
關交易緩衝
關v-sync
虛擬現實預渲染框架1
可變速率超級抽樣到離開
禁用Xbox遊戲欄錄製
某些本機Windows 10設置可以在遊戲中降低您的整體性能。禁用遊戲欄錄製選項,因為它不斷記錄您的遊戲玩法和音頻。在您的任務欄搜索中,輸入:遊戲欄以打開遊戲欄系統設置。取消選中錄製選項。在捕獲選項卡,另外禁用背景錄製選項。這些設置只會降低您的性能。如果您想錄製遊戲玩法,那麼我們建議您使用obs Studio或外部捕獲卡(如果您缺乏性能)。
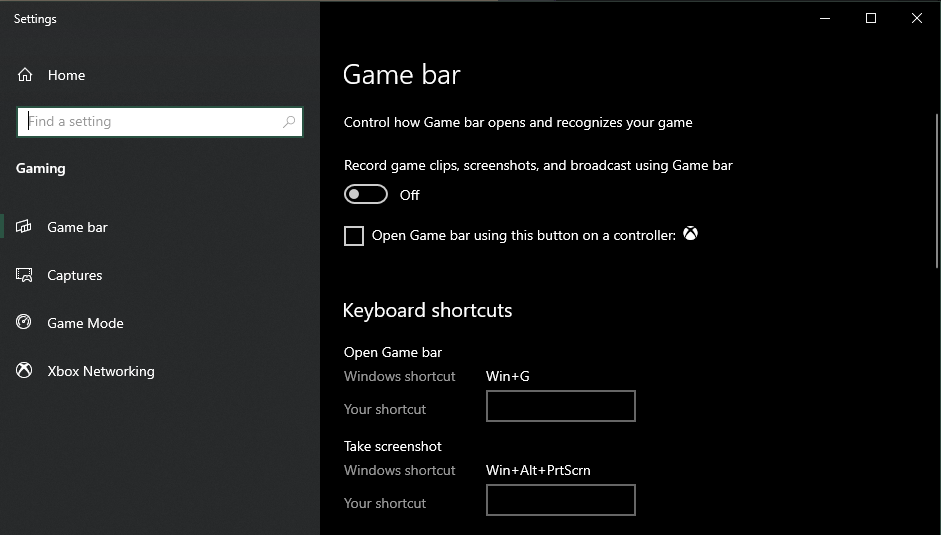
Windows設置>遊戲>遊戲欄
結束CPU密集型過程
為了減少其他程序中的CPU利用率,我們建議您結束在背景中運行的一些程序,在玩遊戲時不需要這些程序。結束程序運行,您知道不會破壞操作系統。在“啟動”選項卡中,您可以防止程序啟動系統啟動。
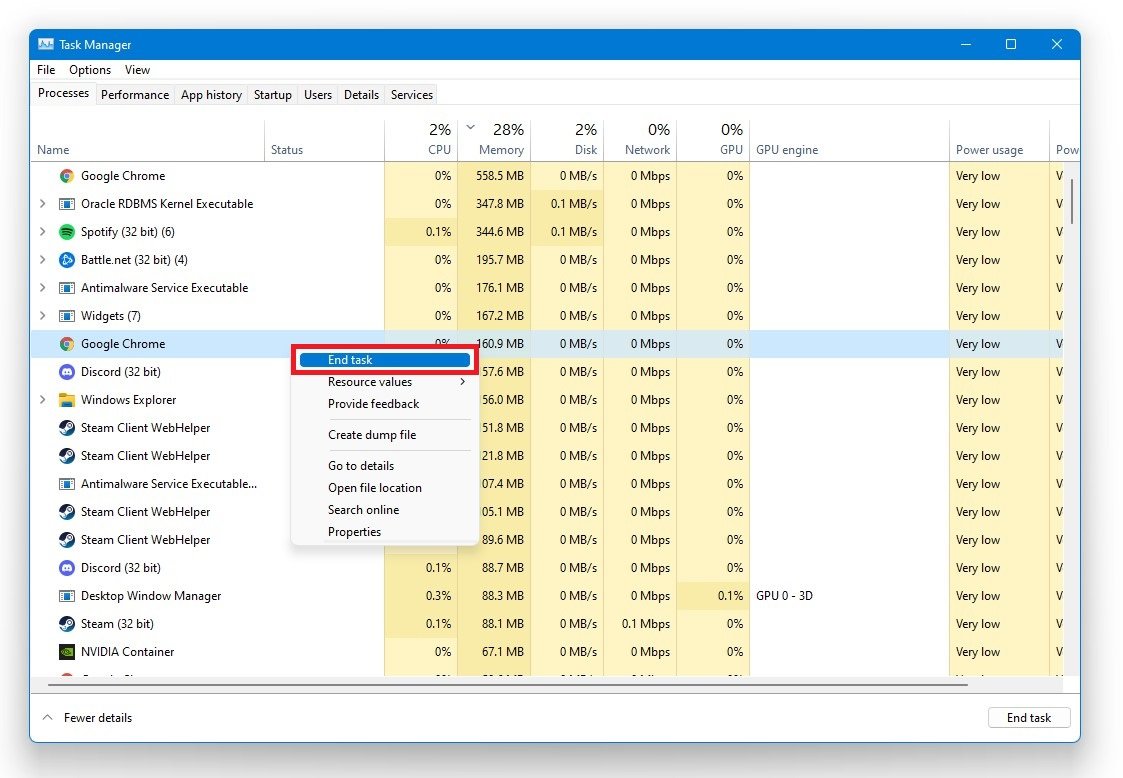
任務管理器>進程>結束任務
在表現選項卡,選擇打開資源監視器。
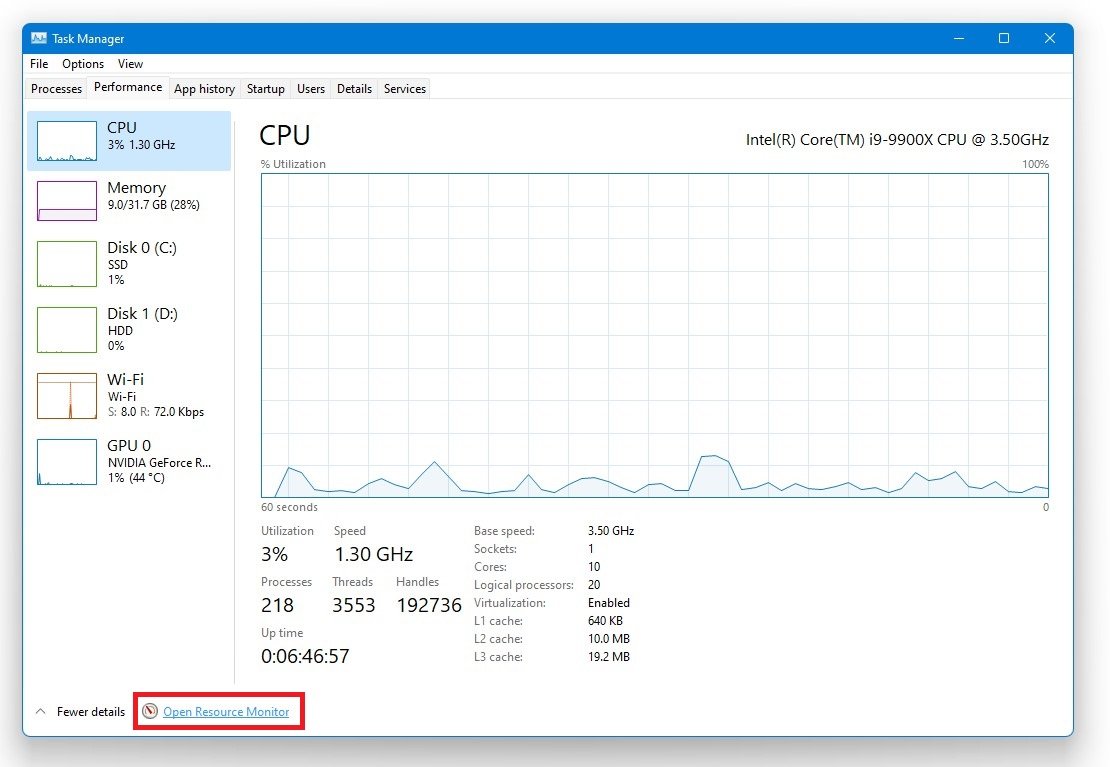
任務管理器>績效>資源監視器
在網絡選項卡中,打開具有網絡活動的過程,幾秒鐘後,您將使用網絡連接看到每個過程。這可能是您在背景,Steam或下載連接的瓶頸上運行的瀏覽器。這些過程將幫助您找出與網絡相關的問題的來源,如果您願意,您可以輕鬆地結束某些過程。
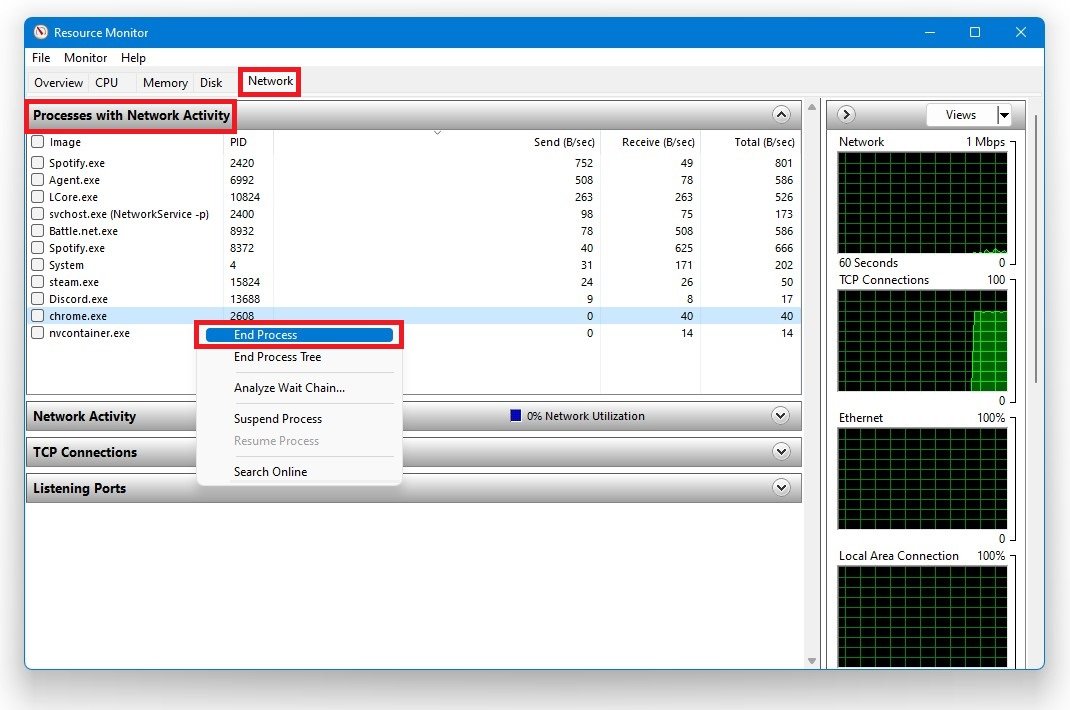
資源監視器>網絡>帶網絡活動的過程
禁用遊戲中的疊加和通知
禁用其他應用程序的疊加層,因為在遊戲中通常會引起問題並降低性能。通常,這些程序帶有諸如GeForce經驗,不和諧或Steam之類的程序。在您的GeForce Experience應用程序中,導航到您的設置以及一般的選項卡,您可以禁用覆蓋層。
您還可以防止本地應用程序顯示通知。在您的任務欄搜索中,輸入通知並打開你的通知和操作設置。 您可以選擇禁用來自應用程序和其他發件人的所有通知,或者選擇您允許的程序,通過向下滾動列表並關閉所有其他通知來發送通知。
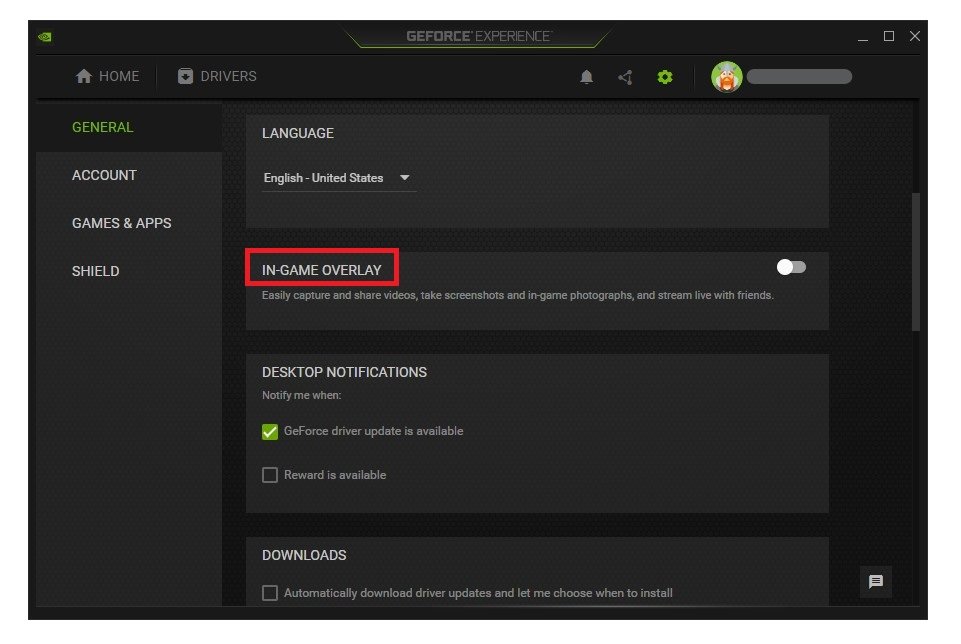
GeForce經驗>設置>一般>遊戲中覆蓋
更改您的DNS服務器地址
如果到目前為止沒有任何幫助解決您的網絡連接問題,我們將更改您的DNS服務器地址。使用鑰匙組合Windows鍵+r在這個對話框中控制然後按Enter。
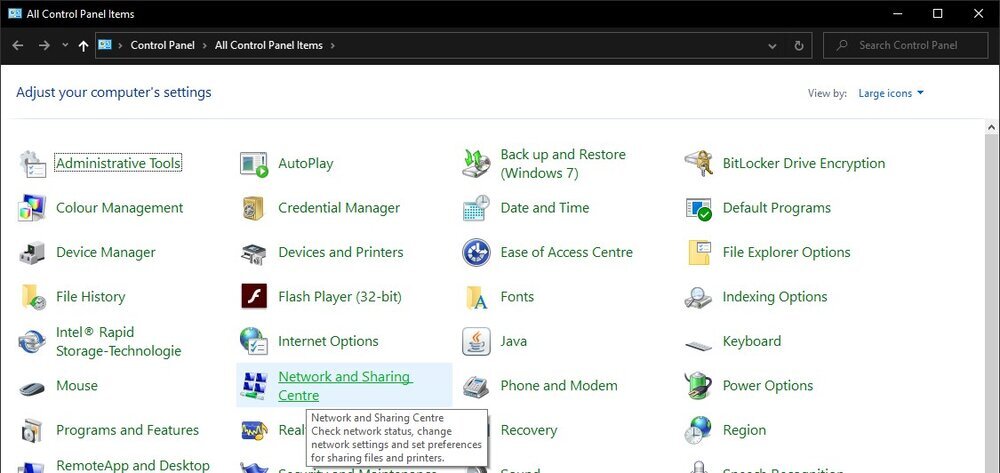
控制面板
導航到網絡和互聯網, 然後網絡和共享中心並選擇您當前的網絡連接。此窗口將打開一些有關您連接的一般信息。
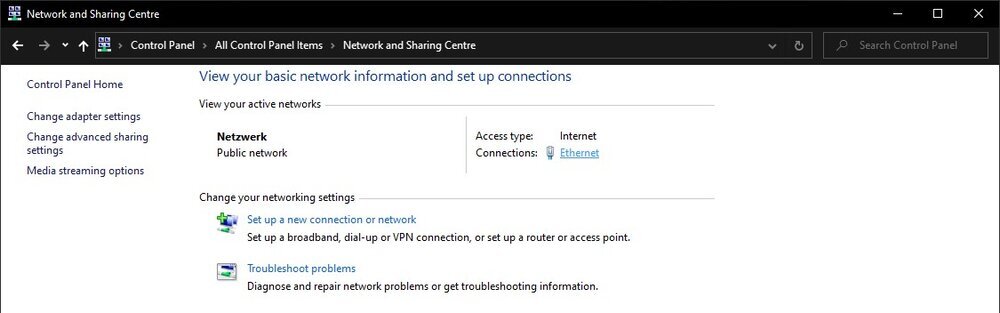
網絡和互聯網>網絡和共享中心
導航到特性最後雙擊互聯網協議版本4。選擇選項使用以下DNS服務器地址作為首選DNS服務器:8.8.8.8和替代DNS服務器使用:8.8.4.4。
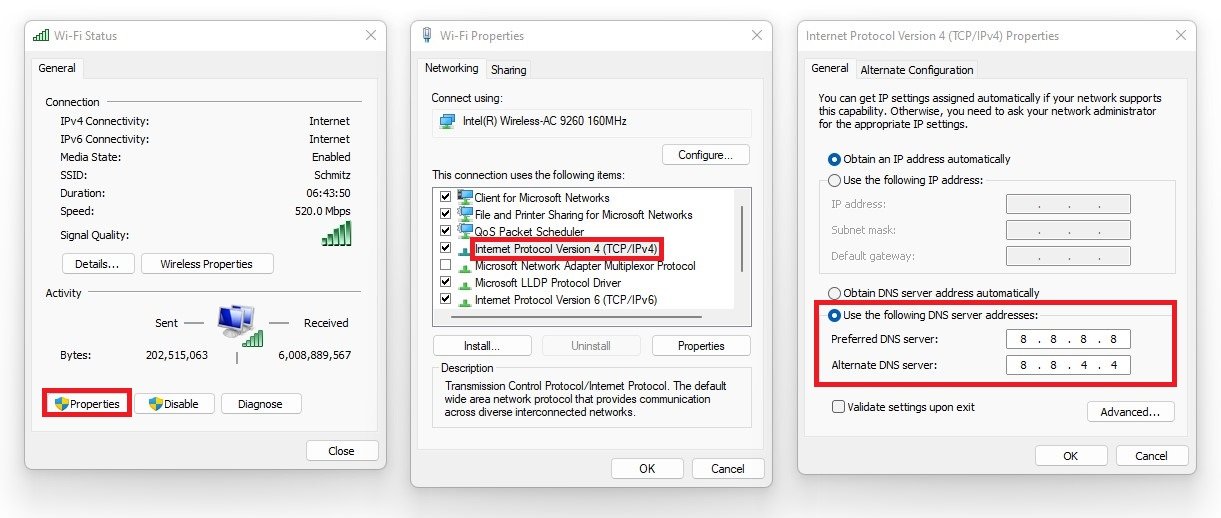
使用以下DNS服務器地址
刪除Windows臨時文件
您的硬盤驅動器可能會被不必要的文件混亂。如果未正確刪除,這些文件將誘導滯後。您可以手動刪除臨時文件或使用PC清理程序,例如CCleaner。這些應用通常是最佳選擇,因為它們會自動保持硬盤清潔。要手動刪除您的臨時文件,請輸入%溫度%在您的任務欄中搜索並點擊輸入。
選擇並刪除文件夾中的所有文件。 有時,如果您以前從未這樣做,這可能需要幾分鐘。某些文件很可能會保留在您的臨時文件夾中,因為您的程序仍在使用這些文件夾。要完全刪除這些文件,請清空您的回收箱。
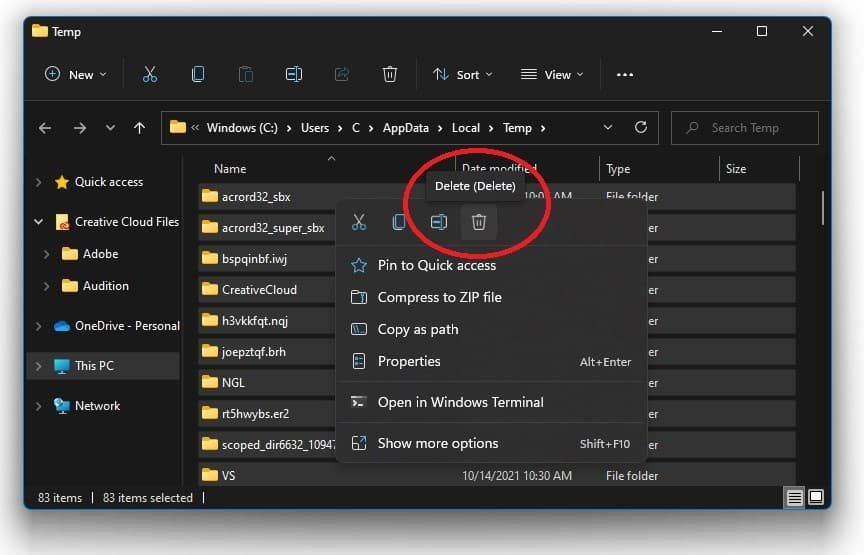
刪除您的臨時文件
