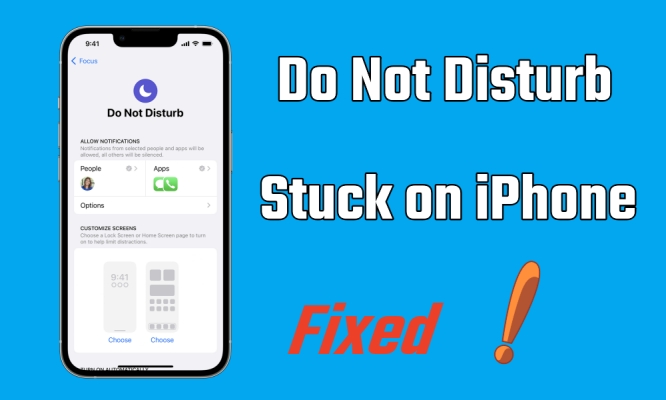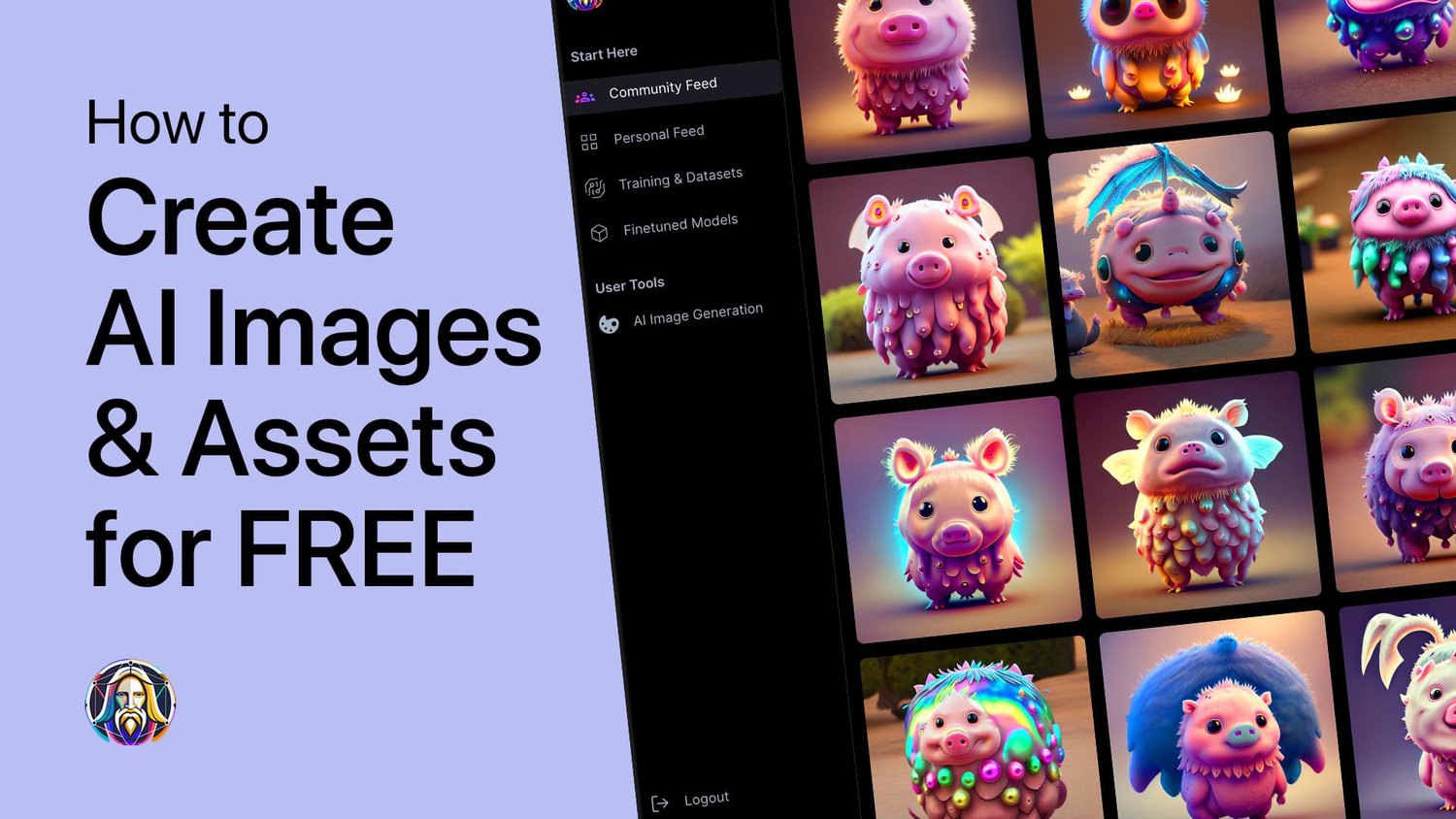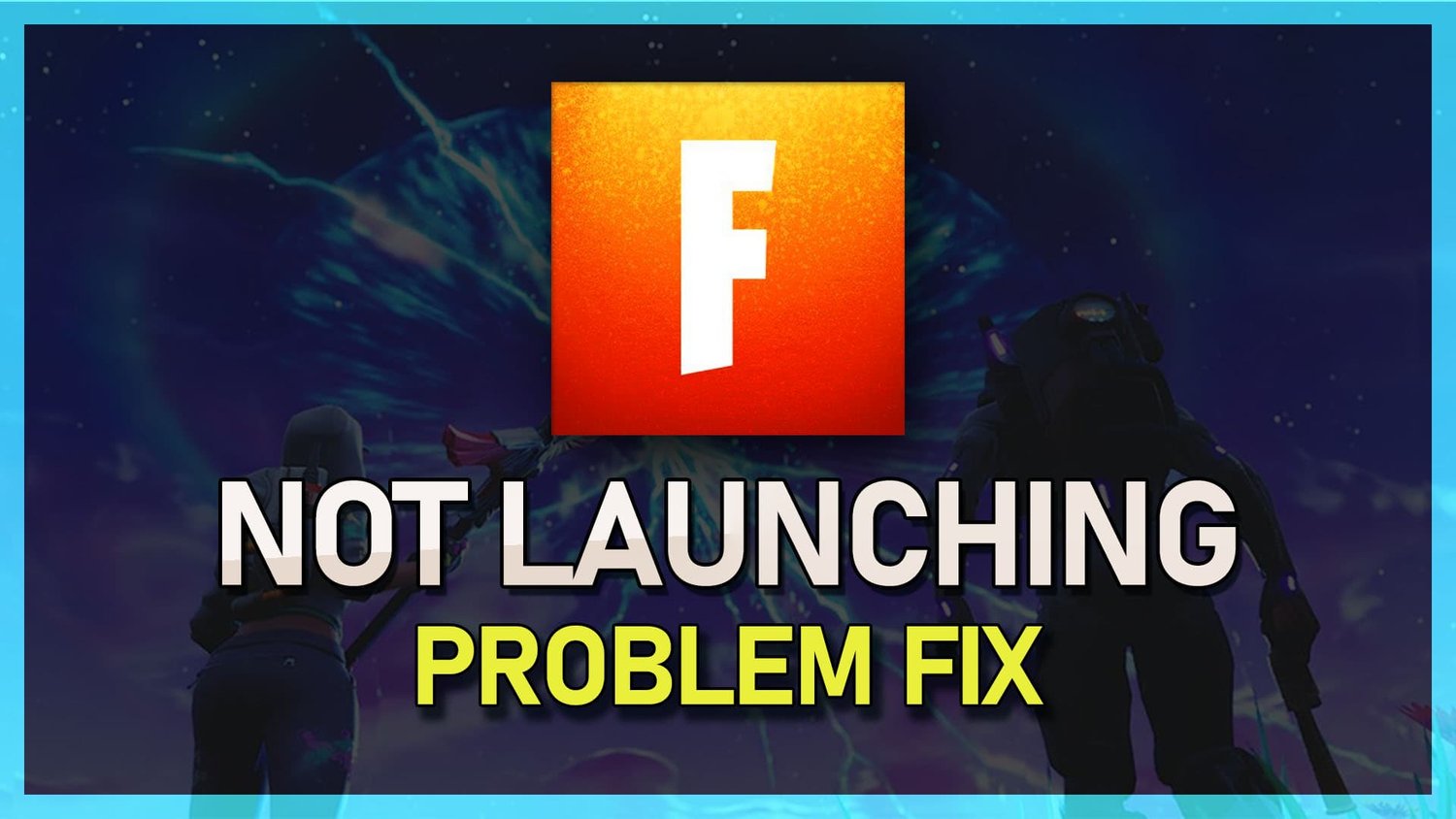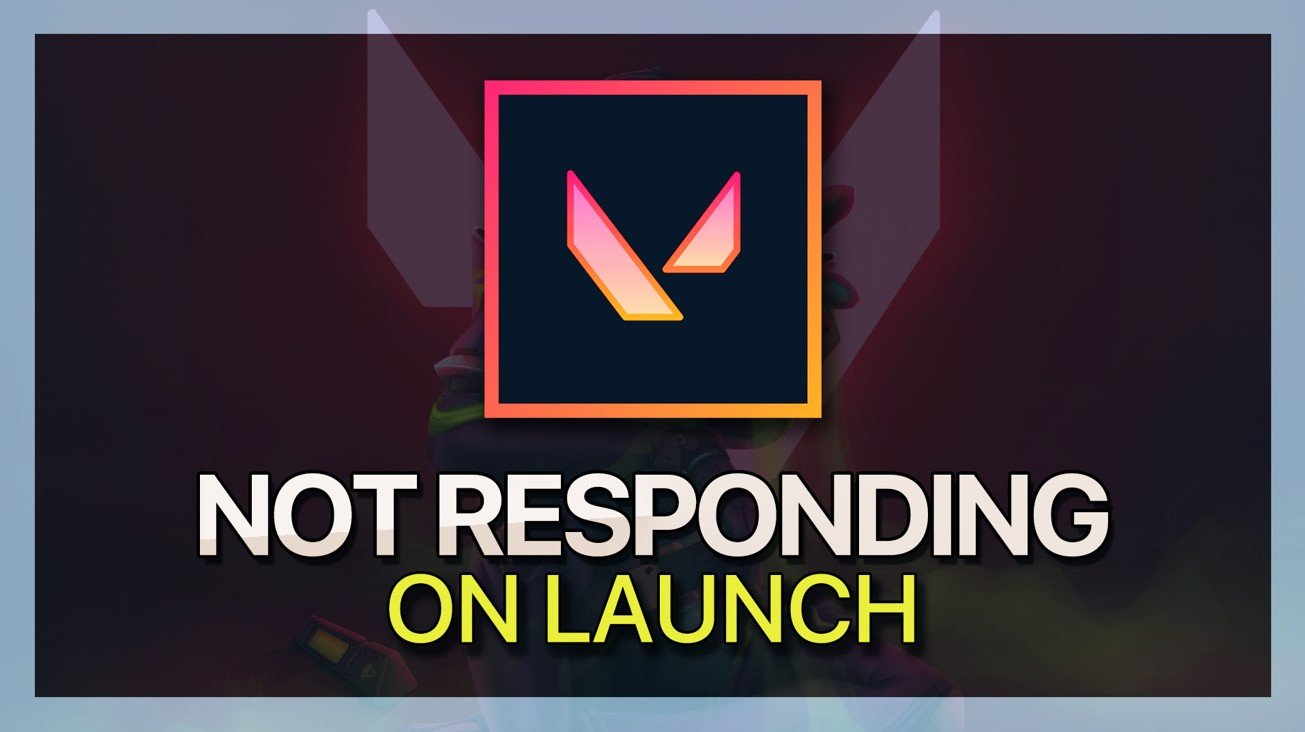如何在Mac上锁定文件夹:保护您的重要材料!
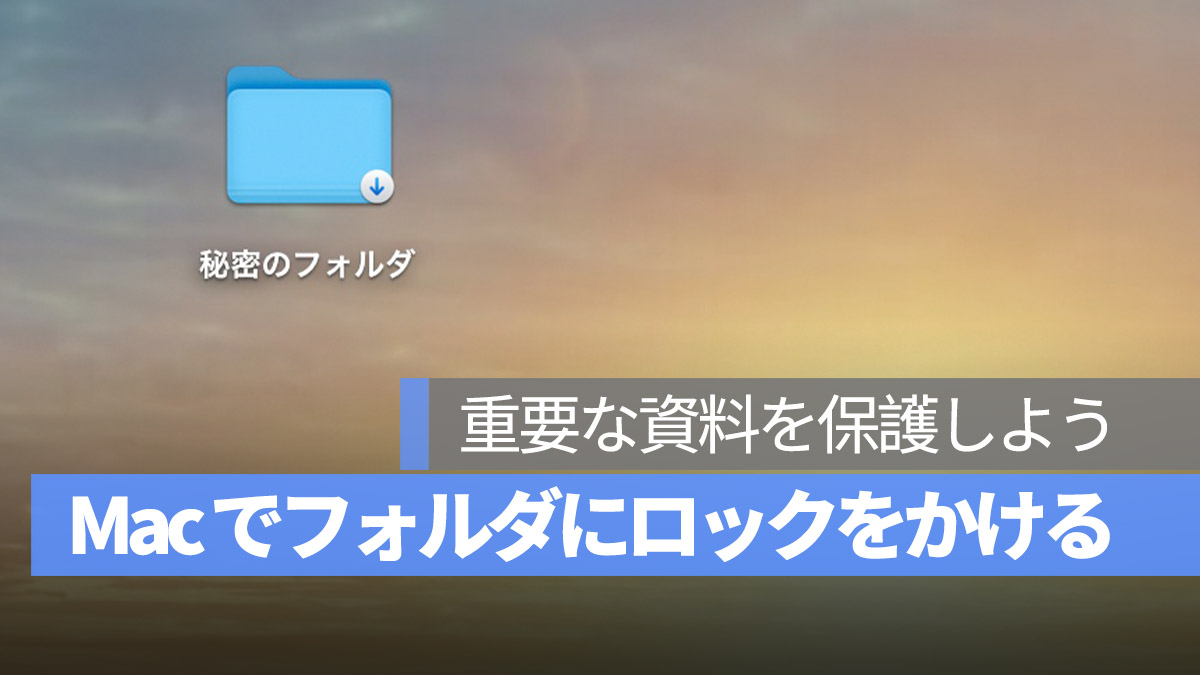
苹果了解如何在文件您可以更改扩展文件夹与将其隐藏的方法不同,有正式的加密方法。
Mac不允许您像Windows一样创建隐藏的文件夹,但是您可以使用通常无法访问的锁创建文件夹。在这里,我们将向您展示如何创建一个Mac加密文件夹,以保护没人想看到的秘密文件。
如果您想观看更多有趣的内容,请访问Instagram @applealmondjp和Twitter x@Applealmond1请关注我们!
如何在Mac上锁定文件夹
步骤1。创建一个新的普通文件夹

步骤2。打开文件夹信息
单击文件夹,右键单击,然后选择“查看信息”或直接按命令 + i直接查看以下屏幕:
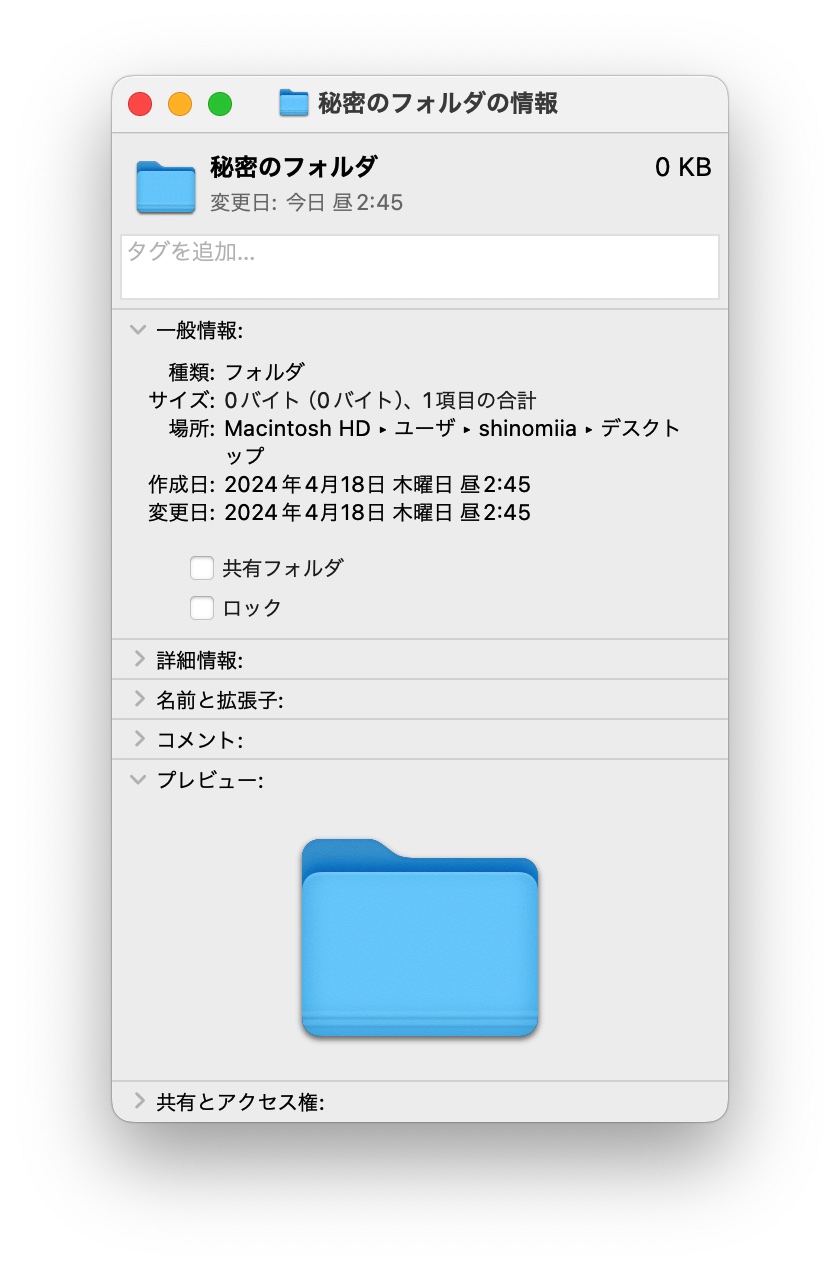
单击底部的“共享和访问”
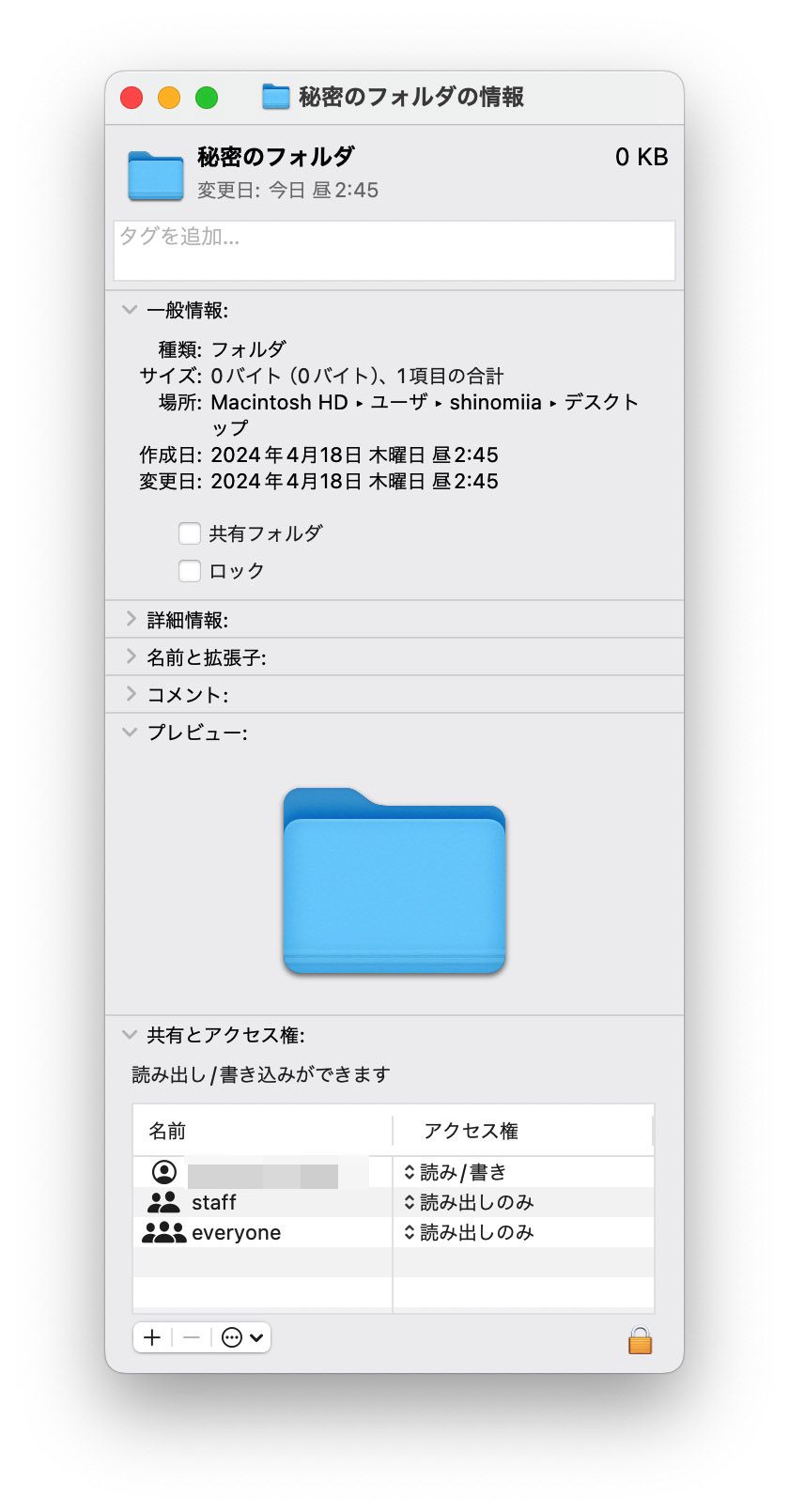
接下来,单击右下方的锁图标,然后将第一个权限更改为“仅写(Dropbox)”:
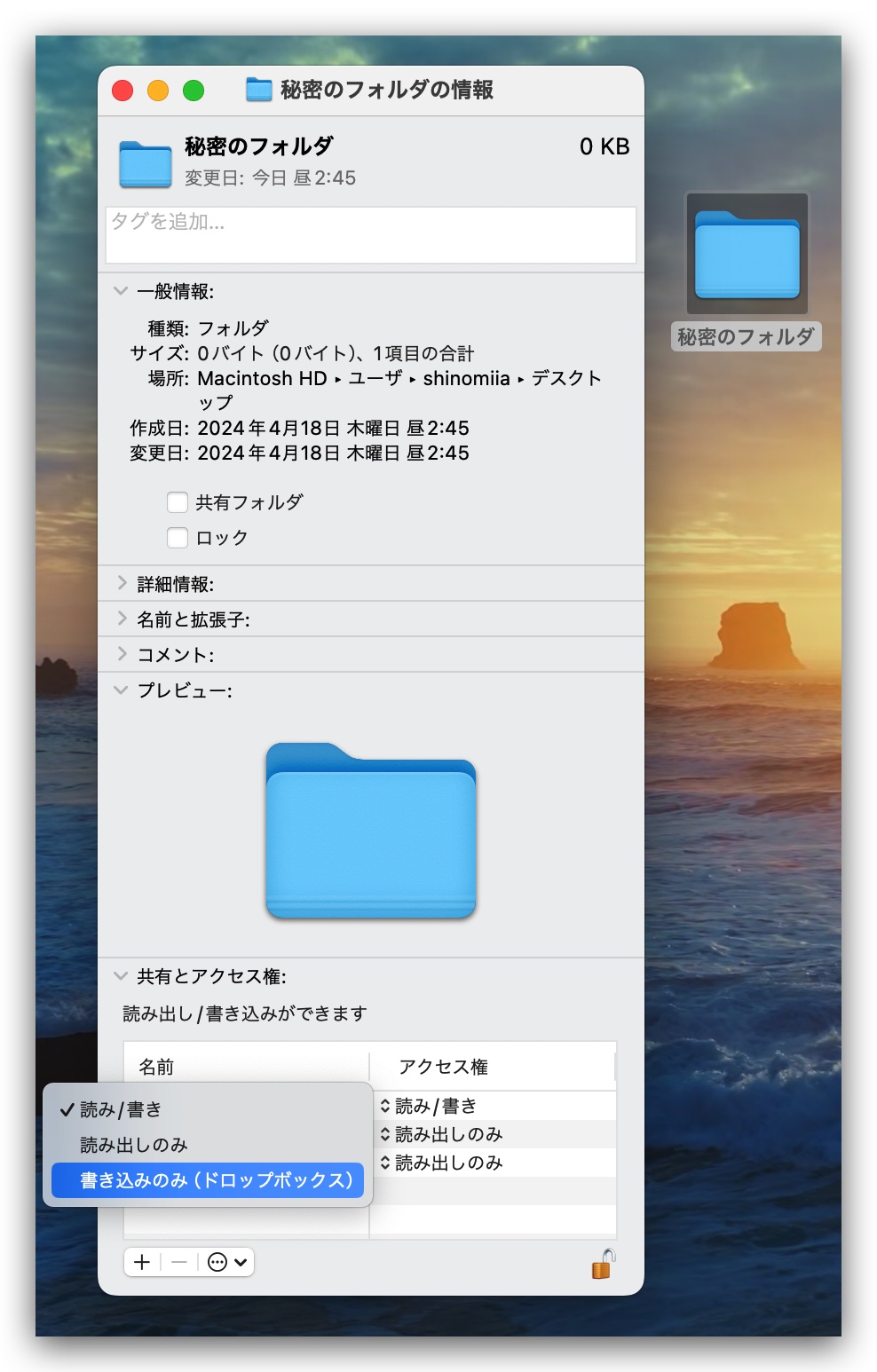
此设置意味着您可以将文件扔到文件夹中,但是您看不到其中的内容。它确实是一个“ Dropbox”概念,可以添加文件,但是无法看到内容。
步骤3。完成!
此后,如果有人单击此文件夹,您将看到以下屏幕:
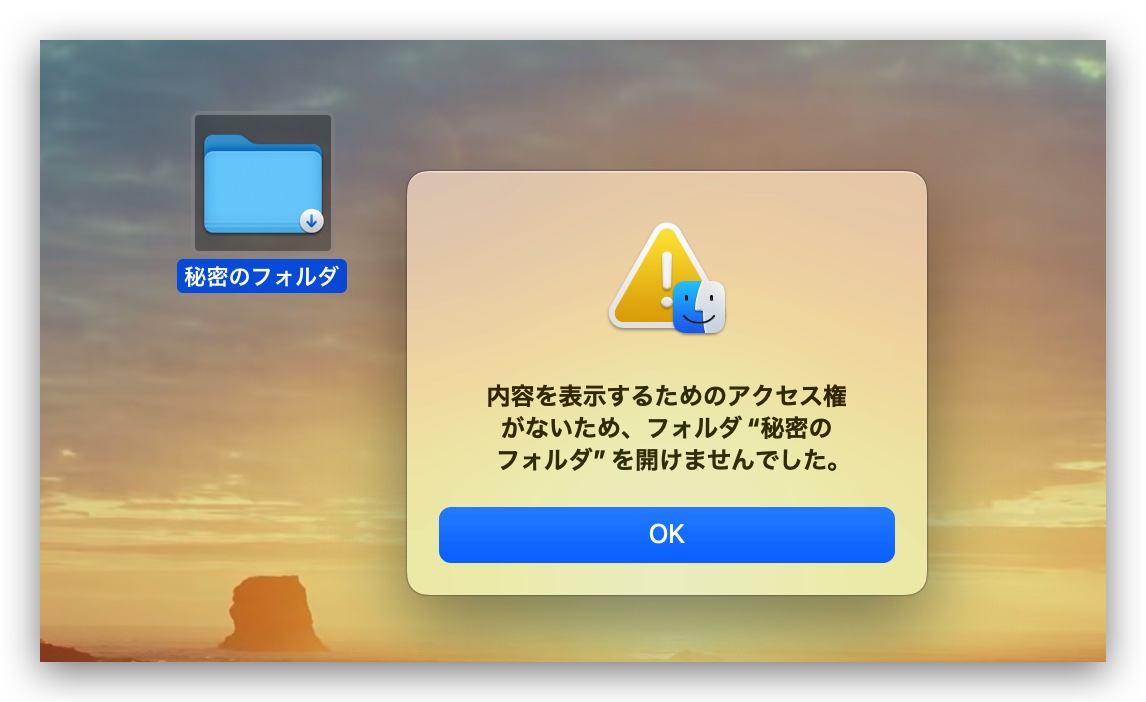
将文件拖动以添加它将启动此屏幕:
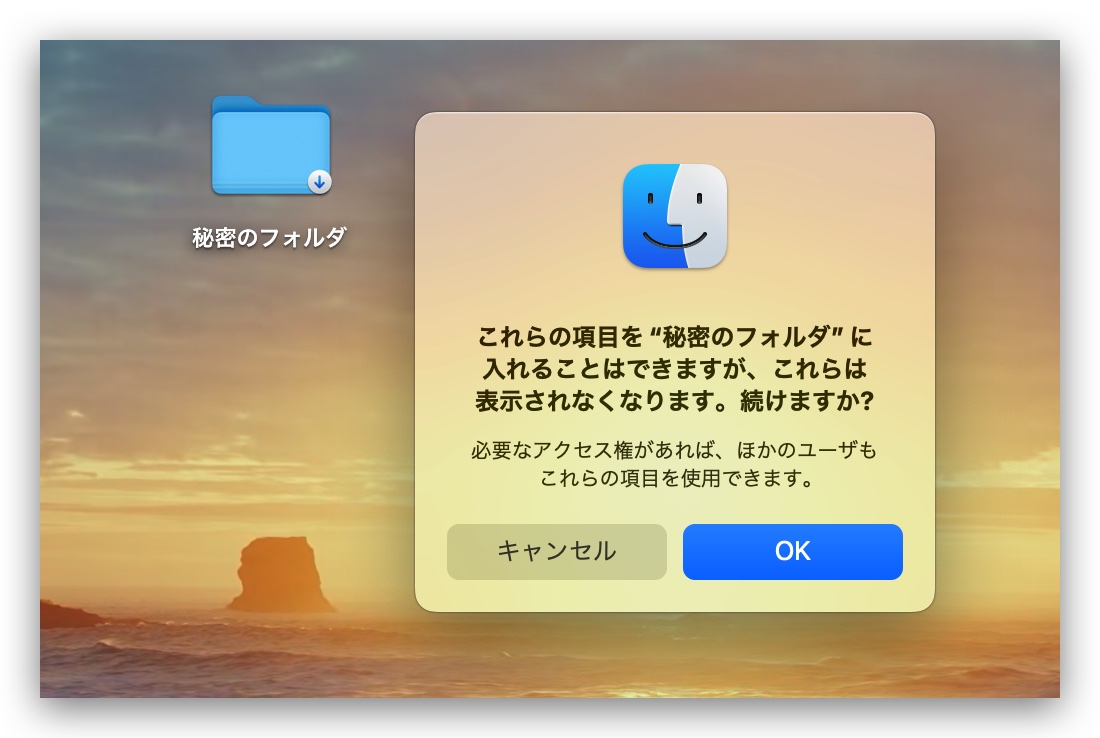
这将帮助您安全地保持秘密数据。
那么,如何在文件夹中检查文件?
只需按照步骤1和2遵循“仅读取”权限(仅查看,没有新的添加或编辑)或“读/写”(正常文件夹设置)。
MAC的相关文章
- Mac初学者课程:启动板删除,排序和搜索应用程序
- Mac初学者的课程:如何剪切和粘贴文件
- MAC初学者课程:完整的手势策略,任务控制,如何快速查看桌面
- MAC初学者课程:完整的手势策略(2),放大,还原,照片旋转等。
- MAC初学者的课程:使用多个台式机
- Mac初学者的课程:如何使用Finder,“ TAGS”功能和路径栏
- Mac文件管理提示:如何使用颜色标签
- 三种在Mac上完全卸载应用程序的3种方法:使用应用清洁器删除它们
- 因为滚动的方向颠倒了,很难习惯于在Mac和Windows上滚动吗?让我们关闭自然滚动!
- 如何在Mac上键入特殊符号和特殊字符
- 如何在Mac上拍摄美丽的YouTube屏幕截图:在全屏视图中易于执行!
- 如何在Mac上拍摄屏幕截图:所有10种类型的完整指南
- 清洁MAC键盘时的方便工具:键盘精力
- 如何在Mac上使用Delete键:如何删除它们之后的字符,用单词擦除它们,然后擦除整行
- 介绍MacOS的图片功能!您现在可以在观看视频时工作
- 如何使用文本编辑应用程序在Mac上创建.txt文件: