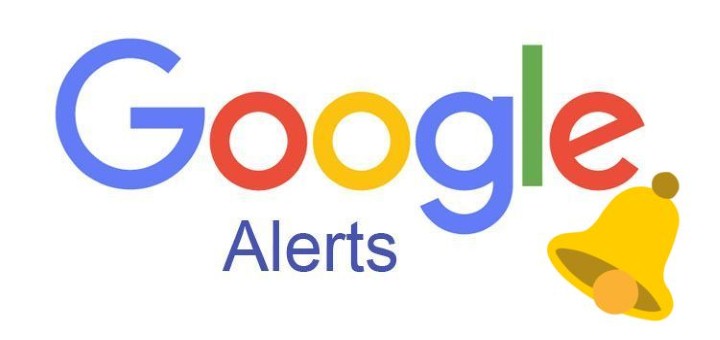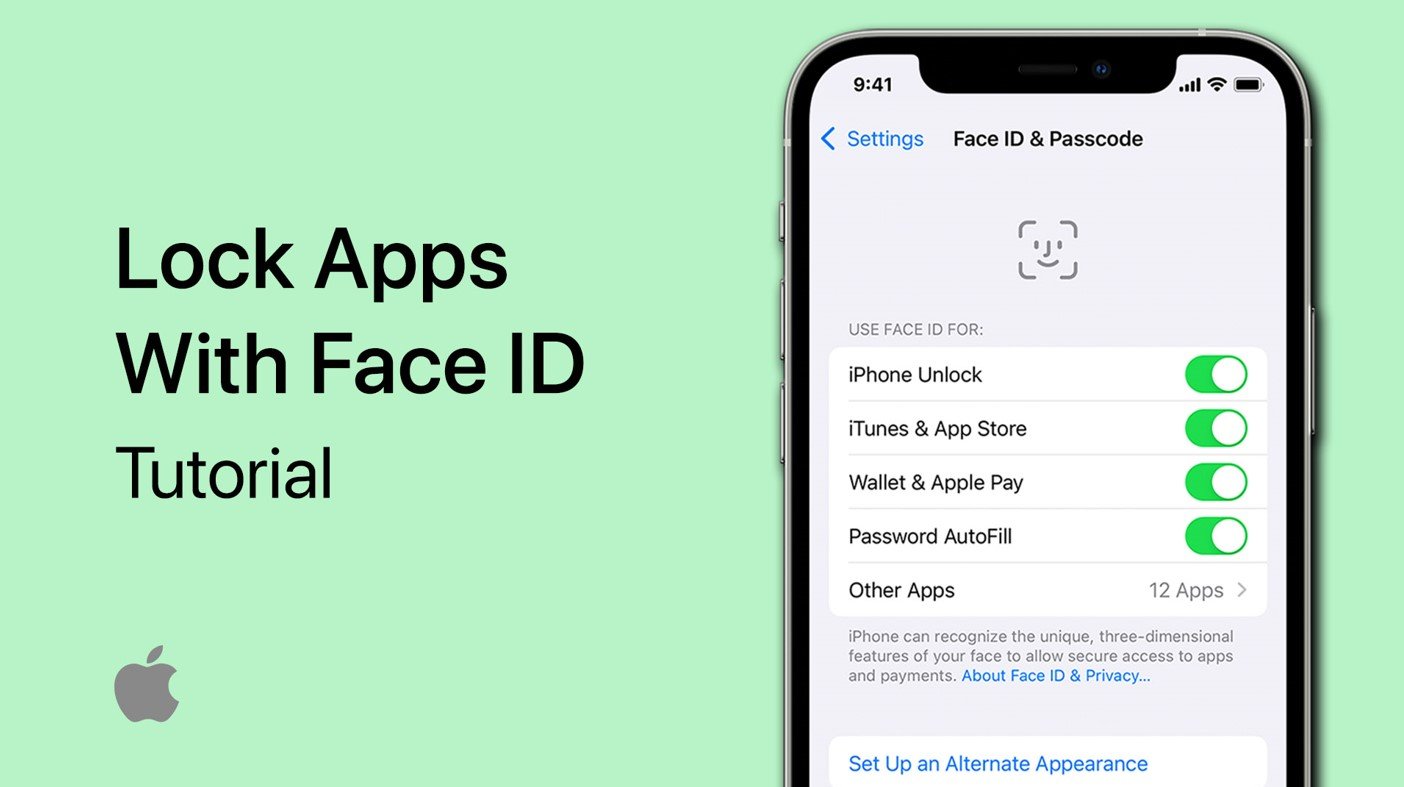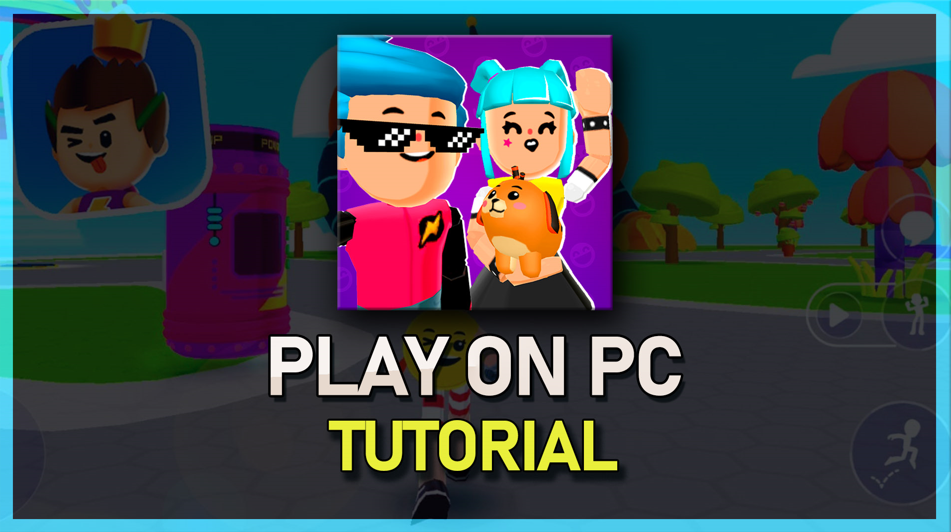本文介绍了2种将iMovie上传到Google Drive的方法。请阅读以了解如何将iMovie视频备份到Google Drive,以腾出iPhone,iPad或Mac计算机。
Apple Imovie使您可以创建视频,编辑视频并制作故事板。支持用于iPhone,iPad和MacOS的iMovie。如果您不希望iMovie创建的电影和视频为iPhone,iPad或Mac占用太多存储空间,则可以将iMovie视频上传到Google Drive,以获得额外的备份。在我们的文章中,引入了2种将iMovie上传到Google Drive的方法。阅读以了解细节。
方法1:如何将iMovie视频上传到iPhone/iPad上的Google Drive
在这里,我们以iPad为例,展示如何将iMovie视频上传到Google Drive。
步骤1。首先,在iPad/iPhone上打开iMovie,然后导航到要上传到Google Drive的视频。当您找到视频时,选择它,然后点击位于屏幕中间的共享图标。
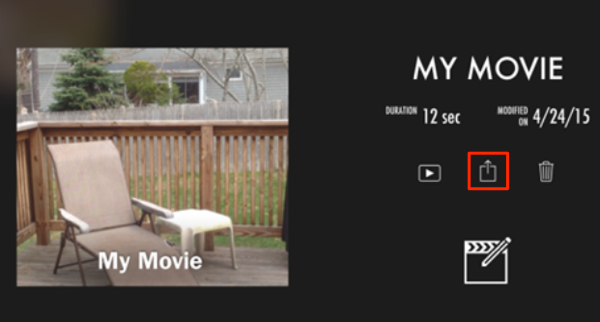
如何将iMovie视频上传到iPad上的Google Drive - 步骤1
步骤2。然后,您单击“共享”图标,将出现几个选项可以保存您的视频。单击“保存视频”选项,然后在下一个屏幕上单击“导出”选项。
步骤3。当您即将导出时,将提示您选择视频的大小。选择大小,您的iMovie将开始导出到照片库。现在您可以退出iMovie。
第4步。在下一步中,您必须在iPad/iPhone上使用Google应用程序。通常建议您创建一个其他文件夹,以将照片和视频保留在驱动器上。但这完全取决于您。
步骤5。单击“+”图标,然后选择“上传照片或视频”选项。然后转到照片应用程序中的相机卷,选择要上传的视频,然后单击“上传”按钮。
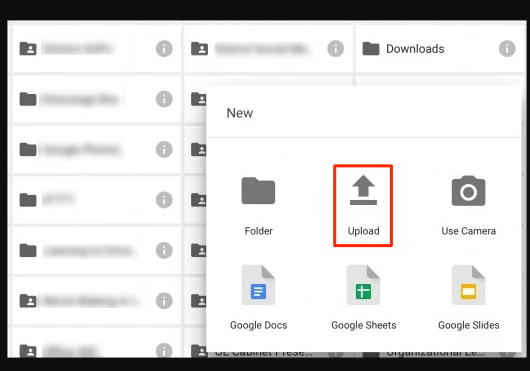
如何将iMovie视频上传到iPad上的Google Drive - 步骤5
上传过程可能会花费一些时间,具体取决于视频的大小。该应用程序完成后,该应用程序将通知您,并且您将能够在Google Drive中观看视频。
步骤1。在您的计算机上打开iMovie。
步骤2。选择要上传的视频,单击“共享”菜单栏,然后选择“导出电影”选项。
步骤3。在“导出AS”字段中输入文件名,选择保存视频和导出大小的位置,然后单击“导出”按钮。然后退出imovie。
步骤4。转到Google Drive的官方网站并登录您的帐户。
步骤5。单击“+新”按钮,然后选择一个文件夹以创建一个用于iMovie视频的新文件夹。
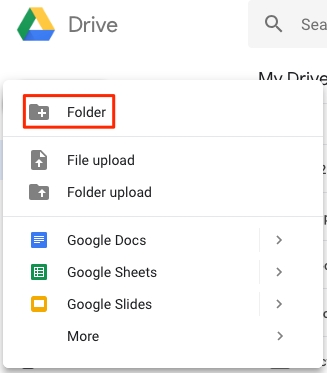
如何将iMovie视频上传到Mac上的Google Drive - 步骤5
步骤6。打开Imovie文件夹。拖放要上传到Google Drive的Imovie视频。或使用“+新”按钮。
步骤7。一旦您的文件成功上传,将会提示您的消息,其中一条显示“上传完成”的消息。
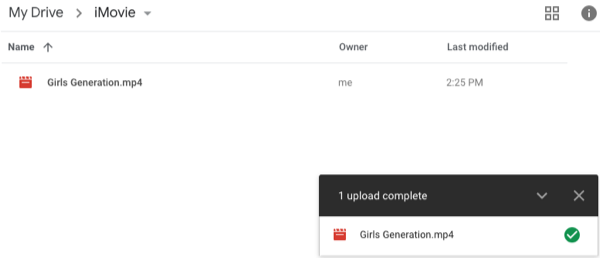
如何将iMovie视频上传到Mac上的Google Drive - 步骤7
不要错过:如何在Google Drive上将HEIC转换为JPG>
底线
在我们的文章中,您可以阅读有关如何将iMovie上传到Google Drive的方法。现在,您知道这并没有那么复杂。 Google Inc.使整个iOS用户社区也能够利用Google Drive存储。