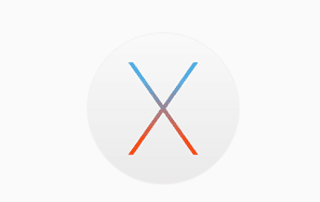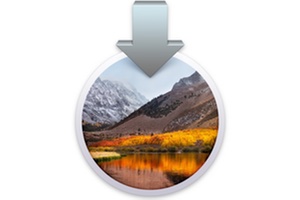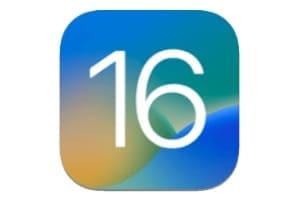我们将向您展示如何在不使用终端的情况下创建 macOS Sonoma 安装 USB 密钥。如果您是初学者并且需要 macOS Sonoma 14 的可启动 USB 密钥,那么这是理想的教程。此可启动 USB 密钥将允许您制作一个全新安装 macOS Sonoma (14.0)但如果您的 Mac Intel 或 Mac Silicon M1、M2 等无法启动,也可以用作故障排除钥匙。如需进一步阅读,我们建议:
- 使用终端创建 macOS Sonoma (14.0) 的可启动 USB 闪存盘
- 下载适用于 Mac 的 macOS Sonoma 14.0 最终版本(直接留置权)
- 为 Mac 准备 macOS Sonoma (14.0):我们的建议
您还可以按照我们的视频教程进行操作MacPlanet YouTube 频道:
无需终端即可创建 macOS Sonoma 安装 USB 密钥:下载 macOS Sonoma
开始于从 Mac App Store 下载 macOS Sonoma直接点击我们的链接或自行搜索。
完整的 Sonoma 安装文件应位于 Finder 的“应用程序”文件夹中。
无需终端即可创建 macOS Sonoma 安装 USB 密钥:格式化密钥
从 Finder 中的“应用程序/实用程序”文件夹启动“磁盘实用程序”。您需要一个至少 32 GB 的优质快速 USB 闪存盘。 USB 密钥雷克沙不然闪迪……例如,就其质量/价格比而言,这是一个不错的选择。选择您的 USB 密钥。单击清除按钮。为您的密钥命名,选择 mac OS 扩展(日志式)格式和 GUID 分区表架构。
无需终端即可创建 macOS Sonoma 安装 USB 密钥:安装 Disk Creator
立即下载免费实用程序安装磁盘创建器并启动它。插入您的 USB 密钥,并在顶部为此目的提供的框中选择它。您通常应该会看到 macOS Sonoma 安装程序(位于“应用程序”文件夹中的安装程序)。如果情况并非如此,也请验证这一点。单击创建安装程序按钮。
输入管理员密码并通过擦除磁盘按钮接受 USB 驱动器的格式化。
大约 5 分钟后,您的 macOS Sonoma 可启动 USB 驱动器就可以使用了。您所要做的就是重新启动您的 Intel Mac,并按住左侧或右侧键盘上的 Alt (⌥) 键以在启动时选择它。在 Apple Mac Silicon M1、M2 等上,必须按住开/关键。然后您将看到 macOS 启动管理器出现。选择您的 USB 密钥,然后按 Enter 键开始安装 macOS。