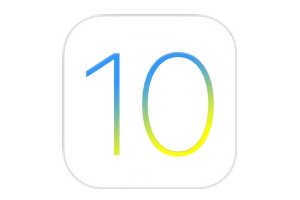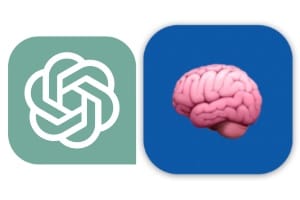要成功安装 macOS Sonoma (14.0),您必须按顺序进行。检查您的 Mac 是否与 Sonoma 兼容,备份此 Mac 上的数据,下载 macOS Sonoma 安装程序,创建可启动 USB 安装密钥,格式化 Mac 的 SSD,最后安装 macOS Sonoma。当然,我们将详细介绍这些步骤,让您了解基本要素,并像新的一样使用 Mac,并且不会出现速度减慢的情况,这与以更新形式安装会覆盖旧操作系统同时保留所有可能存在的问题不同。除了阅读之外,我们强烈邀请您阅读:
全新安装 macOS Sonoma (14.0):我的 Mac 兼容吗?
要找出答案,没有什么比这更简单的了!您必须检查macOS Sonoma (14.0) 的兼容 Mac 列表。今年将支持 Sonoma 的 Mac 如下所列。如果您的 Mac 比这些年份旧,您将无法“正式”安装 mac OS Sonoma:
- Mac 2019(及更高版本)
- iMac Pro 2017(及更高版本)
- MacBook Air 2018(及更高版本)
- MacBook Pro 2018(及更高版本)
- Mac Pro 2019(及更高版本)
- Mac mini 2018 年末(及更高版本)
- Mac Studio 2022(及更高版本)
全新安装 macOS Sonoma (14.0):备份 Mac 数据
您不仅需要备份数据,还需要备份应用程序和游戏。因为格式化硬盘或 SSD 后,所有内容都将被删除。由于您的备份,您将能够在全新安装后添加程序和文档。因此,我们邀请您选择以下方法之一进行备份:
- 使用 Time Machine 备份您的 Mac,您的整个硬盘驱动器/SSD
- 将 macOS Ventura (13.x) 克隆到另一个驱动器非常出色且非常快敬畏克隆。
- 将一些文档复制到外部驱动器为 Mac 选择外部驱动器:SSD、硬盘、USB 3.0、USB-C、WiFi、Thunderbolt...
- 将您的 Mac 备份到云端和后退火焰(Macintosh HD、文档、照片、音乐、电影)。
全新安装 macOS Sonoma (14.0):下载完整安装程序
你可以下载 macOS Sonoma APP 安装程序文件从 Mac App Store 的直接链接。
您还可以按照我们的指南下载 macOS 安装程序(从雪豹到索诺玛的直接链接)。该文件将直接到达 Mac Finder 中的“应用程序”文件夹中。
全新安装 macOS Sonoma (14.0):创建可启动 USB 安装密钥
感谢 macOS Sonoma 安装文件,您可以创建 macOS Sonoma (14.0) 的可启动 USB 驱动器。为此,您需要一个至少 32 GB 的快速 USB 密钥。那里闪迪 Ultra Flair 256 Go Clé USB 3.0就其质量/价格比而言是一个不错的选择。然后您需要启动 Mac 终端。复制并粘贴或根据您的 USB 驱动器的名称进行调整。在我们的示例中,它称为“USB”。这给了我们:
sudo /Applications/Install\ macOS\ Sonoma.app/Contents/Resources/createinstallmedia --volume /Volumes/USB
全新安装 macOS Sonoma (14.0):格式化磁盘并安装 Sonoma
最后一步是格式化您的 Mac,然后安装可启动 USB 安装密钥上的新版本 macOS Sonoma,这样就完成了。
在苹果电脑英特尔:
- 您可以按键盘上的 Option ⌥ 键访问启动管理器,以此键启动 iMac、MacBook 或 Mac mini。然后,您将使用键盘上的箭头键选择在 USB 闪存盘上启动“安装 macOS Sonoma”。
- 您将进入“磁盘工具”菜单,然后必须选择 MacintoshHD 磁盘格式化 Mac 的硬盘或 SSD通过窗口顶部的清除按钮。
- 然后退出“磁盘工具”并在主 Macintosh HD 磁盘上选择“安装 macOS Sonoma”菜单。
- 任务结束时,您将选择“安装 macOS Sonoma”菜单
在苹果 Mac 芯片:
- 我们假设您已经创建了 macOS Sonoma 安装 USB 密钥。转至 Apple 菜单 和系统设置。在侧栏中,单击常规。单击右侧的“传输或重置”。最后单击“擦除内容和设置”按钮...请注意,您也可以按照教程继续操作格式化子Mac Silicon这也非常有效。
- 关闭您的 Mac Silicon。按住 Mac 的电源按钮几秒钟以访问启动管理器。然后使用鼠标或键盘上的箭头选择您的 macOS Sonoma USB 闪存盘,然后按 Enter 键从它启动。
- 在“实用程序”窗口上。现在,您将通过选择“安装 macOS Sonoma”菜单启动 macOS Sonoma 的安装。