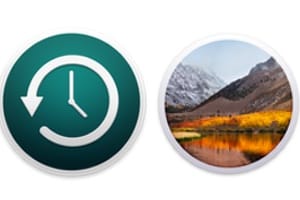如果您运行的是 macOS Ventura,将多台显示器无线连接到 Mac 非常方便,推荐使用。请注意,这不是获取和连接外接屏幕而是利用现有的集成屏幕(iPad、MacBook、iMac 等)。无需连接 HDMI 或 Thunderbolt 电缆,借助通用控制功能,只需一个键盘和一个鼠标即可控制一切,可以根据需要自由定位屏幕,如果需要,可以为所有屏幕采用相同的颜色配置文件……我们将通过实际案例向您展示多屏是什么样的macOS 文图拉 13.x。在这里,我们将一台 27 英寸 iMac、一台 10.5 英寸 iPad Pro 和一台MacBook Air M2。您可以在每台设备上分配不同的任务,只需向左或向右滑动鼠标即可从一个任务切换到另一个任务(例如:第一个设备上的 Safari 浏览器,第二个上的 Apple Mail,第三个上的 Final Cut Pro)。除了阅读之外,我们建议您阅读以下教程:
- 在 Mac 和 iPad 上启用通用控制(通用控制)
- 将显示器连接到您的 Mac(屏幕数量、连接类型等)
- 使用 iMac 作为第二个屏幕(目标显示模式)
- 使用带有 1 个外部屏幕的封闭式 Macbook
- 将 MacBook 连接到电视
您还可以在我们的频道上关注我们的教程YouTube MacPlanete:
将多台显示器无线连接到 Mac:先决条件
要实现成功的无线连接,必须满足几个简单的条件:
- 设备使用相同的 Apple ID 登录
- 设备之间的距离在 10 米以内
- 所有设备均启用蓝牙、Wi-Fi 和 Handoff
- iPad 不应共享其移动连接,Mac 不应共享其互联网连接
在 Mac 上无线连接多个显示器:从硬件添加屏幕
转至 Apple 菜单 、系统设置...和显示器菜单。我们假设我们的主屏幕是 27 英寸 iMac。
打开所有受影响的设备,在本例中为 MacBook Air M2 和 iPad Pro。这是他们出现的必要条件。我们首先添加 iPad Pro。您必须按“+”按钮并单击“设备”。
然后我们添加 MacBook Air。您必须再次按“+”按钮并单击该设备。
在 Mac 上无线连接多个显示器:为所有硬件使用键盘和鼠标/触控板
我们的三个屏幕现已连接。现在单击“高级...”按钮。要受益于通用控制,请选中下面屏幕截图中的复选框,并选择“允许在任何附近的 Mac 或 iPad 上使用指针和键盘”。我们还建议“推靠显示器边缘以连接到 Mac”或 iPad。”最后单击“完成”按钮。
在 Mac 上无线连接多台显示器:定位显示器
现在,您必须根据显示器在物理桌面上的位置按顺序放置显示器。只需将 MacBook、iPad、iMac 的屏幕拖动到适合您的顺序即可。
重组后,我们按照办公桌的实际顺序,将iPad放在左边,MacBook放在中间,iMac 27放在右边。
在 Mac 上无线连接多台显示器:选择颜色配置文件
您还可以单击“颜色配置文件”部分来选择最适合您正在执行的任务的颜色配置文件。