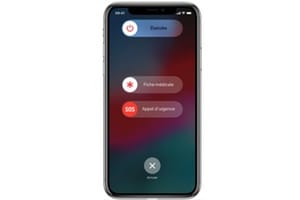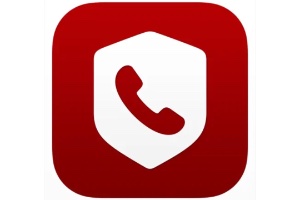我们将向您展示如何在 Mac 和 iPad 上启用通用控制。借助通用控制,您将能够无缝使用键盘、鼠标、触控板并控制多台 Mac 和 iPad,只要它们在附近并连接到相同的 ID(苹果 ID)。通过转到屏幕的右边缘,您自然可以从一个屏幕移动到另一个屏幕。正如我们将在下面看到的,通用控制功能需要兼容的 Apple 设备、最新的 macOS Monterey 和 iPadOS,并且请记住,它仅针对 Mac 和 iPad(而非 iPhone)设计。
在 Mac 和 iPad 上激活通用控制:先决条件和兼容硬件
为了能够在 Mac 上激活通用控制,您必须至少运行macOS 蒙特利 (12.3)及以下iPadOS (15.4)。
至少对于 Mac:
- MacBook 2016 或更高版本
- MacBook Pro 2016 或更高版本
- MacBook Air 2018 或更高版本
- Mac mini 2018 或更高版本
- iMac 2017 或更高版本、iMac(Retina 5K、27 英寸、2015 年末)
- iMac Pro 2017
- Mac Pro 2019 或更高版本
对于平板电脑,您至少需要:
- iPad Pro(所有型号)
- iPad(第 6 代)或更高版本
- iPad Air(第 3 代)或更高版本
- iPad mini(第 5 代)或更高版本
所有受影响的设备必须使用同一 Apple ID 登录并使用双重认证。它们的范围不得超过 10 米。您需要在所有设备上启用蓝牙、Wi-Fi 和切换。最后,您的 iPad 不应该处于蜂窝网络共享并且您的 Mac 不得处于模式互联网共享。
在 Mac 和 iPad 上启用通用控制:Mac 端配置
然后单击窗口右下角的通用命令按钮。
选中“允许在任何附近的 Mac 或 iPad 上使用指针和键盘”选项。另外两个功能“推压显示器边缘以连接到附近的 Mac 或 iPad”以及“自动重新连接到任何 Mac 或 iPad”通常已经切换,因此请勿触摸它们。最后单击“完成”按钮。
在 Mac 和 iPad 上启用通用控制:iPad 端配置
在 iPad 上,打开“设置”并转到“常规”选项卡,然后转到“AirPlay”和“Handoff”。
现在启用“指针和键盘(测试版)”选项。就是这样!
在 Mac 和 iPad 上激活通用控制:实践
这里我们采用的是 iMac 27、MacBook Air M1 和 iPad Pro 组合的三角形配置。如果 Mac 上的所有配置均正确,您应该会在菜单栏中看到关联的设备。
通过转到 菜单、系统偏好设置...以及监视器图标,您将看到一切功能正常。您可以很自然地通过将光标推到屏幕的右边缘,将鼠标从一个屏幕移动到另一个屏幕,并在当前屏幕上使用此键盘和鼠标。您可以轻松地将元素(照片、视频等)从一个屏幕移动到另一个屏幕,比通过简单的复制和粘贴更加自然。
请注意,通过显示器屏幕,如果按“显示设置”按钮……您可以进一步调整“关联的键盘和鼠标”参数,或者更被动地调整“扩展或镜像显示”。
以下是通过我们的视频教程应用的方法: