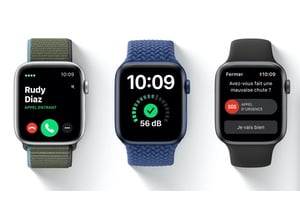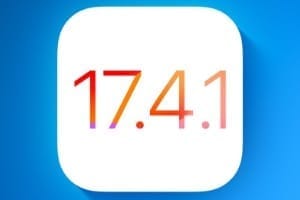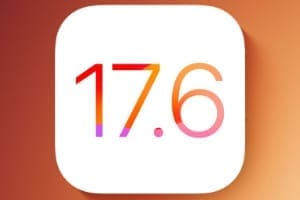在Mac或iCloud上保存iPhone是必须的在Windows 10上保存您的iPhone。在每次更新iPhone,iPad或iPod Touch之前和之后,您必须备份您的个人数据。因此,如果出现问题,如果您损失或从Apple设备中被盗,则可以快速将所有内容还原在新内容上(请参阅:请参阅:将您的数据复制到新的iPhone)。
将iPhone保存在Mac:Macos红杉,Sonoma,Ventura,Monterey(方法01)
我们从以下原则开始:您在Macos Big(11.0),Macos Catalina(10.15.x)的MacOS下的Mac上。因此,一切都将通过Mac的开膛手进行USB /闪电认证的Apple MFI。对于先前的MacOS Mojave(10..14.x),MacOS High Sierra(10.13.x)等先前的系统,Macos Sierra(10.12.x)原理保持不变。您只需要遵循iTunes应用程序的过程即可。
通过USB / Lightning同步电缆将iPhone,iPad或iPod Touch连接到Mac。启动Finder。当消息询问设备的访问代码或是否显示“信任此计算机”时,您当然必须接受。如果您忘记了Apple设备的密码,请遵循我们的教程重置您的iPhone密码(迷失或遗忘)。
在“常规”选项卡下,检查“此Mac上的iPhone上的所有数据”。如果您还想从iPhone上存储的健康和活动应用程序中保存数据,则还应检查“ COPT COUST LOCAL BACKUP”框。备份的进度以图标的形式表示(请参阅捕获)。
在任务结束时,您将阅读以下内容:“此Mac上的最后备份:今天...”。
奖励:将您的备份复制到另一种媒介
如果您想隔离备份,也就是说,要在Mac(外部磁盘,NAS服务器,USB密钥等)上移动它们,请知道这是很可能的。为此,请单击“管理备份...”按钮。选择有关设备并右键单击。然后验证子菜单“在查找器中”。
您要做的就是复制并粘贴有关备份介质的整个文件(请参阅:选择Mac的外部磁盘:SSD,Disque Dur,USB 3.0,USB-C,WiFi,Thunderbolt…)。
将iPhone保存在iCloud:在您的iCloud在线存储(方法02)上
如果您没有Mac,或者您不想在iMac,MacBook,MacBook上保存iPhone,iPad或iPod Touch,则可以直接从iCloud Space上的Apple设备执行此操作。默认情况下,您有5个免费的GB。如有必要,我们逐步将您送回我们的使用iPhone / Mac增加iCloud存储(从50 GB到2至2)。我们假设您的设备已连接到WiFi网络。从设置和用户名上从iPhone转到您的iPhone。
然后触摸屏幕上的iCloud菜单以开发选择。
向下滚动屏幕,然后在底部滚动iCloud备份。
现在激活iCloud备份。窗口以覆盖窗口显示。如果您选择将数据保存在iCloud上,则将无法在计算机上进行。因此,它是一个或另一个...单击确定按钮。
将iPhone连接到可靠且质量的USB扇区适配器。您要做的就是验证“立即保存”菜单并等待。您可以在同一地点遵循备份的进步,并检查:“最后一次重复使用备份...”。请注意,此后,备份将自动化,并在设备连接到扇区时启动(例如,当您在晚上为iPhone充电时)。