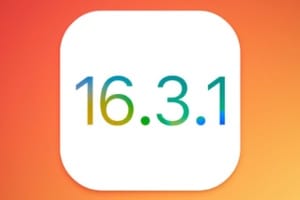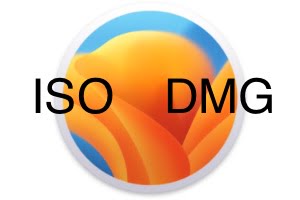要安装 macOS Catalina (10.15),有三种方法。更新的标准安装如果您的 Mac 与 macOS Catalina 兼容,双引导 macOS Catalina / macOS Mojave(一个系统位于主分区,另一个系统位于第二个分区或外部磁盘上),最后在新格式化的磁盘上进行全新安装,以及作为奖励,虚拟化技术肌肉配置。我们将向您介绍四种安装方法,以便更好地指导您并帮助您选择。如果对选择哪种方法有疑问,请随时向我们提出问题或寻求建议论坛 Macplanete或在此文件的评论中。如果您的 Mac 太旧,您也可以按照我们的教程来在不受支持的 Mac 上安装 macOS Catalina(3 个步骤)。
安装 macOS Catalina (10.15):软件更新(方法 1)
大多数用户会选择从 macOS Mojave 更新到 Catalina。例如,这将在旧的 macOS Mojave (10.14.6) 上安装新的 macOS Catalia (10.15)。您将保留您的办公室、您的文件、您的文档。但是,在开始迁移之前,我们强烈建议您执行时间机器备份在外部驱动器上(选择适用于 Mac 的外部驱动器:SSD、硬盘、USB 3.0、USB-C、WiFi、Thunderbolt)或什至更好将 Mac 驱动器克隆到外部驱动器。
转至 Apple 菜单 、系统偏好设置…,然后单击软件更新图标。
只需单击立即升级按钮,等待下载时间。
然后您将看到 Catalina 安装窗口自动启动。
您将选择在名为 Macintosh HD、macOS 等的主分区上安装 macOS Catalina,然后您将逻辑上单击“安装”!你所要做的就是交叉手指……
安装 macOS Catalina (10.15):双启动 Catalina / Mojave(方法 2)
双启动允许两个版本的 macOS 在两个不同的空间中共存。在同一个硬盘驱动器或 SSD 上、在两个分区中或在外部 USB 驱动器或其他驱动器上。您可以按照我们的步骤进行操作在 macOS Mojave 和双启动中安装 macOS Catalina(USB 磁盘或分区)。实际上,您可以根据需要在启动时通过 alt⌥ 键启动一个系统或另一个系统。该过程与以更新形式安装的过程相同。但是,请注意,当您看到显示的安装窗口时,您需要单击“显示所有磁盘”按钮,如下所示,并注意选择将 Catalina 安装在主 macOS Mojave 分区以外的分区或外部磁盘上(或MacintoshHD):
安装后,您可以选择在启动声音响起后在一个 macOS 或另一个上启动。为此,请按 alt⌥ 键并使用鼠标或键盘按键进行选择。
安装 macOS Catalina (10.15):全新安装(方法 3)
“全新安装”或全新安装是我们最喜欢的方法。我们在教程中详细描述了它全新安装 macOS Catalina (10.15)。这首先包括创建 macOS Catalina (10.15) 的可启动 USB 记忆棒使用 Mac 终端或使用软件创建 macOS Catalina 可启动 USB 驱动器。
然后,您将通过 alt ⌥ 键从此 USB 记忆棒启动。
您所要做的就是格式化主分区(保存数据后)。
最后,您将通过“安装 macOS”菜单启动安装过程。
任务结束后,您将开始使用快速的 iMac、MacBook 或 Mac Pro 以及原始的 macOS,不会因旧的、不必要的系统文件而减慢速度!
在虚拟化中安装 macOS Catalina:使用 Parallels Desktop(方法 4)
如果您有足够强大的配置,至少 8 GB / 16 GB RAM,那么您可以按照我们的教程进行操作使用 Parallels Desktop (VM) 安装 macOS Mojave (10.14)这也适用于卡特琳娜。这使您可以在全屏或窗口模式下测试和使用 Apple 操作系统,而无需更改当前配置。作为先决条件,您需要 macOS Catalina (10.15) 的可启动 USB 闪存盘或应用程序文件夹中存在的 Catalina 映像文件以及最新版本的Parallels Desktop 15适用于 macOS 或更高版本。