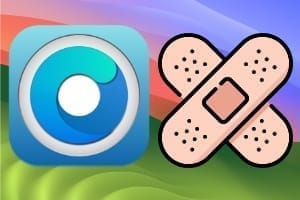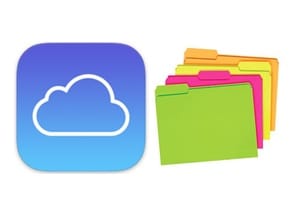对 Mac 进行低级格式化是对硬盘(内部或外部)进行的最后一次尝试,但您尚未使用以下方法修复坏扇区:磁盘工具(SOS 功能)。如果您遇到“磁盘格式失败”或初始化新硬盘驱动器,这也很有用。之后,只要有足够的耐心,因为低级格式化非常慢,并且会一一擦除所有扇区,您肯定能够为您的 iMac 或 MacBook 找到一个不再出现错误的功能硬盘(但没有任何保证)。注意力,本教程仅供高级用户使用并且谁知道他们在使用这样的程序做什么,因此您需要自行承担风险,并且它不可避免地会破坏磁盘上的所有信息。对于其他人,我们首先推荐Mac 格式化多次通过或使用专用工具,例如驾驶天才或工具箱技术工具专业版或者最后磁盘战士。
对 Mac 进行低级格式化:使用“磁盘工具”(方法 1)
出发之前,请尝试使用“磁盘工具”格式化有故障的驱动器。我们建议您以恢复模式 (cmd⌘ + R) 启动,或者更好地从您事先花时间创建的 macOS USB 磁盘启动,请参阅教程创建可启动 USB 驱动器 macOS Sierra (10.12)。启动“磁盘工具”并选择根目录下的硬盘而不是分区。单击清除图标,然后单击安全选项按钮。移动滑块并选择第二步(两次数据覆盖)。如果您的硬盘仍然有坏扇区,请再次启动该过程,但这次是在 DOE 模式下,甚至是美国国防部的最大擦除标准 5220-22 M(极长)。
对 Mac 进行低级格式化:使用终端(方法 2)
以恢复模式 (cmd⌘ + R) 或使用可启动 Mac USB 闪存盘启动 Mac。从下拉菜单启动终端。为了避免格式化错误的磁盘,您应该列出存在的磁盘。键入命令并记下磁盘 ID。
diskutil list
您所要做的就是输入以下命令,将 X 替换为您的硬盘驱动器的标识符号,然后输入您的管理员密码(盲目)。
sudo dd if=/dev/zero of=/dev/diskX
如果您收到“资源忙”之类的错误消息,则表示待格式化的磁盘上至少有一个分区正在使用(已挂载)。要找出是哪一个,请输入:
sudo mount
然后,使用以下命令卸载它:
sudo umount /dev/diskXsY
然后重新启动低级格式化(sudo dd if=/dev/zero of=/dev/diskX)
低级格式化总是非常慢(可能需要几个小时)。因此,请耐心等待,最重要的是等待该过程结束。那么你将不得不将 Mac 重新安装为原始版本(带有启动操作系统和空白磁盘的工厂安装)或者您可以制作一个全新安装 macOS Sierra (10.12)如果您有可供使用的可启动 USB 记忆棒。