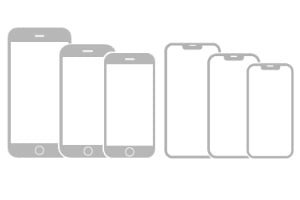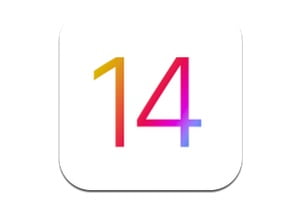您可以自行创建可启动 USB 闪存盘,以全新安装方式安装 El Capitan。为了利用OS X 10.11 中的新增功能,你至少需要Mac操作系统经过认证和测试的 MacPlanète!如果你想制作一个双启动 Yosemite (OS X 10.10) / El Capitan (OS X 10.11)请遵循我们的其他指南。如果您无法通过本教程创建可启动 USB 介质,您可以按照其他方法逐步操作El Capitan 可启动 (OS X 10.11):创建 USB 安装盘或教程中描述的通过终端的单命令行方法正确安装 Mac OS X El Capitan。最后,您还可以使用磁盘制作器 X 5。
El Capitan:准备 USB 密钥
您必须正确准备用于接收 Mac OS X El Capitan 安装文件的 USB 密钥。首先,启动磁盘实用程序。在分区选项卡上,单击选项按钮。选择分区表 GUID,然后选择“确定”按钮进行验证。
现在,您必须创建一个分区,您可以根据需要命名该分区 (El Capitan USB),并且必须在 Mac OS 扩展(日志式)中对其进行格式化。
El Capitan:显示隐藏文件
我们需要显示操作系统隐藏的某些文件
默认写入 com.apple.finder AppleShowAllFiles TRUE
El Capitan:解压安装文件
下载 Mac OS X El Capitan从应用程序商店。原则上,安装文件已在“应用程序”中找到。如果不是这种情况,请将“安装 OS X 10.11”文件复制到 Finder 中的“应用程序”文件夹,然后按照所有步骤进行操作。
右键单击 Mac OS X 10.11 安装程序文件,然后单击“显示包内容”菜单。这将显示 Contents 文件夹。
打开 Contents 文件夹,这次找到 SharedSupport 文件夹。
打开SharedSupport你会发现里面有InstallESD.dmg。双击它,然后转至 Finder 中名为 OS X Install ESD 的已安装映像。
双击BaseSystem.dmg挂载镜像。
它以 OS X Base System 的名称出现在 Finder 中,并包含创建我们自己的安装密钥的完美套件!
El Capitan:启动磁盘实用程序
如果尚未插入 USB 记忆棒或外部驱动器,请插入。启动磁盘实用程序(应用程序、实用程序和磁盘实用程序)。单击 BaseSystem.dmg,它会亮起蓝色。单击“恢复”选项卡。
必须指定目的地。将 USB 驱动器拖放到目标框中。最后,单击窗口右下角的“恢复”。将出现提示要求您擦除 USB 闪存盘的内容。您将单击“清除”,然后输入您的管理员密码。
正在创建 Mac OS X El Capitan 可启动 USB 驱动器。
El Capitan :supprimer 别名包
复制系统后,转至 USB 闪存盘上的 Finder。在 System 文件夹和 Installation 子文件夹中,必须删除名为 Packages 的别名文件。
El Capitan:复制 Packages 文件夹
转至安装 OS X 10.11 文件上应用程序文件夹中的磁盘映像。右键,显示包内容,内容,共享支持。如上所示,您将找到InstallESD.DMG 映像。如果您已卸载它,请双击它以将其安装到 Finder 中。您将找到一个 Packages 文件。
您只需将 Packages 目录复制到 USB 闪存盘根目录下的 System/Installation 文件夹中即可替换上面步骤中删除的别名。它包含数千兆字节的数据,因此您必须稍等一下。
El Capitan:钥匙已准备好!
复制完成后,您的可启动密钥就准备好了!重新启动 Mac OS X 并按住 Alt(选项)键。然后,在启动管理器中选择橙色的 USB 闪存盘来安装 Captain (OS X 10.11)。您所要做的就是使用 Time Machine 备份数据(必要时降级到 Yosemite 或其他),格式化您的主驱动器或 SSD并执行 Apple 全新 OS X 的全新安装。