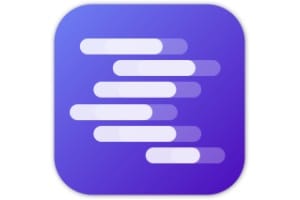您刚刚按照我们的教程制作了全新安装 Yosemite。现在介绍双启动 Mac Yosemite / Windows 8.1 或其他早期或更高版本的技术。这里的问题不是使用 Parallels Desktop 虚拟化 Mac OS X Yosemite,也就是说在 Mac OS 下启动 Windows 来运行您的办公应用程序,甚至是运行需要大量电量的游戏。如果您有 MacBook、MacBook Pro 或 MacBook Air,最好遵循特别教程MacBook 双启动 Mac OS X Yosemite / Windows。
双启动 Mac Yosemite / Windows : lancement Boot Camp
在安装 Windows 8.1 甚至之前Mac 上的 Windows 10 带有 Boot Camp,您需要为Microsoft系统创建一个Windows分区。请注意,您不需要启动 Mac OS X 磁盘实用程序 该操作是自动的。您应该让 Boot Camp 助理指导您自己。我们将打开 Boot Camp Assistant,您可以在“应用程序”文件夹的“实用程序”文件夹中找到它,或者只需在 Spotlight 中键入 Boot Camp Assistant。
双启动 Mac Yosemite / Windows:用于 Windows 驱动程序的 USB 闪存盘
Boot Camp Assistant 警告窗口建议您下载最新的支持软件并安装 Windows 7 或更高版本。这涉及 Windows 8、Windows 8.1、Windows 10,但为什么不包括 Windows XP。如果您选中从 Apple 下载最新的 Windows 支持软件框,您将需要插入包含 Windows 驱动程序的 USB 密钥。请注意,此 USB 闪存盘将被完全重新格式化,并且 Windows 驱动程序将存储在此处。如果取消选中同一框,显然您将能够使用本教程最后一步中指示的方法安装驱动程序。
双启动 Mac Yosemite / Windows:安装 DVD 或 ISO
现在,您必须插入 Windows DVD 或双击其 ISO 映像,将其装载到 Finder 中,以便 Boot Camp 识别它。完成此操作后,您将需要为 Windows 分区分配磁盘空间。为此,请移动光标选择要分配给 Microsoft Windows 系统的分区大小。默认情况下,Boot Camp 使用 20 GB 分区用于 Windows 和相关程序。为了真正舒适地使用系统,我们建议使用 100 到 200 GB 的分区,通过单击“分区”按钮验证您的选择。
一旦磁盘被分区为两部分,一部分 Mac OS
双启动 Mac Yosemite / Windows:重新启动和安装
其余的程序再传统不过了。这涉及到逐步执行 Windows 安装。您需要注意选择 Boot Camp 分区作为 Windows 目标位置。耐心地继续整个安装过程,直到到达 Windows 桌面。这里我们安装未来的Windows 10。
双启动 Mac Yosemite / Windows:安装 Windows 驱动程序
现在您使用的是 Windows(我们是 10!)。如果您尚未按照步骤 2 中的说明插入 USB 记忆棒,请不要担心,现在还为时不晚!前往d'Apple 训练营网站(Boot Camp 支持软件)并下载适用于您的 Mac 的驱动程序(显卡、声卡、以太网、蓝牙、Wi-Fi,应有尽有)。然后,您需要双击恢复的安装文件(要解压缩的文件)来安装适用于 Mac 的 Windows 驱动程序。如果您从一开始就将驱动程序保存在 USB 闪存盘上,您将找到只需运行的 setup.exe 文件。驱动程序的安装是自动的,您只需重新启动即可拥有功能完美的 Windows 8 系统。
要从 Mac Yosemite 切换到 Windows,只需按 Option (ALT) 键重新启动即可。这让您可以选择启动操作系统。另一种选择是通过“系统偏好设置”、“启动磁盘”并单击您想要的来更改默认启动磁盘!