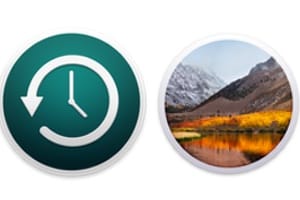如何在 Mac 上配置文件共享,以便您可以在本地网络(Wi-Fi/以太网)上轻松地在两台 Mac、一台 Mac 和一台 Windows PC、一台 Mac 和一台运行 Linux 的 PC 之间交换数据。我们将详细解释在 macOS Sonoma 和 macOS Ventura 下设置非常简单的过程。如果您运行的是旧版本的 macOS / Mac OS在 Mac 和 PC 之间创建网络。请注意,还有其他方法可以在 Apple 设备上共享文件:
- AirDrop Mac OS X / iOS:在 Mac 和 iPhone 之间交换内容
- 在 Mac 之间传输文件(4种方法)
- 在 Apple Silicon Mac 和 Intel Mac 之间传输文件(目标磁盘模式)
- 使用迁移助手将内容传输到新 Mac
您还可以在我们的频道上观看此视频教程YouTube MacPlanete:
如何在 Mac 上设置文件共享:在两台 Mac 之间共享
从 Mac 转到 Apple 菜单、系统设置,然后单击常规菜单(不是网络)。然后选择右侧的共享菜单。
您现在必须启用文件共享。
如果您在本地网络上的另一台 Mac 上打开 Finder 窗口,则该 Mac 已经共享,并且您已经可以在 Mac 之间交换文件!
要访问 Windows PC 上的共享文件夹,非常简单!从 Finder 下拉菜单中,选择转到并连接到服务器... (⌘K)。
您所要做的就是输入 Windows / Linux 计算机的本地 IP 地址即可连接到它!在我们的示例中,运行 Windows 11 的 PC 的 IP 为 192.168.1.160。 (看在 Windows 中查找您的 IP 地址) 只需输入地址并单击“登录”。然后,PC 将出现在 Mac Finder 的“位置/网络”下。
smb://adresseIP locale
如何在Mac上设置文件共享:Mac与Windows PC / Linux PC之间共享
为了在 Mac 和运行 Windows 11、10 或 Linux 发行版的 PC 之间共享,您还必须按“文件共享”右侧的信息按钮ⓘ。
在覆盖窗口上,单击 + 按钮以选择一个或多个要共享的文件夹。在此示例中,我们决定该 Mac 的下载文件夹将可供 Windows 和 Linux 客户端共享。然后按选项按钮...
您所要做的就是选中“通过 SMB 共享文件和文件夹”框,并使用与其关联的密码激活您的 Mac 用户帐户。最后按关闭按钮。现在,您可以从 Linux 或 Windows 计算机访问您在这台 Mac 上选择的文件夹。