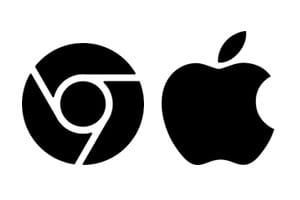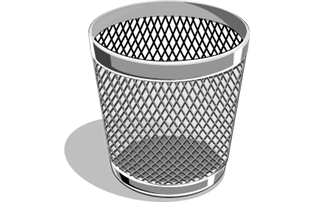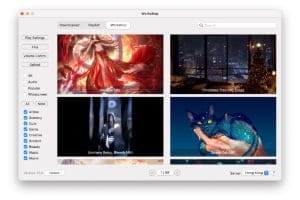现在可以将 PS4 或 Xbox 控制器连接到 iPhone、iPad、AppleTV、Mac,并玩所有已购买的兼容游戏或服务上提供的游戏苹果街机。注意力 !为了将无线游戏控制器连接到您的 Apple 设备,您必须至少有一台正在运行的 iPhone / iPod touchiOS 13,下面有一个iPadiPadOS 13,一台Apple TV电视操作系统13或者终于有一台运行的 MacmacOS Catalina (10.15)。低于这些要求,您将无法配对无线控制器。在购买下一个蓝牙游戏控制器之前,请检查
- 的清单兼容的 Mac macOS Catalina (10.15)
- 的清单兼容 iPad/iPad mini iPadOS 13
- 的清单iPhone / iPod touch 兼容 iOS 13
- 兼容的 Apple TV 列表仅限于 Apple TV 4K 或 Apple TV HD
将 PS4 或 Xbox 控制器连接到 iPhone、iPad、AppleTV、Mac:兼容的无线控制器
不幸的是,并非所有游戏控制器都兼容。这里你也需要某些特定的模型:
- 带蓝牙的 Xbox 无线控制器(型号1708)
- DUALSHOCK®4 无线控制器适用于 PlayStation(型号 CUH-ZCT1U 与 iPhone 11 不兼容)
- MFi(Made for iOS)蓝牙控制器,例如赛睿 Nimbus,Horipad Ultimate 和其他型号可能兼容。
连接器与 PlayStation 4 / Xbox One / SteelSeries Nimbus iOS13 / iPadOS 13
总的来说,无论使用哪种控制器,将蓝牙设备与 iPhone / iPad 配对的方法始终保持不变。
- 如果您使用的是 Xbox 控制器,请按 Xbox 按钮将其打开。然后,按住连接按钮几秒钟。
- 如果您使用的是 DUALSHOCK®4 无线控制器,请同时按下 PS 和 Share 按钮,直到灯条开始闪烁。
- 如果您使用的是 SteelSeries Nimbus 无线控制器,请按住蓝牙按钮几秒钟,直到控制器出现。
在运行 iOS 13 / iPadOS 13 的设备上,转到“设置”、“蓝牙”并激活后者(如果尚未激活)。然后只需识别游戏控制器并点击其名称即可进行配对。
将 PS4/Xbox/SteelSeries Nimbus 控制器连接到 Mac
苏斯macOS Catalina (10.15)至少,在控制器方面,配对的方式与 iOS 13 / iPadOS 13 中的方式相同。但是,您必须转到 Apple 菜单 、系统偏好设置…并选择必须处于活动状态的蓝牙图标。您所要做的就是单击“连接”按钮来配对您选择的控制器。
将 PS4/Xbox/SteelSeries Nimbus 控制器连接到 Apple TV
使用 Apple TV 4K 或 Apple TV HD,将蓝牙游戏控制器再次置于检测模式(如前所述)。在 Apple TV 4K / Apple TV HD 中,前往“设置”、“遥控器和设备”以及“蓝牙”。当您的控制器出现在列表中时,只需使用 Apple TV 遥控器选择它即可完成配对。