大家好,我正在尝试加密某些文件,但是在属性菜单中使用的选项是灰色的(请参阅PIC)。请帮助我,这确实开始让我无休止。感谢您收到的任何帮助!
- 微软社区的问题
有时,有必要使用称为“加密文件系统(EFS)。这有助于防止窥视眼睛和未经授权的用户试图访问或偷取信息的用户,无论您是将信息传输还是将其存储在PC上。
数据加密可确保您的信息的隐私。但是,在某些情况下,您可能会遇到一种情况,即在Windows 11中将选项加密的内容加密数据。本文为您提供直接解决方案来解决此问题而无需任何并发症。
为什么将选项“加密内容来保护数据”亮了?
一些已知原因“加密内容以确保数据”选项被弄清楚包括:
Windows 11中亮着“加密内容”的选项的原因
损坏的系统文件:如果重要的系统文件,尤其是与EFS相关的那些,缺失或损坏,内置的Windows加密无法正常工作。这导致无法加密文件。
EFS默认禁用:有时,默认情况下关闭了加密文件系统,从而导致加密选项显得灰色。用户需要通过Windows注册表手动启用它,如本文稍后所述。
错误的文件系统:检查您的系统驱动器是否设置为FAT32。要使用EFS功能,它需要处于NTFS模式。如果不是这样,请将其转换为NTFs以激活EFS。
Windows 11更新问题:问题可能源于Windows 11更新中的漏洞,尤其是影响Windows 11的早期版本。
Windows版本限制:某些Windows版本,例如Windows 11 Home,不支持内容加密。此限制可能会导致加密选项被弄清楚。简而言之,如果您使用的是Windows 11 Home,则无法使用通常的方法加密文件。
解决了上述潜在问题后,我们可以一起解决“ Windows 11加密文件夹弄清楚”问题。
如何修复Windows 11“加密内容以保护数据”?
根据原因,您可以尝试以下修复程序来解决Windows 11中“加密内容来保护数据”选项的问题。
修复1。运行Windows注册表以打开EFS
由于禁用的EFS可能会导致Windows 11中的“加密内容来保护数据”,因此您可以按照Windows注册表打开该步骤。
步骤1。按Windows + R要打开“运行对话框”,请键入“登记,”然后单击好的。
步骤2。注册表编辑窗口打开后,导航到以下位置:
hkey_local_machinesystemcurrentCurrentControlSetControlfileSystem
步骤3。在右侧菜单上,找到NTFSDissableInctumption并双击它。
步骤4。在编辑dword(32位)值窗口,将值设置为1然后按Enter。之后,单击好的按钮。
建议阅读:如何修复“有效载荷数据结束后有一些数据”错误? (2个解决方案!)
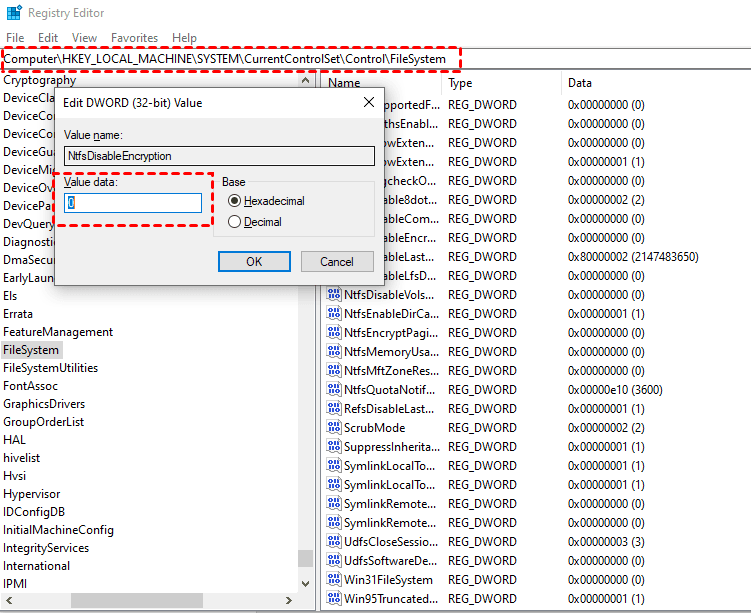
修复2。将文件系统转换为NTFS
如果您的系统驱动器当前正在使用FAT32文件系统,则EFS将被禁用,并且在将其转换为NTF之前,您将无法打开它。因此,有必要先执行转换。
为了进行平稳的转换过程,建议使用像IEMOA分区助理专业人员这样的专业工具,该工具以有效解决计算机问题而闻名。没有这样的工具,您可能会遇到错误消息,例如“从FAT32到NTFS不可用”或类似的错误消息。
IEMOA软件提供了“NTF到FAT32转换器程序,允许您在不格式化和丢失数据的情况下将FAT32转换为NTF,反之亦然。它使您能够在不丢失数据的情况下快速转换FAT32和NTF。此外,它可以解解NTFS文件并解密加密的文件。
步骤1。安装并打开IEMOA分区助理专业人员。单击要更改的驱动器。选择 ”先进的“ 然后 ”转换为NTF“。
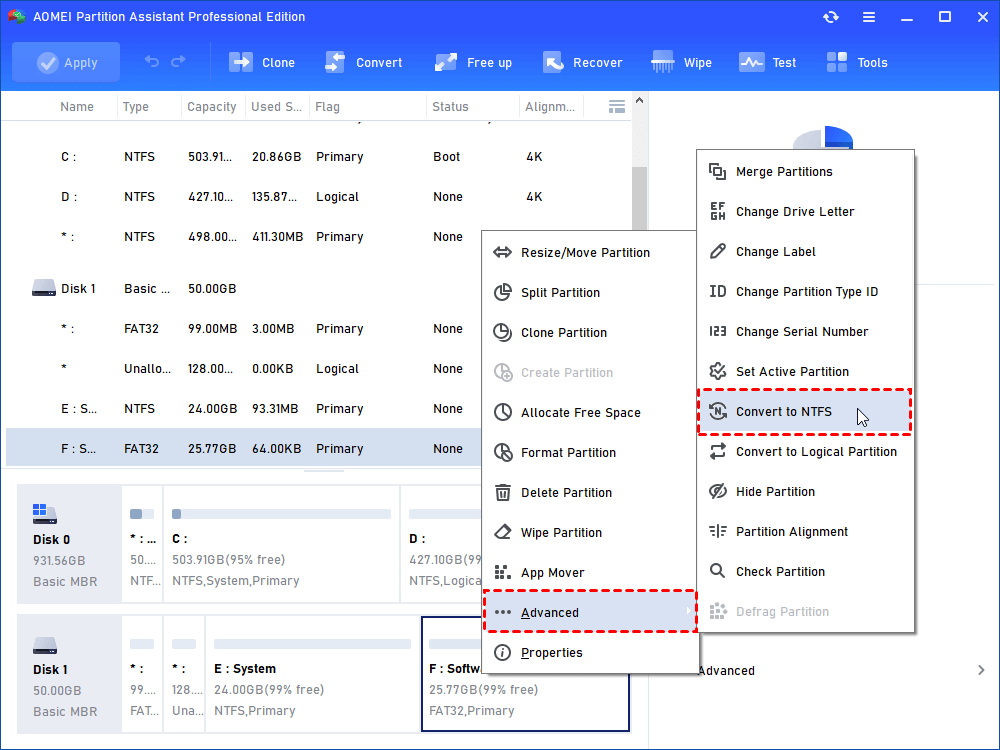
步骤2。NTF应该在出现的窗口中选择。按 ”好的“。
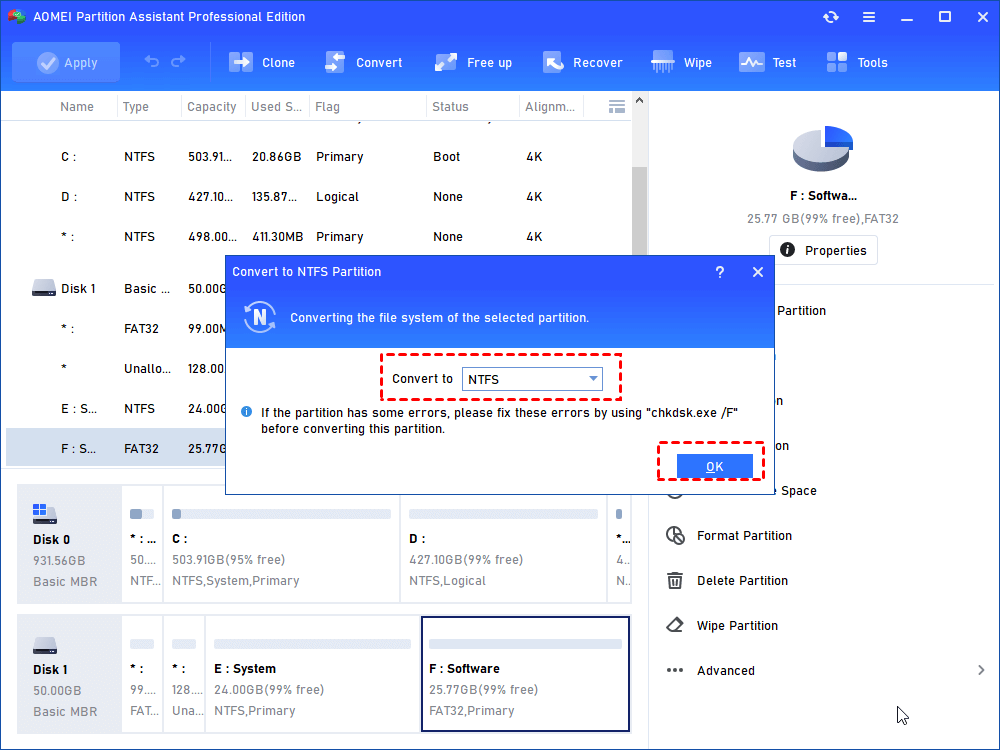
步骤3。文件系统现在使用NTFS文件系统。点击 ”申请“使变更实现。
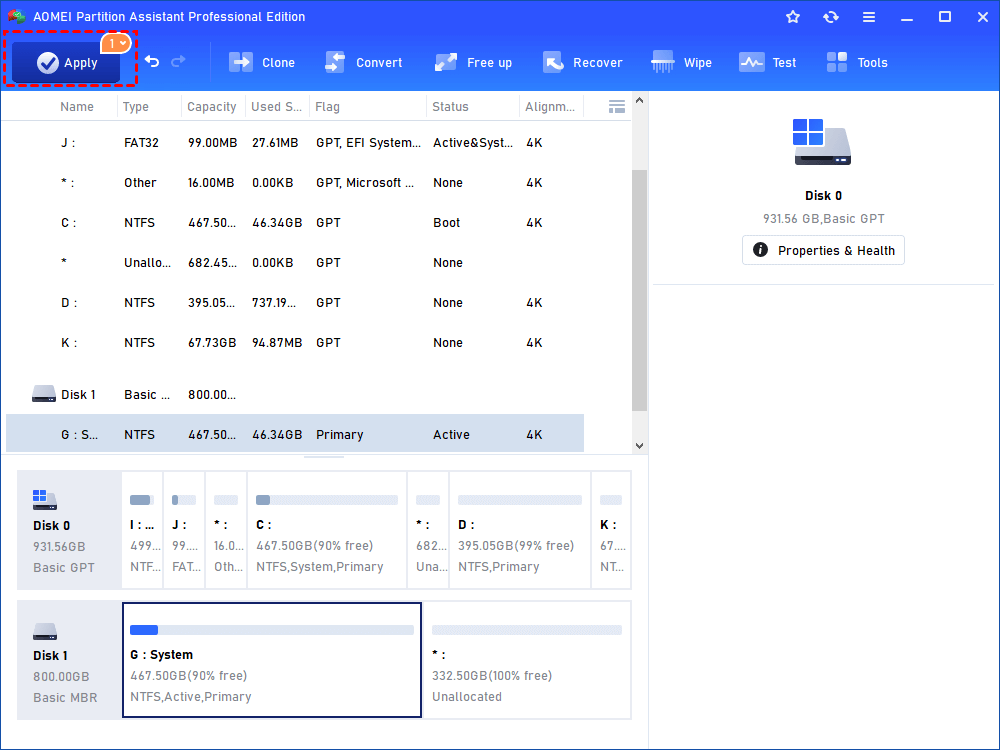
修复3。执行SFC并丢弃扫描
要检查是否有损坏的系统文件会导致Windows 11加密内容以保护数据,您可以执行SFC并丢弃扫描
步骤1。按下打开电源用户菜单Win + X,选择终端(admin),然后单击确认是的在用户帐户控制(UAC)提示符上。
步骤2。在控制台中,输入命令SFC /扫描然后按Enter。
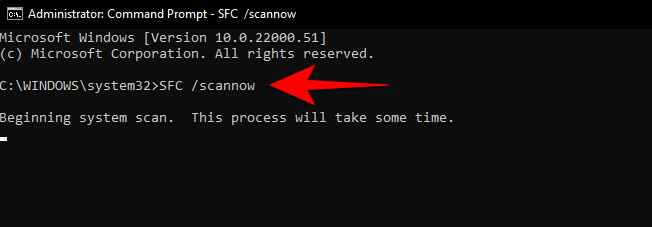
步骤3。SFC扫描完成后,按下以下命令,每次按ENTER下按:
•DISS /在线 /清理图像 /CHECKHEATH
•DISS /在线 /清理图像 /Scanhealth
•DISS /在线 /清理图像 /RestoreHealth
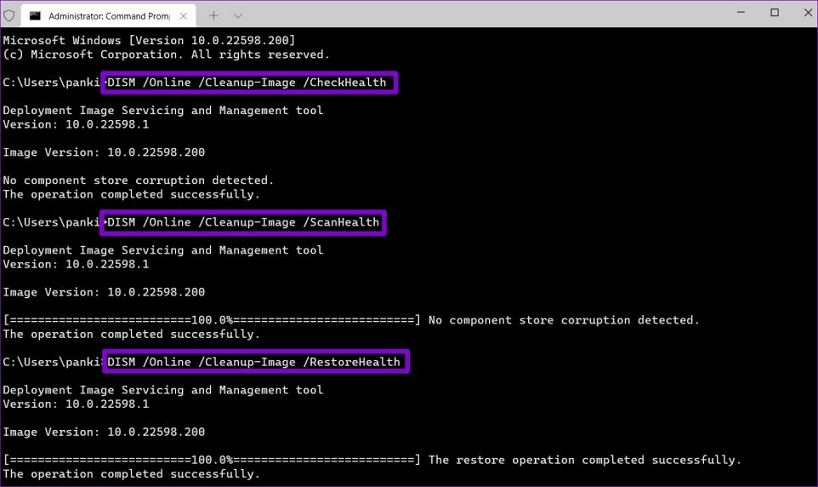
步骤4。让DISM扫描完成,然后重新启动PC。之后尝试重新打开您的应用程序。
修复4。运行IEMOA分区助手加密文件
某些Windows版本(例如Windows 11 Home)具有“加密内容以保护数据”选项是因为它们不支持内容加密而被弄清楚。但是,IEMOA分区助理专业人员为您提供了Bitlocker功能,作为加密的替代方案。
如果您使用其他版本(例如Pro或Enterprise),则使用它来有效地管理Bitlocker实用程序也是一个好主意。您可以使用它来备份恢复键,更改密码,锁定驱动器并关闭Bitlocker。
步骤1。安装并打开IEMOA分区助理专业人员。去“工具”选项卡,然后选择“bitlocker“。
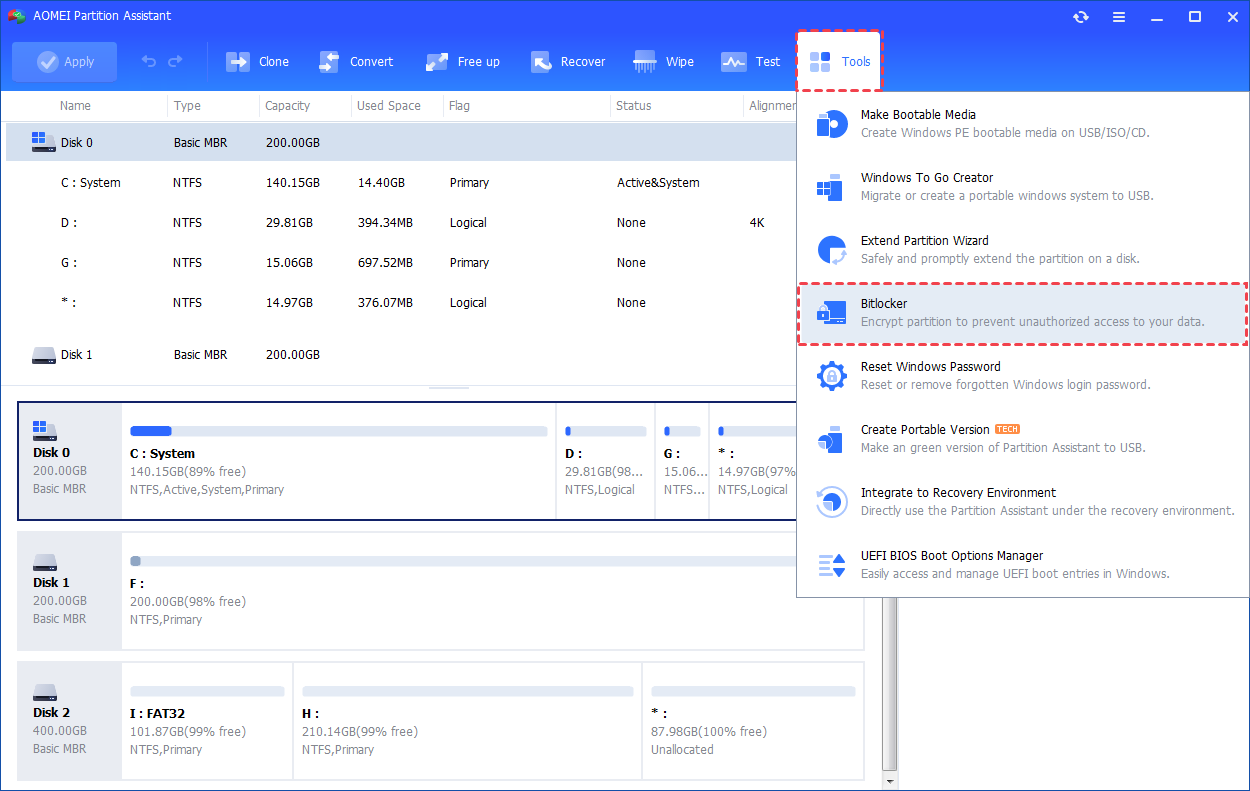
步骤2。您将看到系统上所有驱动器的列表,包括操作系统,固定数据和可移动驱动器。找到要使用Bitlocker加密的分区,然后选择“打开Bitlocker”。 (例如,让我们使用驱动器D :)。
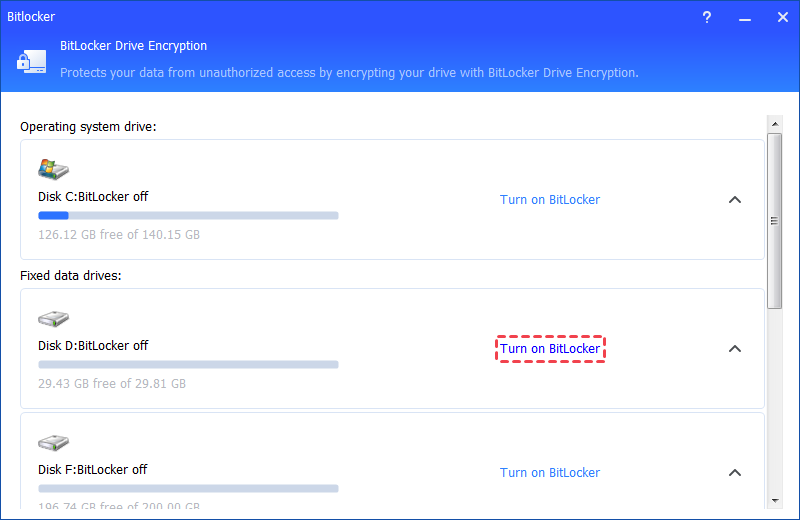
笔记:Bitlocker仅与NTFS分区。如果您使用的是Fat 32文件系统,请参考修复2将其转换为NTF。
步骤3。设置并确认密码加密驱动器,然后单击“下一步”。
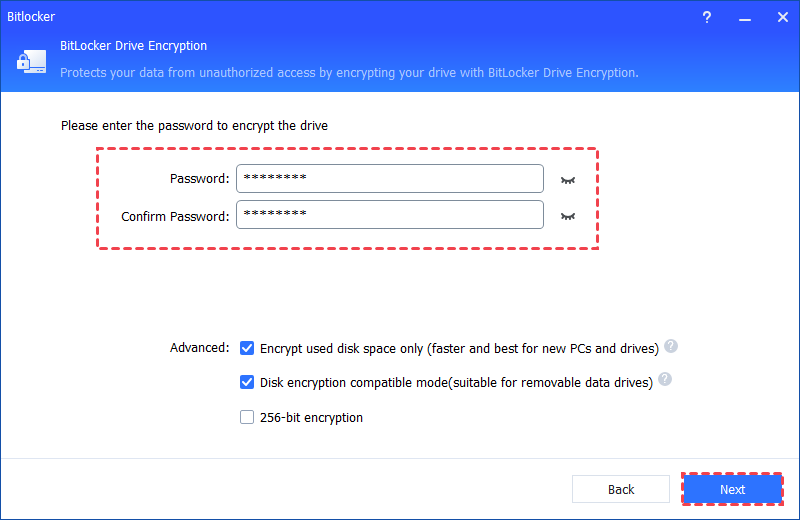
步骤4。选择如何备份恢复密钥。您可以将其保存到文件或打印出来。如果选择“保存到文件”,请在计算机上选择一个位置以存储恢复密钥。
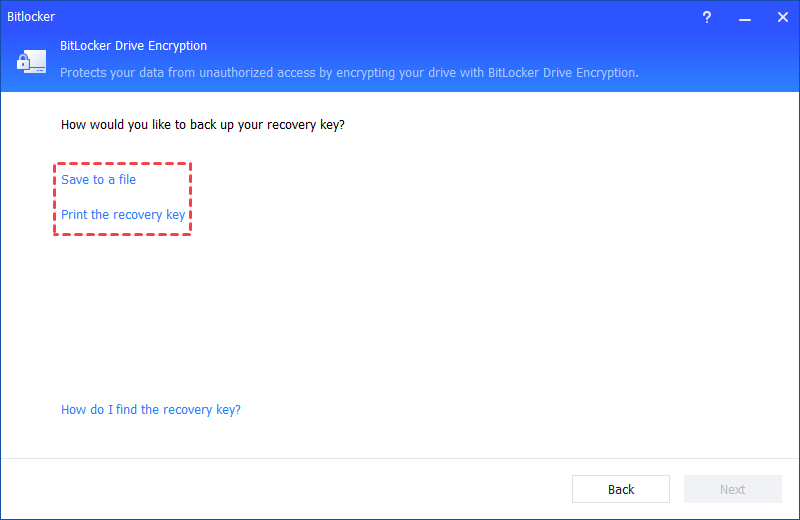
笔记:不要将恢复密钥保存在与加密驱动器相同的路径中。例如,如果您要加密驱动器d:请勿在驱动器d上保存恢复密钥。成功存储密钥后,将创建一个名为“ Bitlocker恢复密钥 + 45位密钥”的TXT文件,其中包含恢复密钥。确保该文件安全。
步骤5。加密过程可能需要一些时间。不要关闭程序,卸下驱动器或关闭计算机,直到加密完成为止。完成后,单击“完成”。现在,您的驱动器已加密。
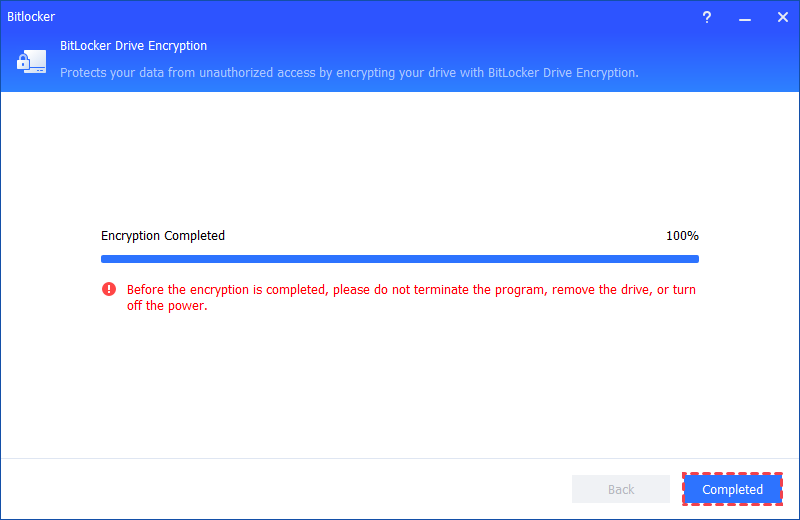
结论
借助这些解决方案,您现在可以修复Windows 11中的“加密内容以保护数据”。本文解释了为什么加密选项可能会弄清楚,并提供了不同的方法来解决它。
如果您选择了IEMOA分区助手成功解决该问题,则还可以探索更多功能以有效地管理Windows 11 PC。例如,您可以使用它扩展驱动空间,升级磁盘或删除垃圾文件。对于Windows Server用户,该软件提供IEMOA分区助理服务器版。
