Windows 11蓝色屏幕通常是指在运行Windows 11操作系统的计算机上可能发生的蓝屏死亡(BSOD)错误。 BSOD是一个关键的错误屏幕,当Windows遇到无法从无法恢复的问题时出现,导致系统崩溃。
Windows 11蓝屏通常显示为带有白色或浅蓝色文本的蓝屏,提供了错误消息,有时提供了特定的错误代码。这表明存在严重的系统误差,可防止窗口正常运行。
常见的错误代码在下面列出:
•criality_process_died
•system_thread_exception_not_handled
•无法访问的启动设备
•irql_not_less_or_equal
•video_tdr_timeout_detected
•PAGE_FAULT_IN_NONPAGED_AREA
•System_Service_Exception
•dpc_watchdog_violation
•C1900101-20017
•0xc1900101-0x40017
•NTFS_FILE_SYSTEM
为什么发生蓝屏Windows 11?
在短暂了解蓝屏Windows 11之后,最好识别特定原因并采取适当的步骤来修复它。尽管将导致各种因素,但仍然可以阅读一些常见原因以供参考,然后采用针对蓝屏Windows 11修复程序的目标措施。
了解更多:修复Windows 11中的系统服务例外,而无需数据丢失
1。驾驶员问题:过时,不兼容或故障设备驱动程序可以与操作系统发生冲突,从而导致蓝屏崩溃。
2。BCD错误:引导配置数据(BCD)的问题可能会导致Windows 11遇到蓝屏崩溃。
3。不兼容:当某些应用程序与Windows 11不兼容时,它们可能会产生导致蓝屏错误的冲突。
4。硬件故障:故障的硬件组件(例如故障RAM模块或故障驱动器)可能会导致Windows 11蓝屏错误。
5。记忆棒不兼容 /腐败或接触不良:内存棒和主板之间的不兼容或损坏的内存棒或不良接触会触发蓝屏崩溃。
6。MBR(主引导记录)或系统文件错误:MBR或系统文件中的错误或损坏可能导致死亡的蓝屏。
7。病毒或恶意软件攻击:病毒,恶意软件或其他恶意软件会感染和损坏至关重要的系统文件,从而导致蓝屏错误。
采取预防措施还可以帮助最大程度地减少Windows 11蓝屏错误的发生。建议将操作系统保持最新,定期删除病毒和恶意软件,并安装兼容的应用程序。
如何修复Windows 11蓝屏错误
体验Windows 11蓝屏死亡可能会令人沮丧,但是可以采用7种有效的方法来解决它。请按照以下说明解决问题:
方法1:卸下不必要的设备
要解决Windows 11中的蓝屏错误,您可以从卸下连接到计算机的任何外部设备或硬件开始。这些设备,例如硬盘驱动器,蓝牙鼠标,键盘或USB存储驱动器,有时会导致系统故障。
步骤1:从左侧菜单启动“文件资源管理器”并打开“此PC”。
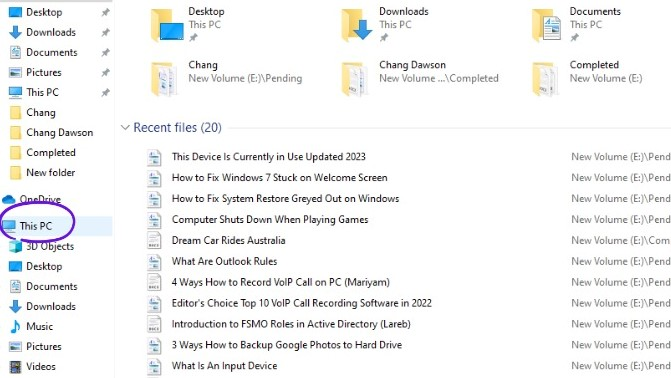
步骤2:找到要删除的USB设备,右键单击它,然后从菜单中选择“弹射”。
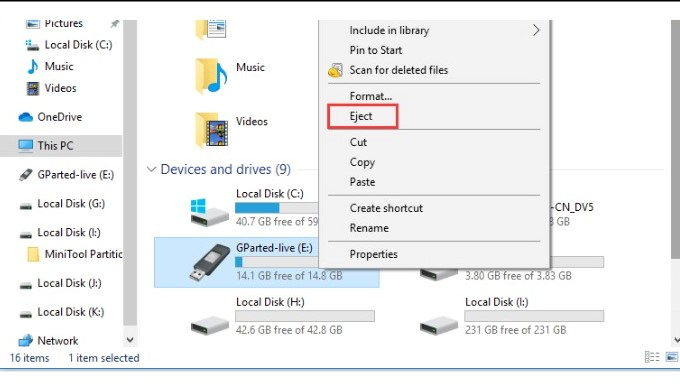
方法2:运行Windows内存诊断工具
Windows内存诊断工具专门设计用于检查可能导致蓝屏错误的内存有关的问题。它可以彻底扫描系统的内存是否有错误。
步骤1:按WIN+R打开“运行对话框”,键入mdsched.exe,然后命中输入。
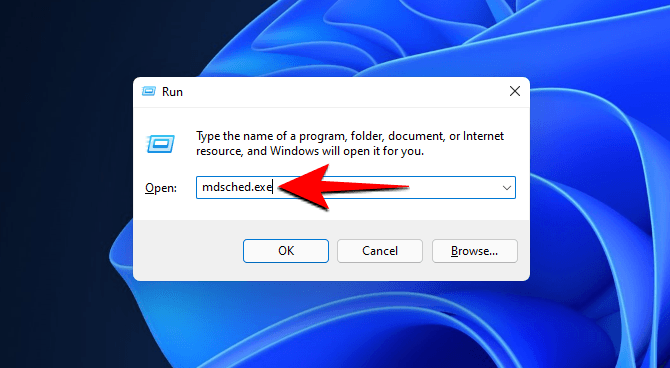
步骤2:选择“现在重新启动并寻找问题”(建议)。
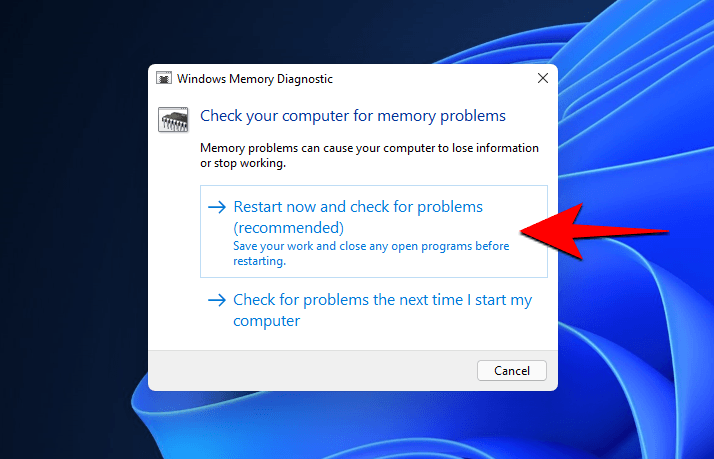
步骤3:您的系统将重新启动,然后诊断测试将启动。如果您的内存中有任何错误,它将向您显示。
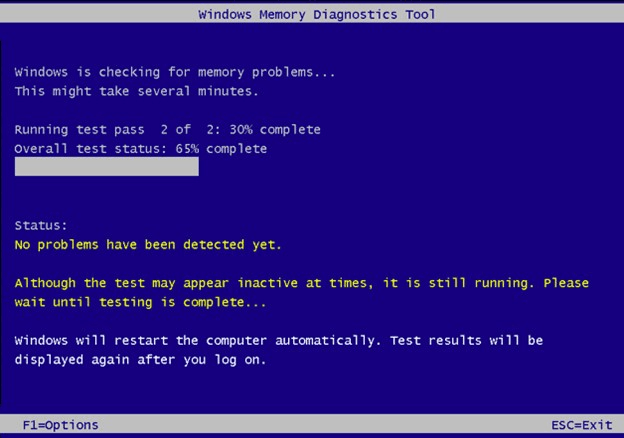
步骤4。测试完成后,请再次重新启动PC,并检查问题是否已解决。如果它在RAM中显示一些大问题,那么最好替换它。
方法3:更新系统驱动程序
过时或不兼容的驱动程序可能会导致系统故障,包括蓝屏错误。定期更新驱动程序可确保您的计算机具有稳定且兼容的驱动程序软件。请按照以下步骤:
步骤1:按WIN+X打开对话框,然后选择设备管理器。
步骤2:如果您在任何条目旁边看到一个黄色的三角图标,则表示可能的驱动程序问题。右键单击这些条目,然后选择“更新驱动程序”。
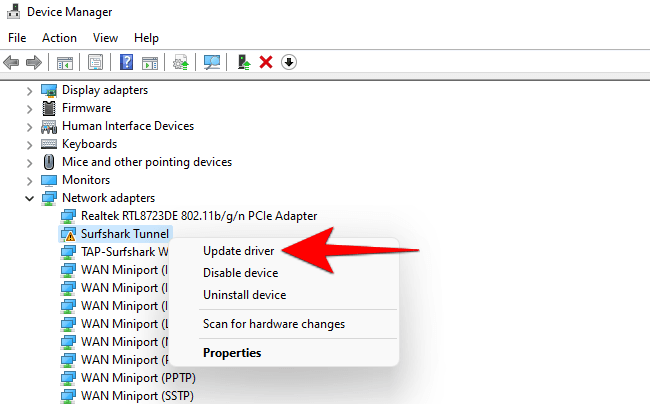
步骤3:选择“自动搜索驱动程序”以允许Windows安装必要的更新。

方法4:运行SFC扫描
运行SFC扫描有助于识别和修复损坏或损坏的系统文件,这可能会导致蓝屏错误。请按照以下步骤:
步骤1:按WIN+R打开框,键入“ CMD”,然后按Enter。
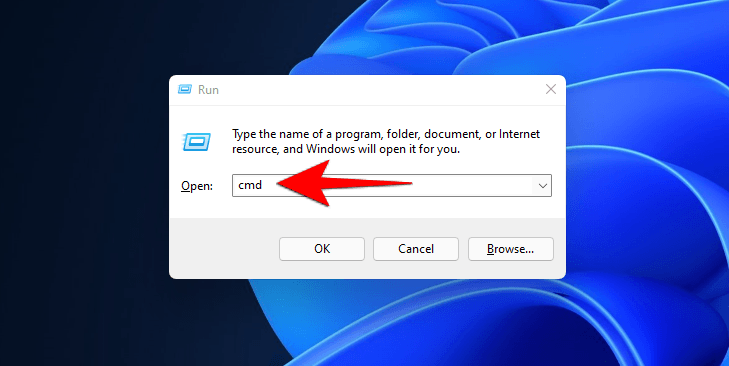
步骤2:右键单击命令提示符,然后选择“作为管理员运行”。在提示中,键入“ SFC /Scannow”,然后按Enter。扫描将运行并修复检测到的错误。
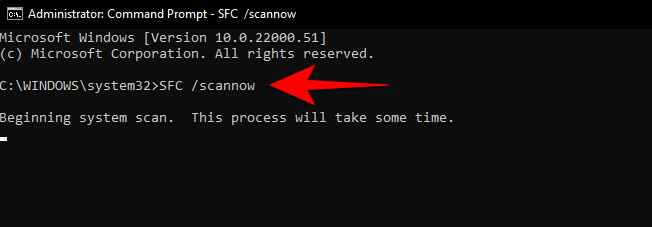
方法5:执行系统还原
如果以上方法无法解决蓝屏问题,则可以将系统还原为上一个日期。
步骤1:单击“开始”,键入“系统还原”,然后选择“创建还原点”。
步骤2:在弹出窗口中,单击“系统还原”,然后选择要恢复的所需日期。

步骤3:单击“完成”以确认还原点。检查蓝屏问题是否已解决。
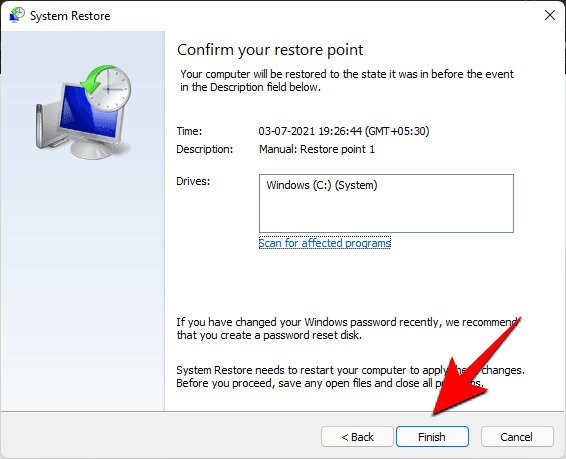
方法6:扫描PC用于病毒或恶意软件
对病毒或恶意软件进行彻底扫描可以帮助识别和消除导致蓝屏错误的潜在威胁。
步骤1:打开开始菜单,在搜索字段中键入“ Windows Security”,然后按Enter。
步骤2:单击“病毒和威胁保护”。
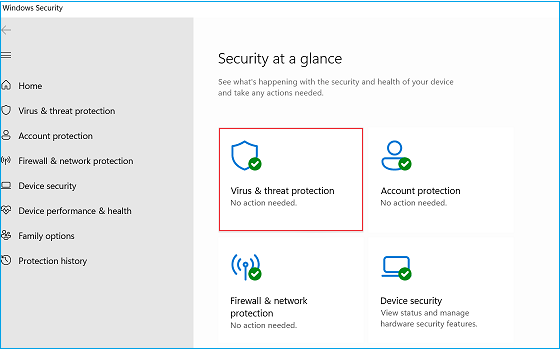
步骤3:选择进行完整的扫描,然后单击“立即扫描”以启动该过程。
方法7:重建MBR
主启动记录(MBR)是系统的关键组件,其中包含有关分区以及操作系统应如何引导的信息。当MBR损坏或损坏时,可能会导致蓝屏错误。
IEMOA分区助理专业人员是一种强大的工具,可以帮助您自己解决许多计算机问题。该软件的“重建MBR”功能专门修复和重建MBR,有效地解决了与启动过程有关的问题。
解决系统问题时,总是存在数据丢失的风险。但是,该软件可以在MBR重建过程中采取预防措施来保护数据完整性。它确保磁盘上的重要数据仍然不受影响和完整。
开始之前:
使用IEMOA分区助手安装了受影响的硬盘驱动器,将受影响的硬盘驱动器连接到工作的Windows PC。
使用IEMOA分区助手创建可引导媒体(USB,CD/DVD)。
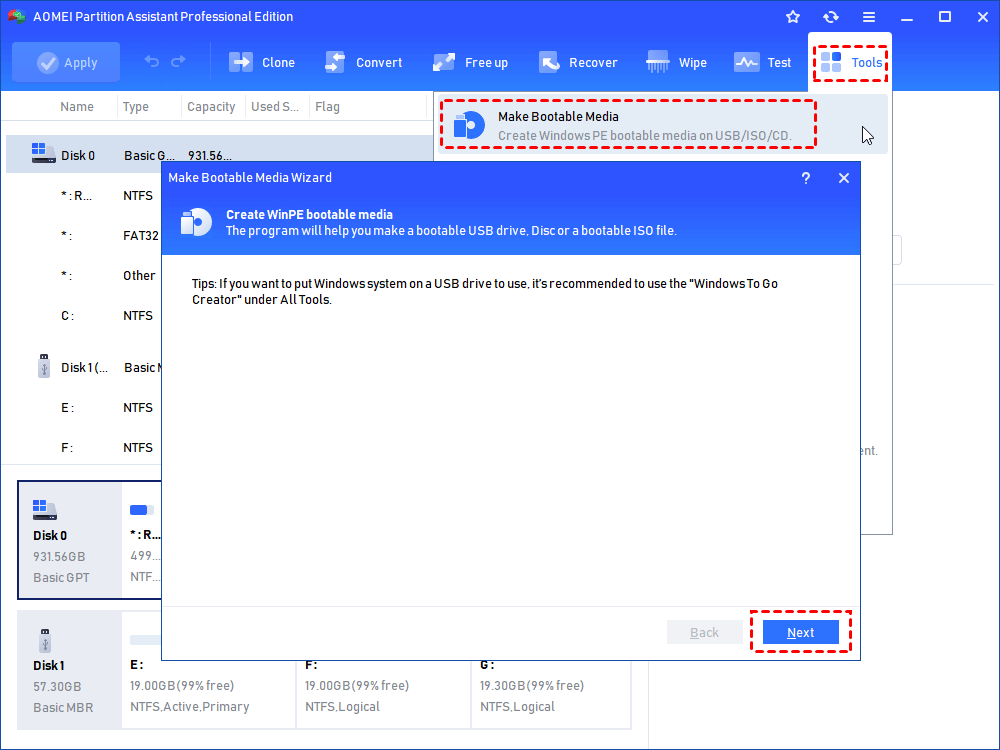
将可引导设备插入受影响的计算机并从中启动。
步骤1:右键单击需要维修的磁盘并选择“重建MBR”。
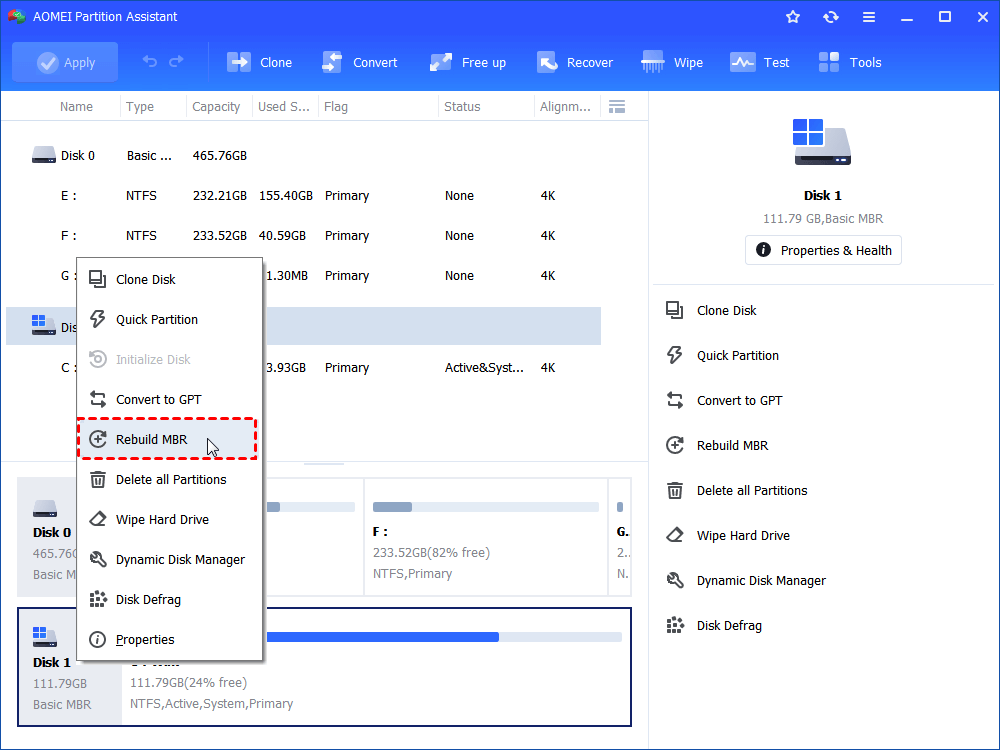
步骤2:在下一个窗口中,为操作系统选择适当的MBR类型,然后单击“确定”。
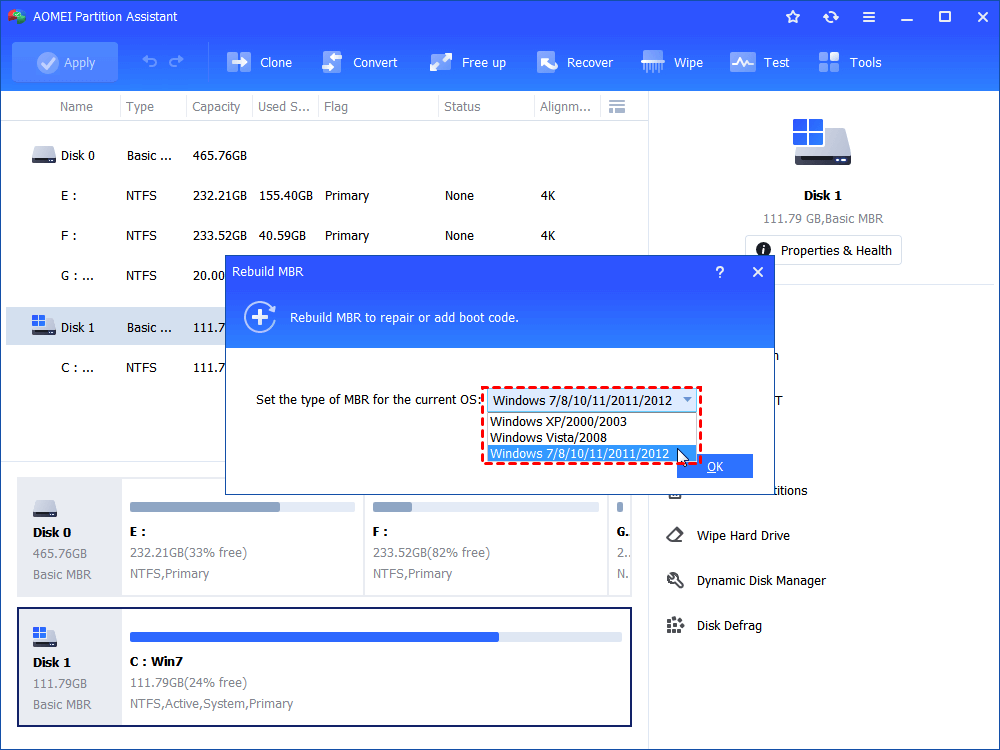
步骤3:最后,单击工具栏上的“应用”以执行重建MBR操作。
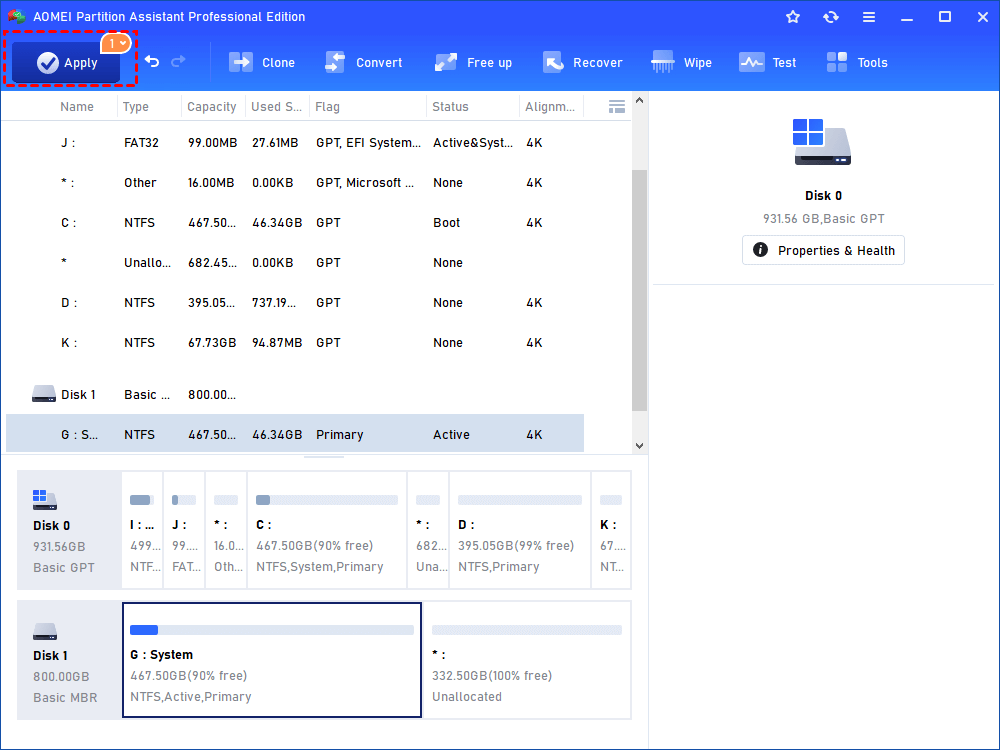
笔记:
“重建MBR”是一个数据操作,但是要有适当的知识很重要,因为不正确的重建可以使您的计算机无法启动。
“重建MBR”仅解决与MBR代码损坏相关的问题,而不是可引导或系统文件损失导致引导问题。
总结
总之,遇到Windows 11蓝屏错误可能会破坏性,但是有有效的解决方案可以解决它。通过遵循本文概述的步骤,您可以增加解决问题并恢复系统稳定性的机会。
除了“重建MBR”功能之外,IEMOA Partition Assistant Professional提供了一套全面的磁盘管理工具。这包括将OS迁移到SSD,转换MBR/GPT,分配免费空间等。
在单个软件解决方案中拥有所有这些功能可以增强计算机用户的便利性和效率。 Windows Server用户可以转向服务器版,以进一步有效地管理其设备。
