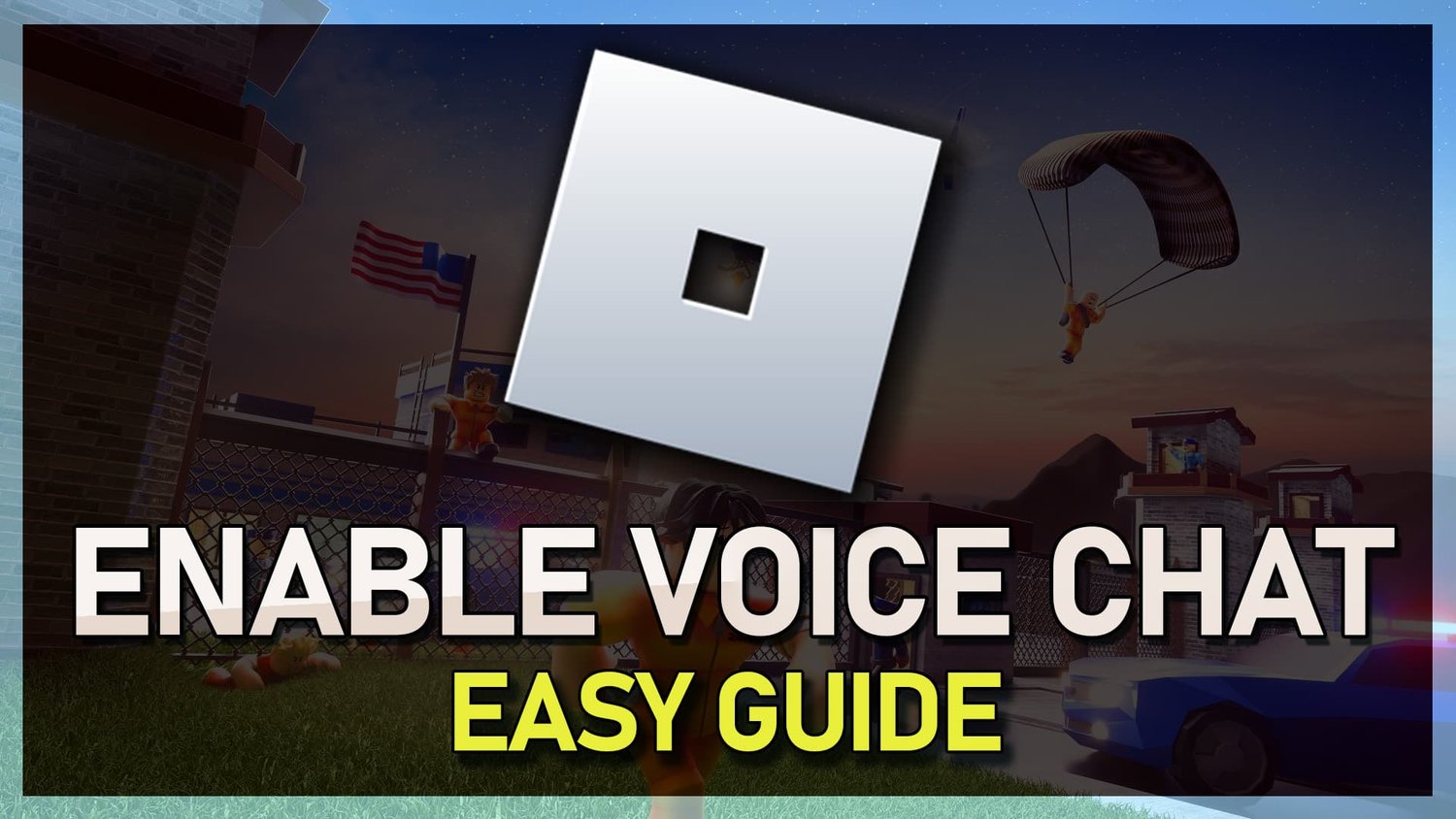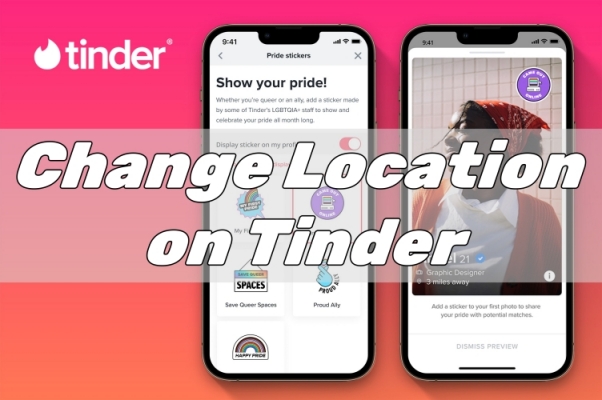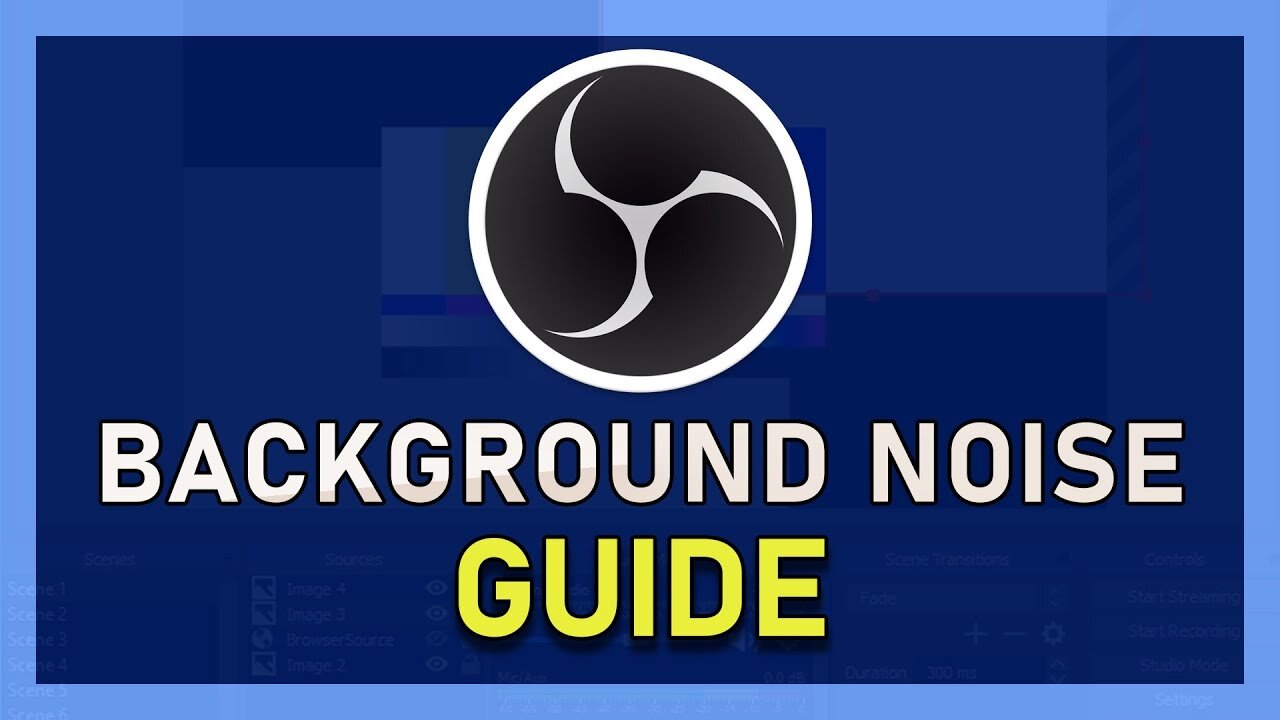通过Windows的复杂设置进行导航通常可以揭示出可以显着增强您对系统控制的功能。这样一个隐藏的宝藏是小组策略编辑器,这是一种至关重要的工具,通常保留给专业或企业版Windows。但是,请不要担心,因为即使在Windows 10/11的Home Edition上,也有一个聪明的解决方法可以解锁此功能。通过一个涉及可信赖的记事本和命令脚本的简单过程,您可以单击几下,距离访问系统设置和调整领域几下。本指南展开了逐步的路径,可以在Windows PC上启用组策略编辑器,从而使您迈向更个性化和受控的计算体验。
生成批处理文件:page_facing_up:
启动记事本:
单击“开始”菜单,在搜索栏中键入“记事本”,然后按Enter。
输入命令:
复制以下命令并将其粘贴到记事本窗口中:
创建记事本文件
保存文件:
单击文件>另存为。
用所需的名称命名您的文件,但要确保其结束
.bat(例如,EnableGPE.bat)。将文件类型设置为“所有文件”。
选择计算机上的位置以保存文件,然后单击“保存”。
现在,您已经成功创建了一个批处理文件,准备在Windows Home Edition机器上解锁组策略编辑器。
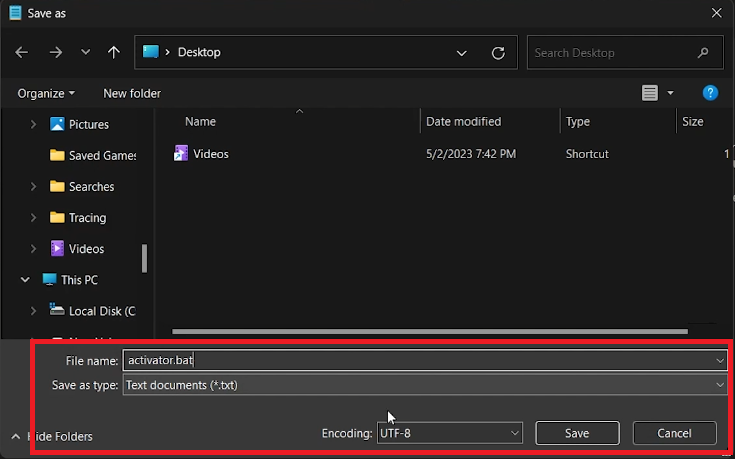
保存使用.bat扩展
执行和重新启动
作为管理员运行:
找到保存的批处理文件,右键单击其,然后选择“作为管理员运行”以启动该过程。
过程完成:
将出现一个命令提示符窗口,执行必要的命令。等待该过程完成。
重新启动您的PC:
命令提示符指示该过程完成后,重新启动PC以应用更改。
访问组策略编辑器
现场后,您的PC现在已启用组策略编辑器。通过在开始菜单搜索栏中键入“ gpedit.msc”并击中输入中访问它。
通过这些简单的步骤,您已经通过在Windows Home Edition上启用组策略编辑器进行导航,从而为增强的系统配置打开了大门!
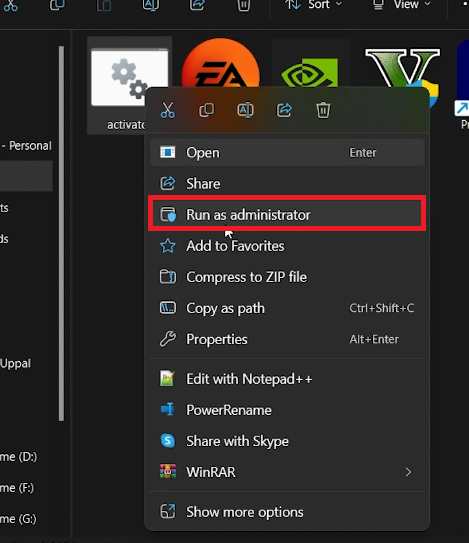
作为管理员运行.bat文件
Windows 10/11中的组策略编辑器是什么?组策略编辑器是Windows 10/11 Pro及以上版本中的一个功能,允许用户以更高级的方式管理和配置操作系统设置。
为什么Windows Home Edition中没有组策略编辑器?小组策略编辑通常保留用于专业或商业环境,因此不包含在家庭版中以保持简单性和易用性。
在Windows 10/11 Home Edition中启用组策略编辑器是否安全?是的,启用组策略编辑器是安全的,只要您按照正确的说明。但是,在更改编辑器内的设置时要谨慎,因为它可能会影响系统性能或稳定性。
在启用该组策略编辑器之后,如何访问组策略编辑器?启用后,在开始菜单搜索栏中键入“ gpedit.msc”,然后按Enter访问组策略编辑器。
如果我不需要,我可以稍后禁用组策略编辑吗?是的,如果需要,您可以通过逆转流程或遵循特定说明来禁用或卸载它来禁用组策略编辑器。

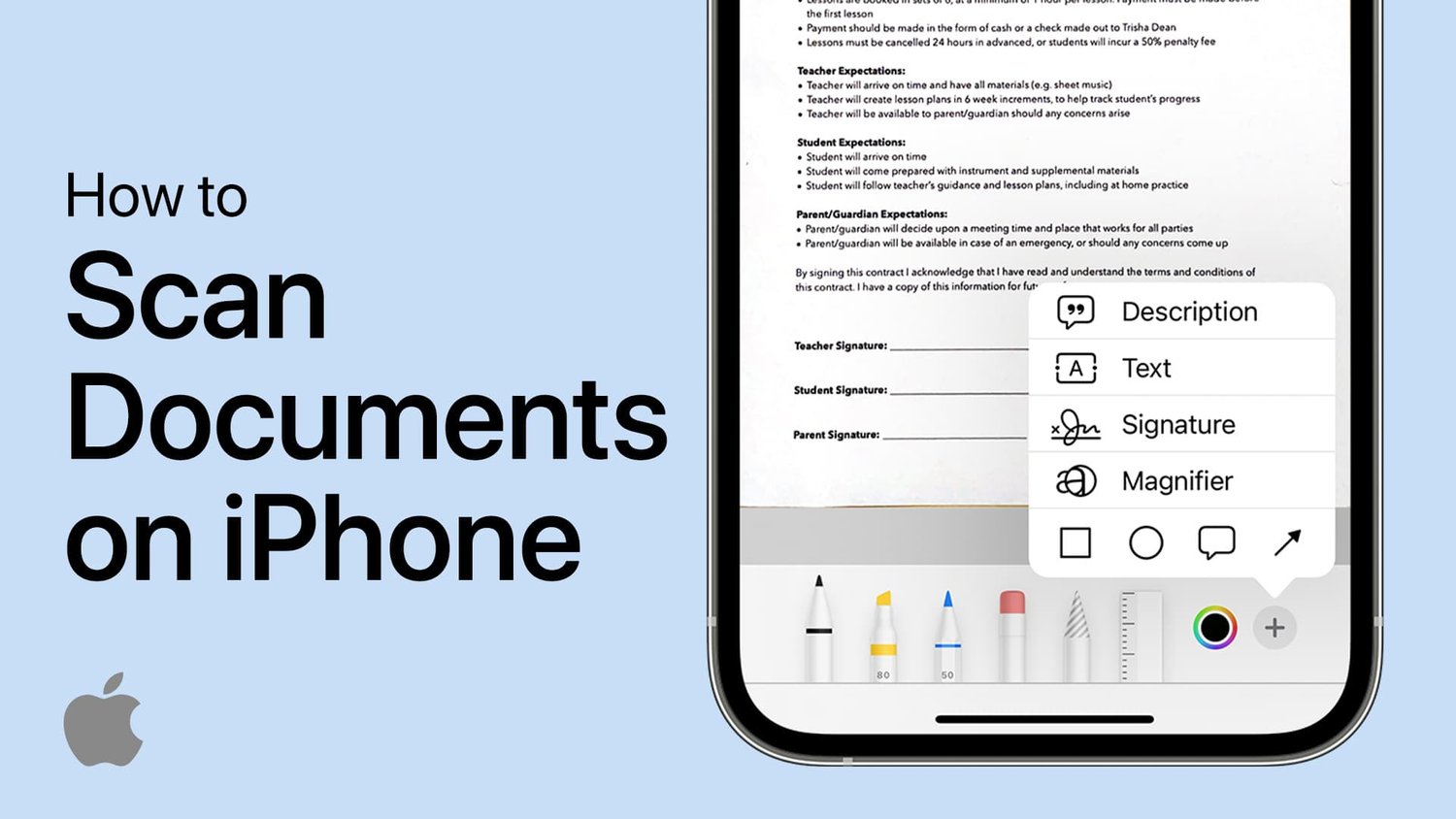
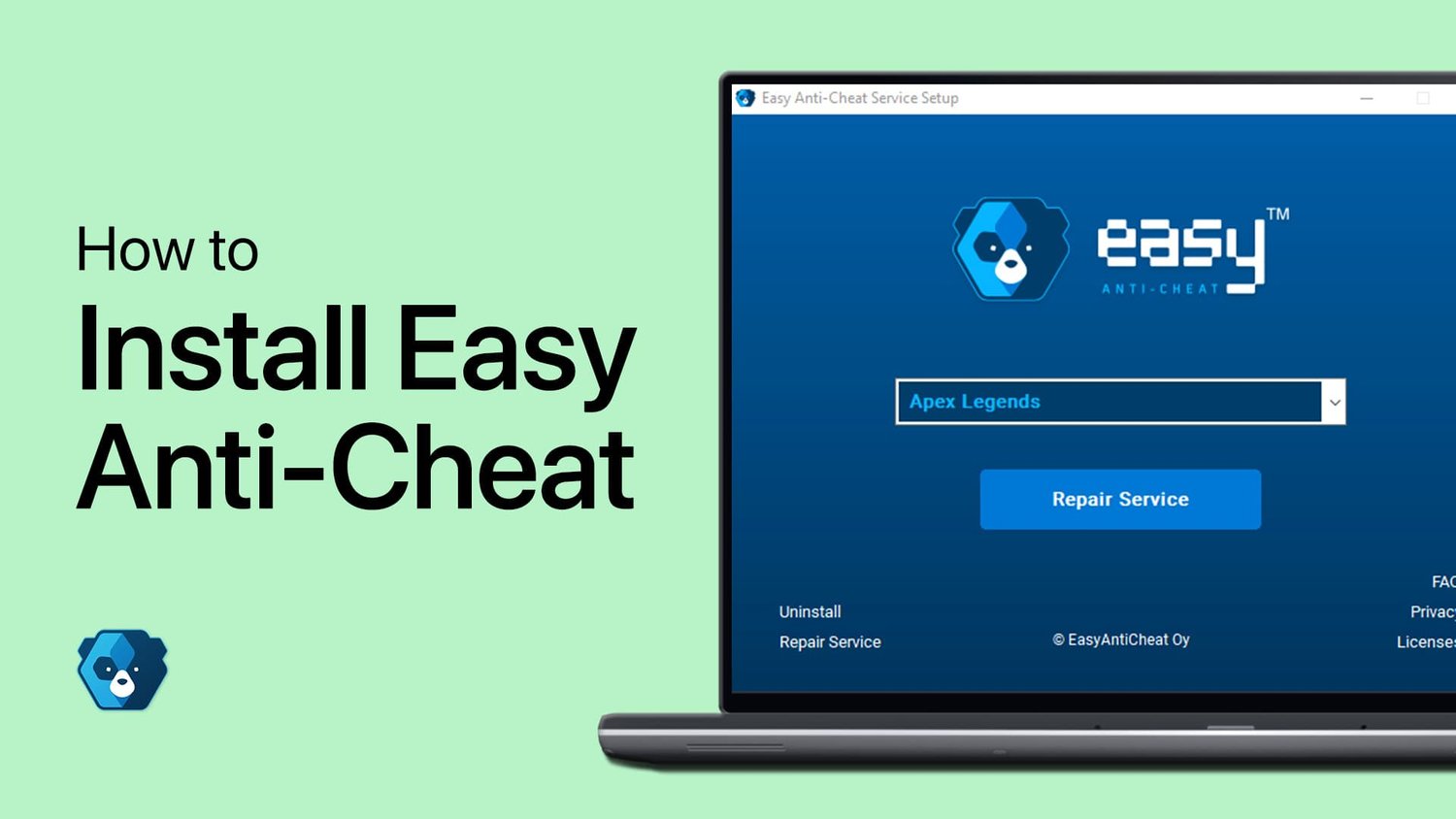
![如何修复iPhone不会以8种方式打开[更新]](https://pfrlju.com/tech/avilas/wp-content/uploads/cache/2025/04/fix-iphone-wont-turn-on.jpg)