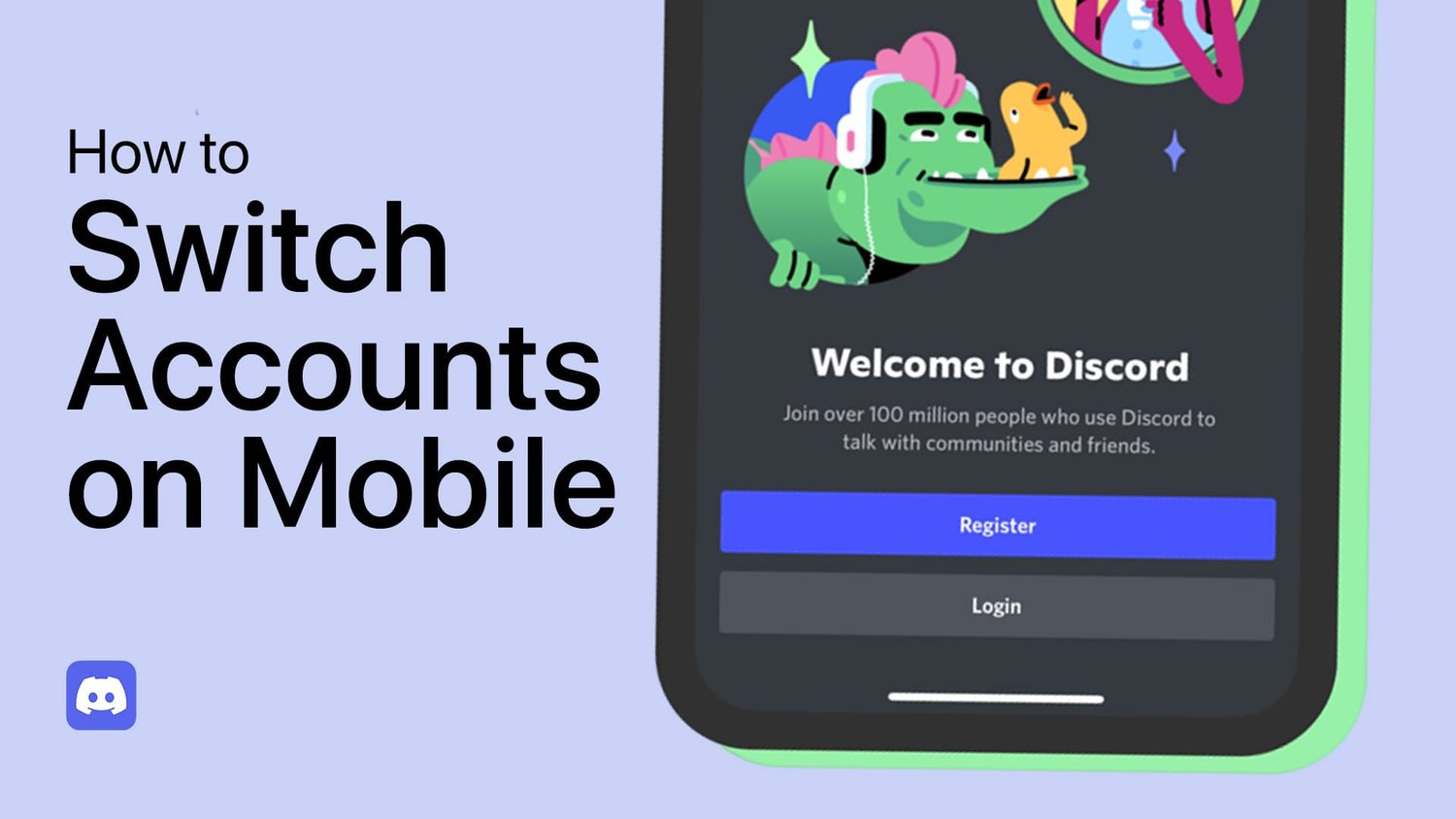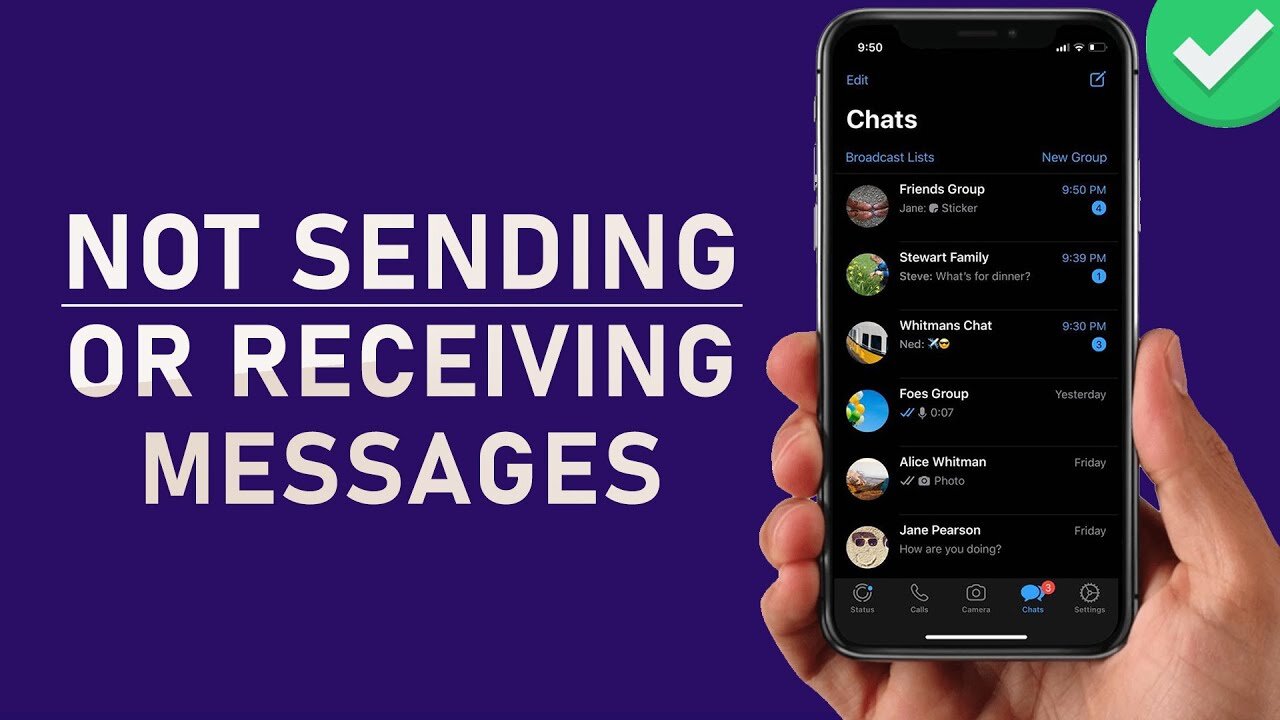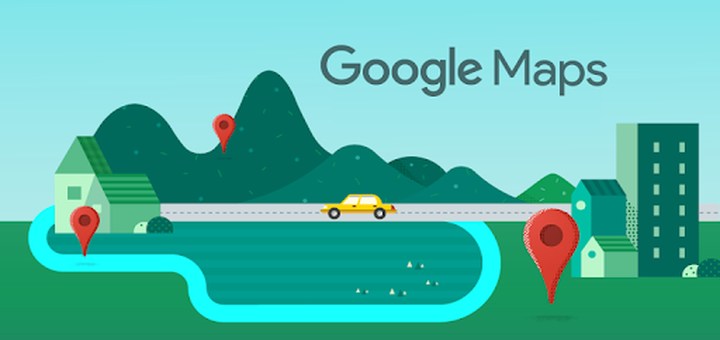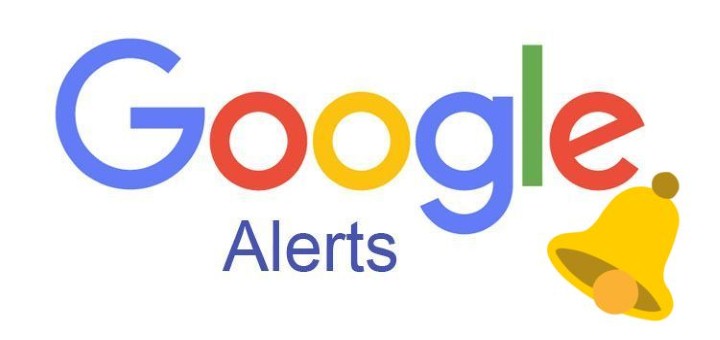欢迎使用低端PC和笔记本电脑的丢失的ARK FPS优化指南!如果您是一个狂热的游戏玩家,您可能已经知道FPS(每秒帧)是游戏中的关键组成部分。这可能意味着光滑,沉浸式的游戏体验与令人沮丧,懒惰的混乱之间的区别。但是不要害怕!即使您在低端PC或笔记本电脑上运行,我们也可以为您提供一些专家技巧和技巧,以帮助您优化丢失的方舟的FPS。
在本指南中,我们将带您了解您需要了解的所有内容,以从系统中调整图形设置到调整网络配置,从而从系统中获得最佳性能。我们还将为您提供一些方便的快捷方式和骇客,这些捷径和黑客可以为您提供游戏玩法的额外优势。
优化丢失的方舟视频设置
打开丢失的方舟并导航到您的视频设置。如果您可以使用DirectX 11,请选择DirectX 11。与DirectX 9相比,这应该有助于优化在PC上运行的游戏。解决您本机监视器分辨率的选项。考虑玩全屏获得最佳性能的模式。下面的三个设置不会对您的性能产生太大影响,因此请根据您的喜好设置这些设置。
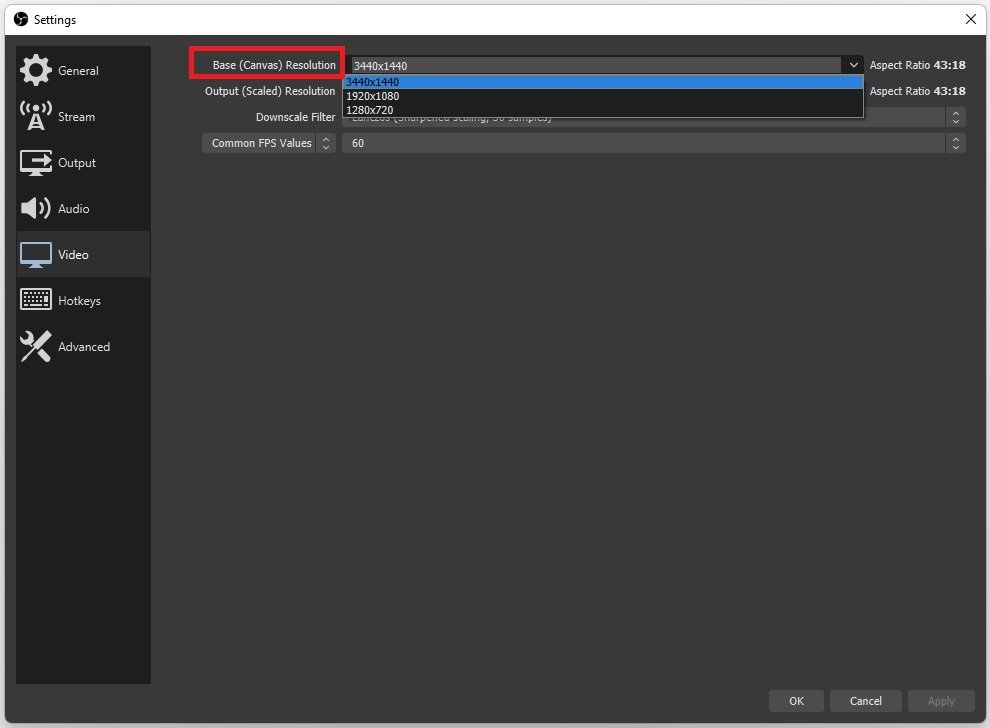
丢失的方舟设置>视频
屏幕效果设置
在你的屏幕效果设置,您可以选择自动设置,它将根据您的系统性能自动设置设置。尽管如此,在许多情况下,这些设置仍将设置得太低,因为这也取决于系统上正在运行的其他应用程序。
设置纹理质量到低的或者中等的,取决于您的图形卡。下面,我喜欢设置我的阴影设置为最低。
设置角色质量到中等的还有你粒子质量到低的。这抗氧化选项应设置为不活动除非您在低刷新率显示器上遇到屏幕撕裂。这更好的景深和间接阴影启用时会降低您的性能,因此,除非您有一些备用性能,否则我建议禁用这些选项。一个很好的环境是自动优化选项,将优先考虑视频设置到质量或者表现。在游戏中,这将改变您的视频设置,而无需在体验低性能时越过它们。
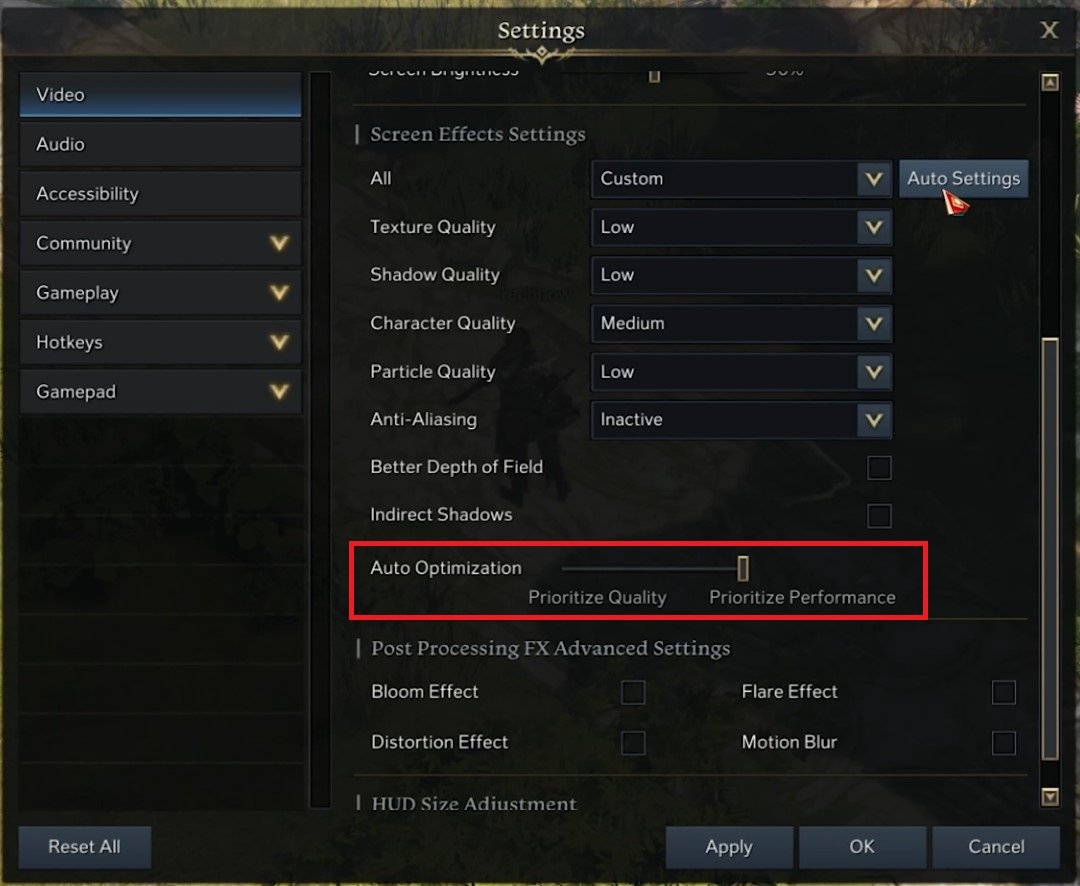
丢失的方舟设置>视频>自动优化
在你的后处理FX高级设置,我们更喜欢禁用所有这些设置,尤其是耀斑效应和运动模糊选项。请记住,应用这些更改后,您将必须重新启动游戏。更改HUD尺寸,以防屏幕上太大或太小,但这不会影响游戏的性能。
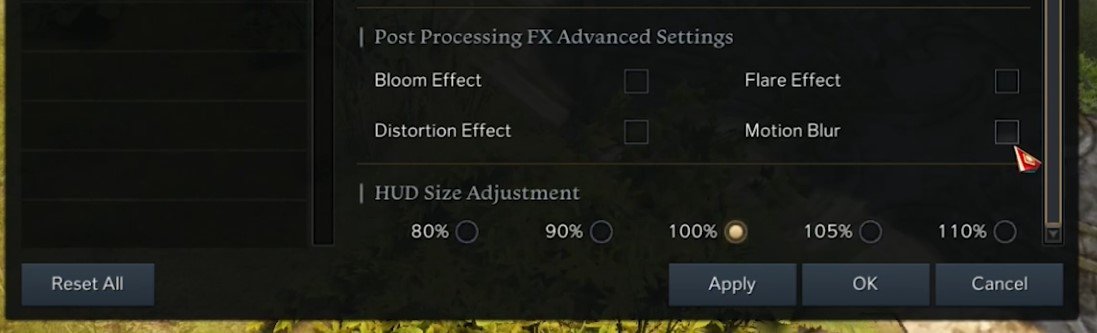
丢失的方舟设置>发布处理FX Advanced Settingsp
启用NVIDIA图像缩放
如果您正在使用Nvidia图形卡,我们建议启用NVIDIA图像缩放,这将大大提高您的性能。为此,您应该使用GeForce经验应用。在司机选项卡,确保已安装最新的GPU驱动程序。如果不是这样,请单击下载自动下载并安装最新的驱动程序。
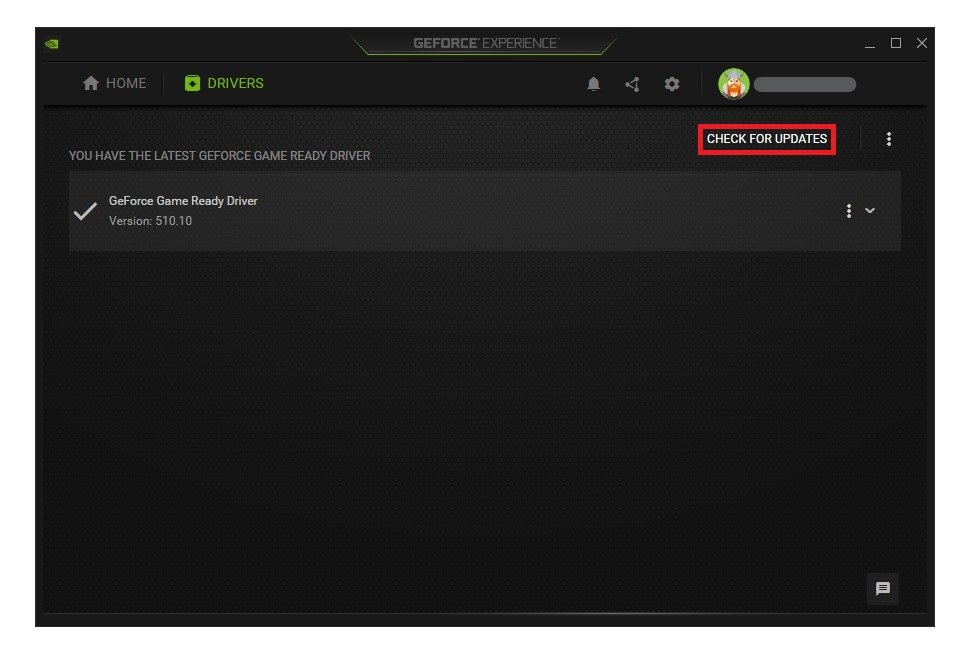
GeForce经验>驱动程序>下载
接下来,导航到GEFORCE设置。向下滚动并启用图像缩放选项。在PC上玩游戏时,这将提高您的整体帧速率。
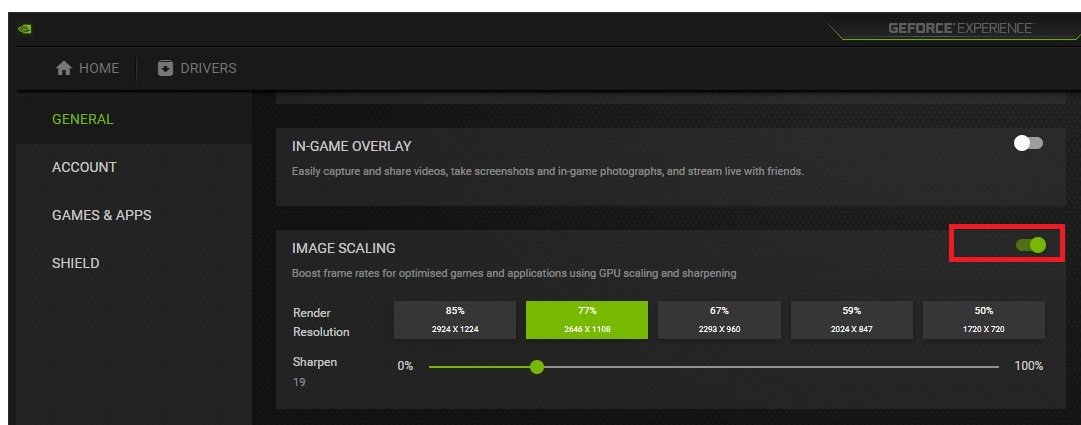
GeForce经验>一般设置>图像缩放
结束资源密集型任务
打开你的任务管理器通过在您的开始菜单搜索。为了减少其他程序的CPU利用率,我建议您结束在背景中运行的一些程序,在玩游戏时不需要这些程序。但是,请确保只能结束程序,以免您知道不会破坏操作系统。
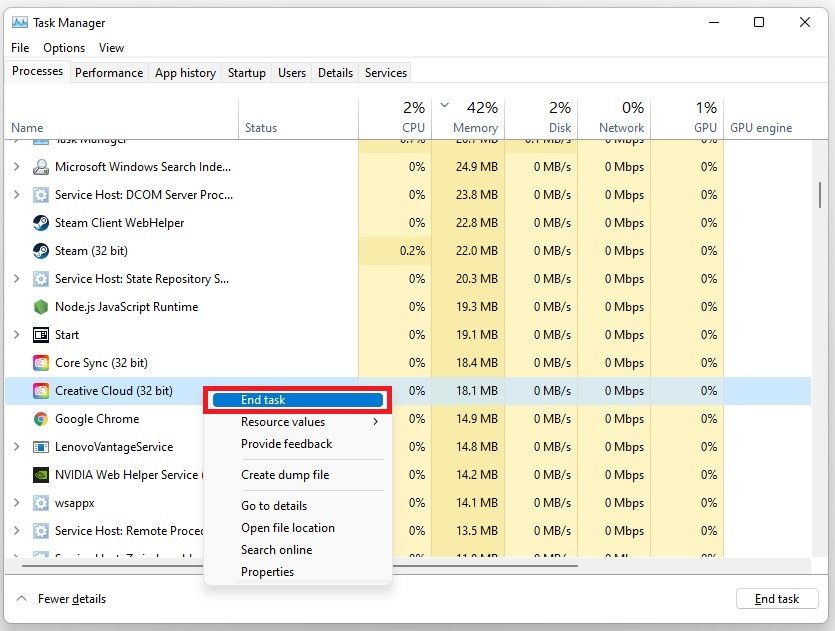
任务管理器>进程>结束任务
在启动选项卡,您还可以防止程序启动系统启动。
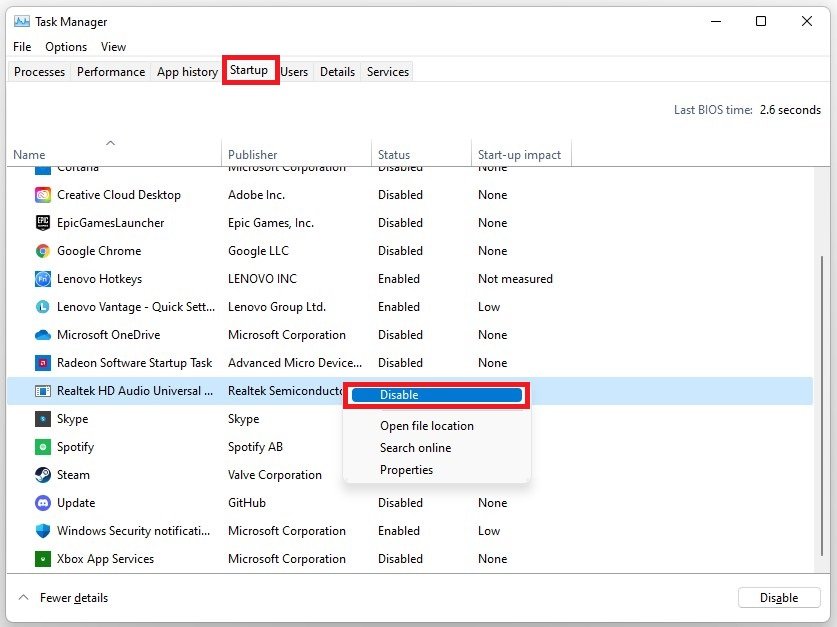
任务管理器>启动
禁用Windows游戏模式
打开您的系统设置窗口。导航到赌博部分。
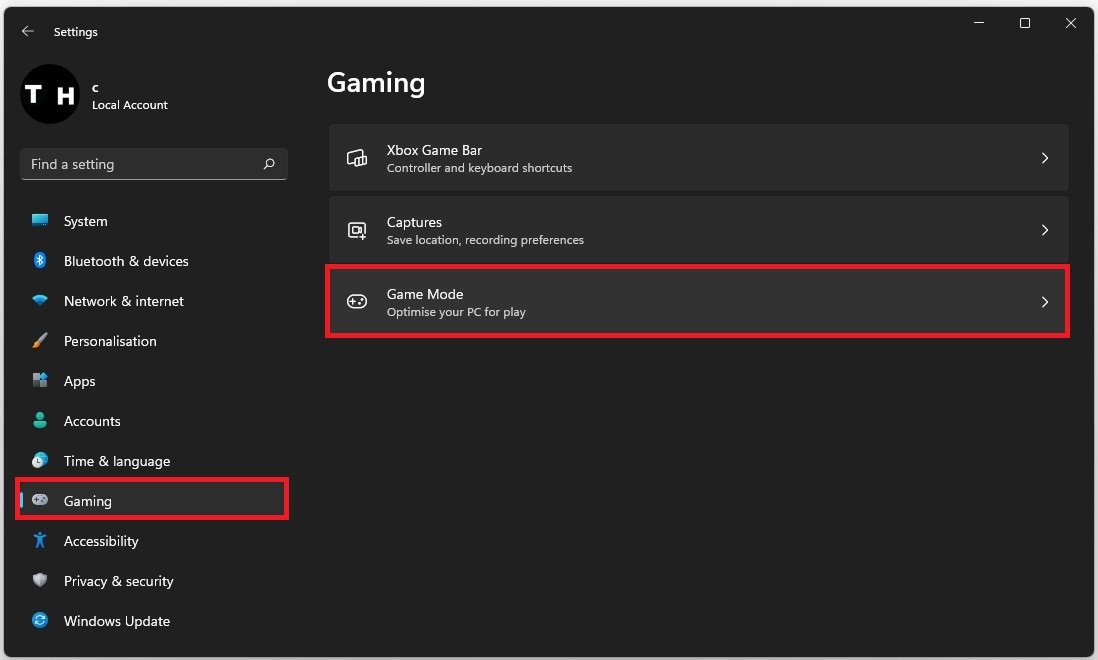
Windows设置>游戏
在下面游戏模式,您可以启用或禁用游戏模式在您的电脑上。从理论上讲游戏模式应防止Windows更新执行驱动程序安装并发送重新启动通知,并在游戏中帮助实现更稳定的帧速率。一些用户报告说,禁用此选项将大大提高其在Windows 11上的游戏性能。我建议验证在玩《迷失方舟》时是否会改善或恶化您的性能。
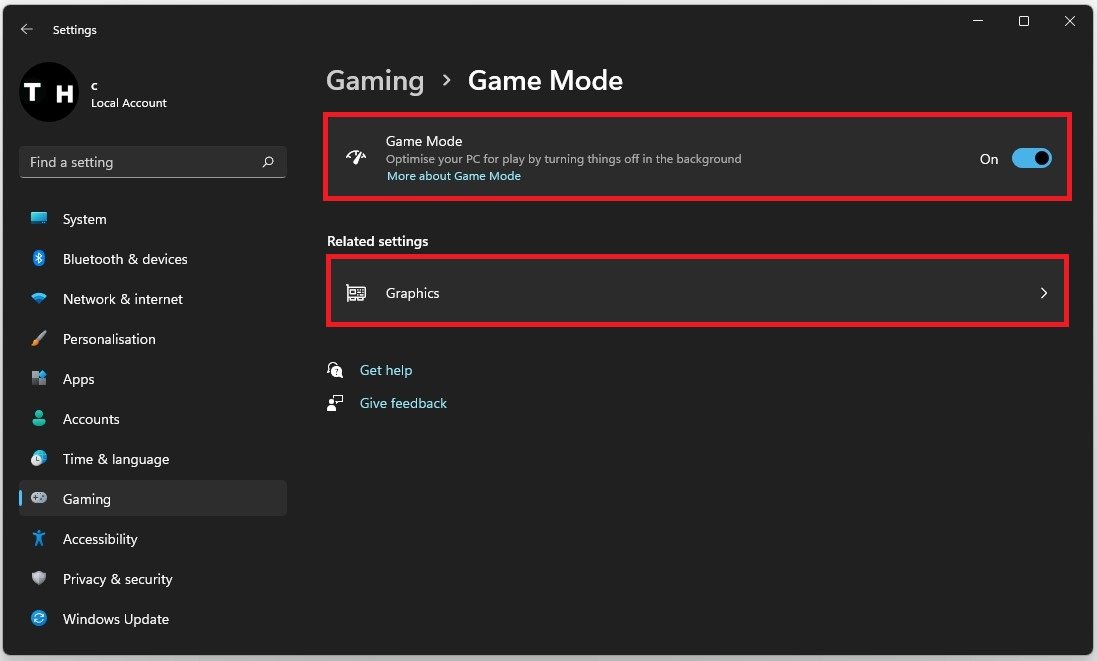
Windows设置>游戏>游戏模式
更改丢失的方舟图形偏好
在你的有关的设置,选择图形。点击浏览,更改丢失方舟的一些自定义图形设置。
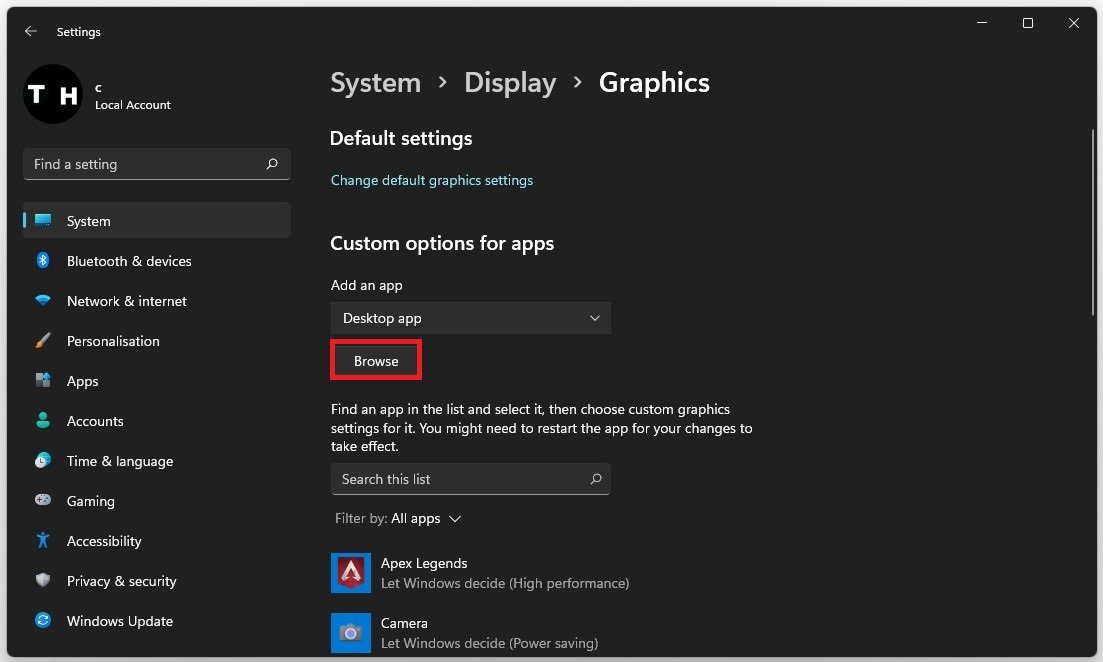
系统设置>显示>图形
在你的文件资源管理器,导航到您保存游戏的驱动器。 Steam版本的文件路径是:程序文件>蒸汽>蒸汽>常见的>失去了方舟>二进制>Win64。选择遗失。这会添加失去了方舟到下面的列表。
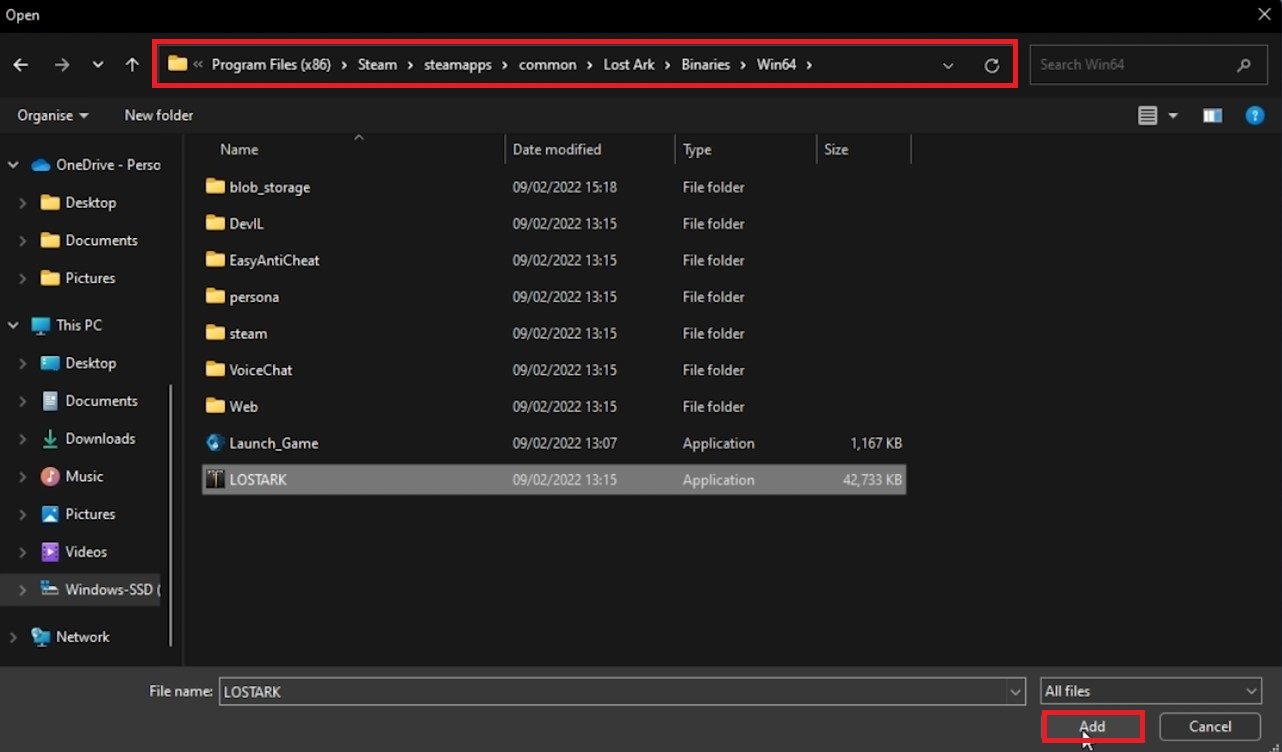
程序文件> Steam> Steamapps>常见>丢失的方舟>二进制文件> win64
选择时选项对于Lost Ark,请确保将图形偏好设置为高性能,在大多数情况下,它将利用您的图形处理器来帮助您在系统上运行游戏。
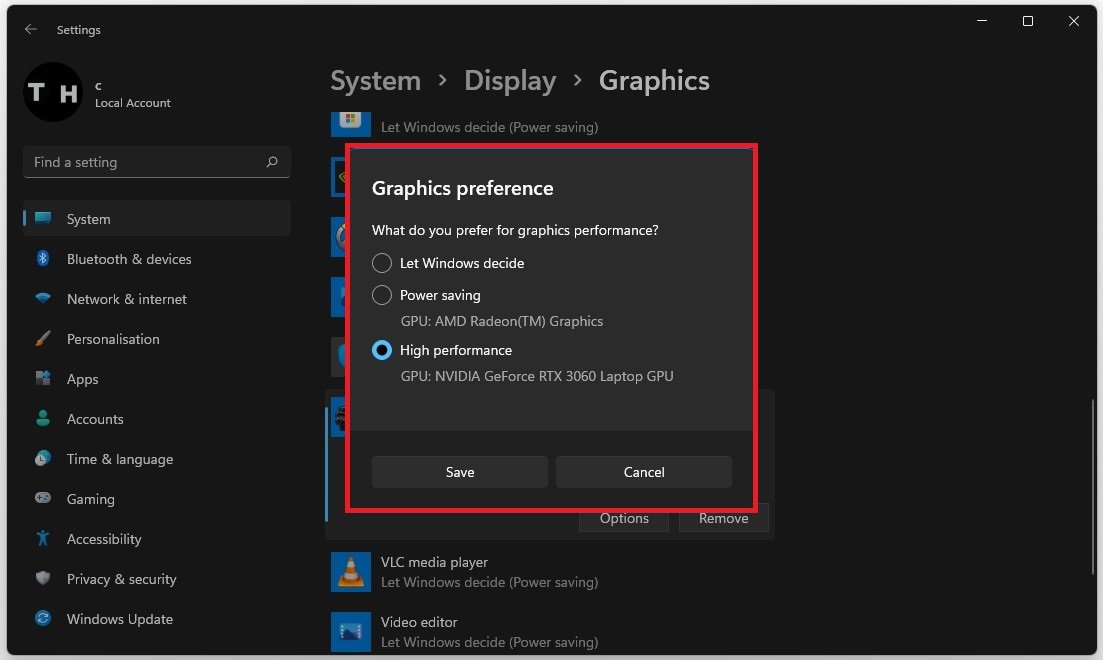
图形设置>图形偏好>高性能
Windows操作系统更新
保持设置窗口打开并搜索更新到达你的Windows更新设置。确保检查最新更新,如果您可以使用更新,请确保在重新启动PC之前下载它,这将为您安装更新。
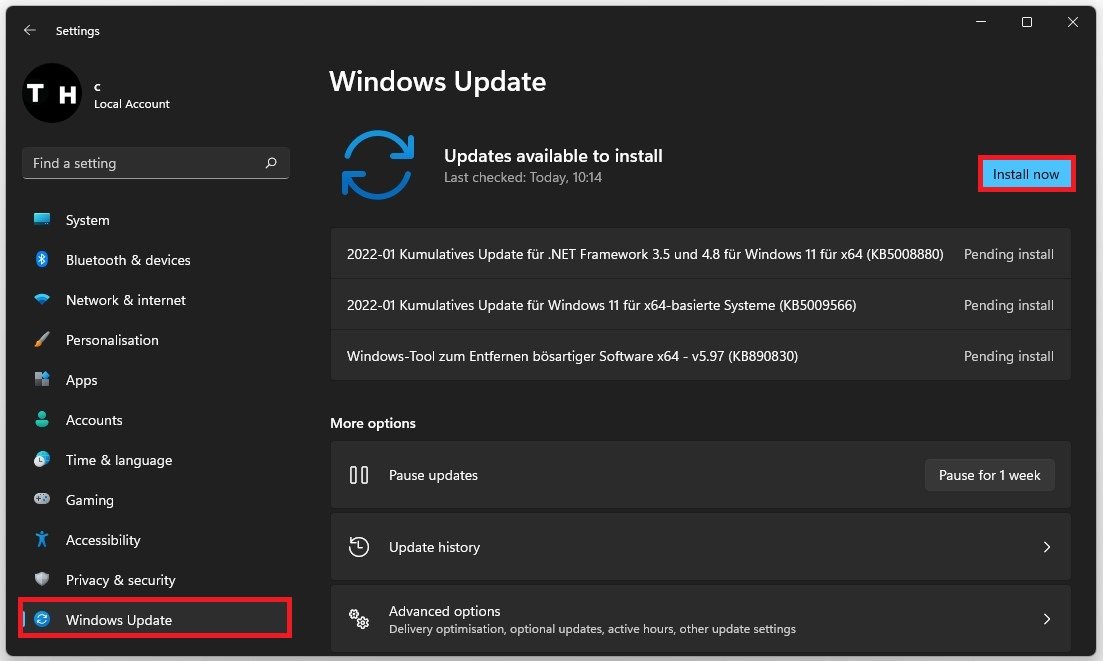
Windows设置> Windows更新