欢迎使用低端PC和笔记本电脑用户的综合V Rising FPS优化指南。如果您是V Rising的粉丝,但由于系统的低规格,您努力顺利地运行游戏,那么您在正确的位置。本指南将为您提供有效而实用的技巧,以增强您的游戏体验并增强游戏的FPS。无论您是休闲游戏玩家还是V Rising的顽固迷,本指南都适合您。让我们开始吧!
打开V上升并导航到您的图形选项。您可以选择一个质量预设。使用低到中端PC时,将其设置为中等的目前。所有接下来的设置都将设置为没有很多资源可备用的低端PC。如果您使用的是高端CPU和GPU,请随时增加一些设置建议。
设置屏幕分辨率到您的本机监视器分辨率。要获得最佳表现,请确保参加全屏模式。这亮度下面的选项不会影响您的性能,因此请将其设置为您的个人喜好。在你的质量设置,设置环境阻塞选项低的,,,,盛开到中等的,,,,阴影到低的也体积质量。我更喜欢将阴影设置为最低,但是您可能需要将设置增加到中等的。
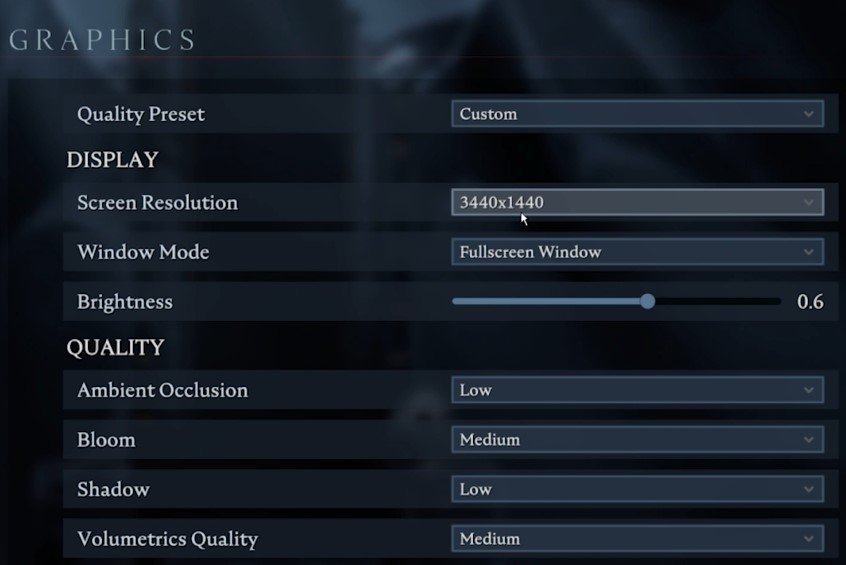
v上升设置>图形
高级V上升图形设置
在你的高级图形设置,禁用抗氧化。在较低的屏幕刷新率上播放V升高会使您的游戏看起来更lag。设置AMD FSR选项表现并禁用垂直同步。我们更喜欢禁用运动模糊,但这将归结为个人喜好。
离开景深启用,禁用高质量的植被和低品质的气氛。最后,降低屏幕摇晃选项为50%,并设置布质质量和布更新率到中等的。最后两个设置可能会对您的图形卡性能产生很大影响。如果您注意到任何滞后,请降低布质质量设置为低的第一的。

高级V上升图形设置
更改V上升过程优先级
应用更改后,让游戏运行并打开您的任务管理器。右键单击V上升处理并选择去细节。主要游戏过程应在此列表中突出显示。右键单击该过程并将其优先级设置为高。
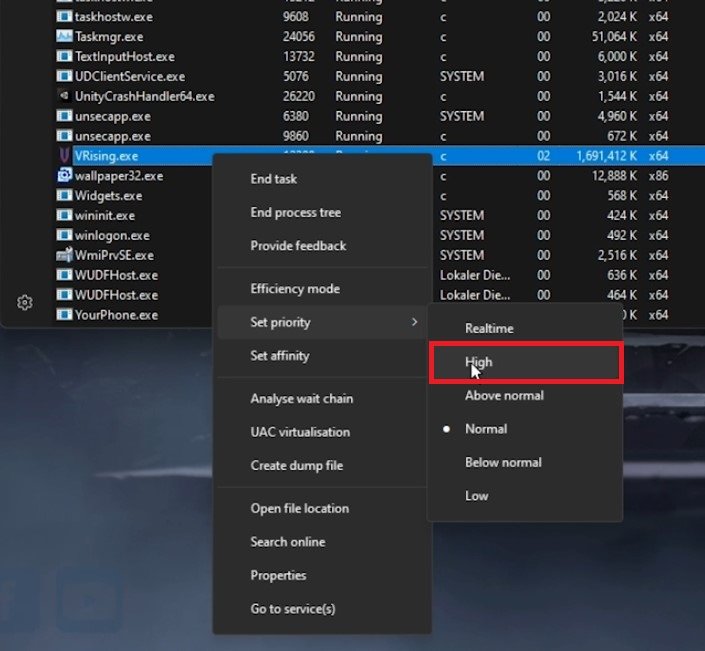
任务管理器>详细信息> vrising.exe>设置优先级>
结束资源密集型任务
为了减少其他程序的CPU利用率,我建议您结束在背景中运行的一些程序,在玩游戏时不需要这些程序。但是,请确保只能结束程序,以免您知道不会破坏操作系统。

任务管理器>流程
在启动选项卡,您可以防止程序启动系统启动。然后,您可以关闭V上升和您的任务管理器。
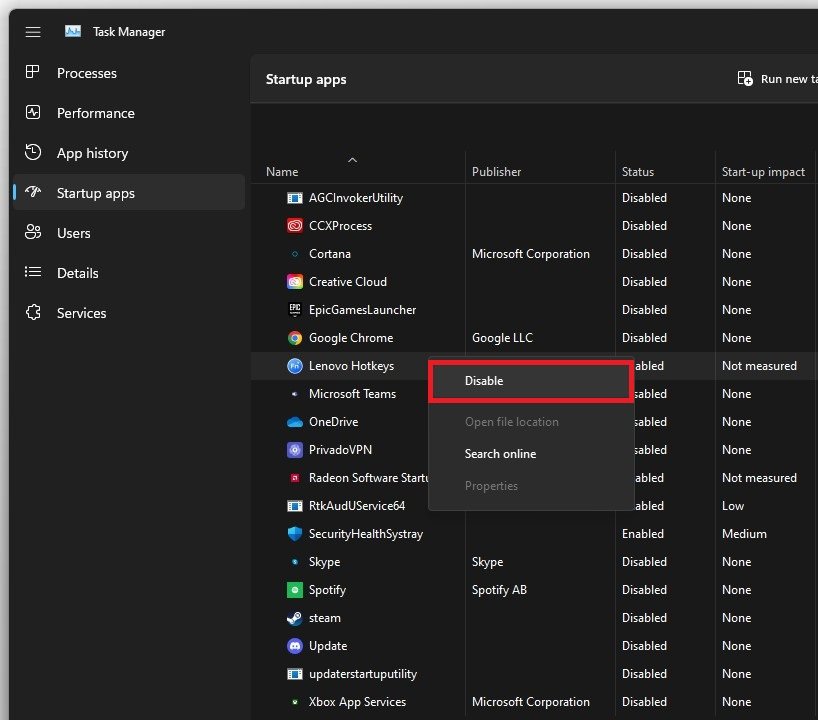
任务管理器>启动应用程序
更新图形驱动程序
您应该确保您的图形卡驱动程序是最新的。我建议使用GeForce经验NVIDIA GPU的申请,但您也可以使用AMD Radeon软件。

在司机选项卡,只需单击下载该应用程序将自动下载并安装最新的驱动程序。每年重复几次此步骤,以确保您充分利用硬件。

GeForce经验>驱动程序>下载
禁用GeForce经验覆盖
当导航到您的geforce时设置,禁用游戏中的覆盖在你的属l设置选项卡,因为应用程序叠加通常会引起性能问题。
启用NVIDIA图像缩放
下面,您可以选择启用图像缩放选项。对于你们中的某些人来说,此选项不可用,因为您的图形驱动程序不是当前的。启用NVIDIA图像缩放对于您在PC上玩的任何游戏,可以大大提高您的帧速率。

GeForce经验>设置>常规>图像缩放
启用Xbox游戏模式
确保您的GPU驱动程序是最新的后,请打开系统设置窗口。导航到赌博部分。

Windows设置>游戏>游戏模式
在下面游戏模式,您可以启用或禁用游戏模式在您的电脑上。从理论上讲游戏模式应该防止Windows更新从执行驱动程序安装并发送重新启动通知,并在游戏中帮助实现更稳定的帧速率。
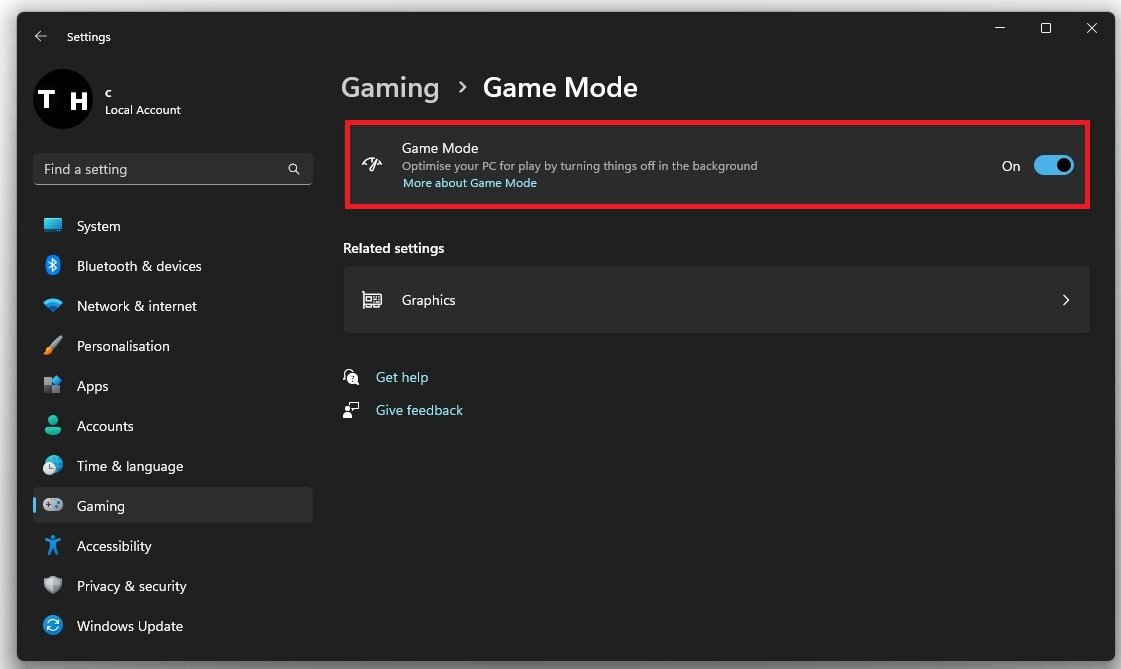
游戏>游戏模式
设置V上升图形偏好
在你的有关的设置,选择图形。点击浏览更改一些自定义图形设置以进行V升高。

系统设置>显示>图形>浏览
在你的文件资源管理器,导航到您保存游戏的驱动器。 Steam版本的文件路径是:程序文件>蒸汽>蒸汽>常见的>v崛起,并在此处选择V Rising Exe应用程序。
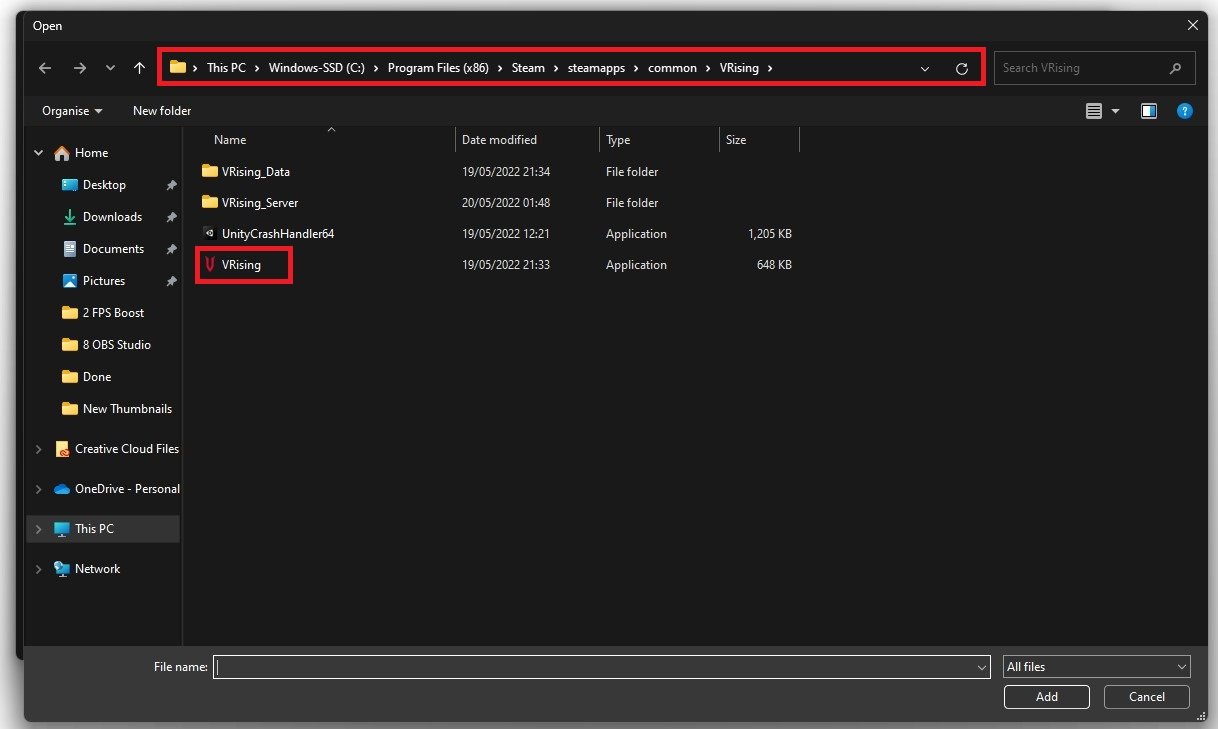
程序文件>蒸汽>蒸汽应用>常见> vrising> vrising
这将在下面的列表中添加V上升应用程序。

选择时选项对于游戏,请确保将图形偏好设置为高性能,在大多数情况下,它将利用您的图形处理器来帮助您在系统上运行游戏。

v上升图形偏好>高性能
Windows更新
保留你的设置窗口打开并搜索更新到达你的Windows更新设置。请确保检查最新更新,如果您有更新,请确保在重新启动PC之前下载它,这将为您安装更新。

Windows设置> Windows更新
什么是FPS,为什么对游戏至关重要?FPS代表每秒帧。它是指每秒屏幕上显示的图像或帧数。较高的FPS意味着更顺畅的游戏玩法,这对于更好的游戏体验至关重要。
我仍然可以在低端PC或笔记本电脑上享受V升高吗?是的,你可以!借助本指南中提供的优化提示,您仍然可以享受在低端PC或笔记本电脑上的V升高,而不会损害您的游戏体验。
优化我的游戏设置会产生多少差异?优化游戏的设置可以对游戏的性能产生重大影响。您可以期望FPS有明显的改进,这将导致更加顺畅,更有趣的游戏体验。
