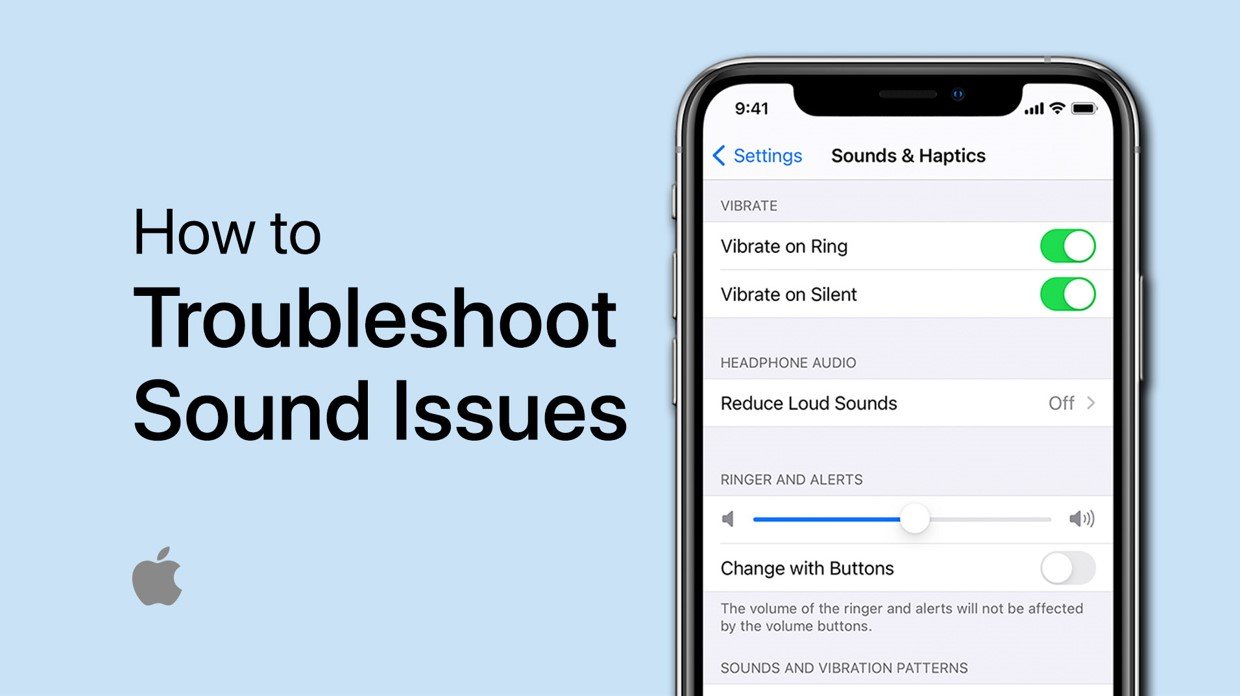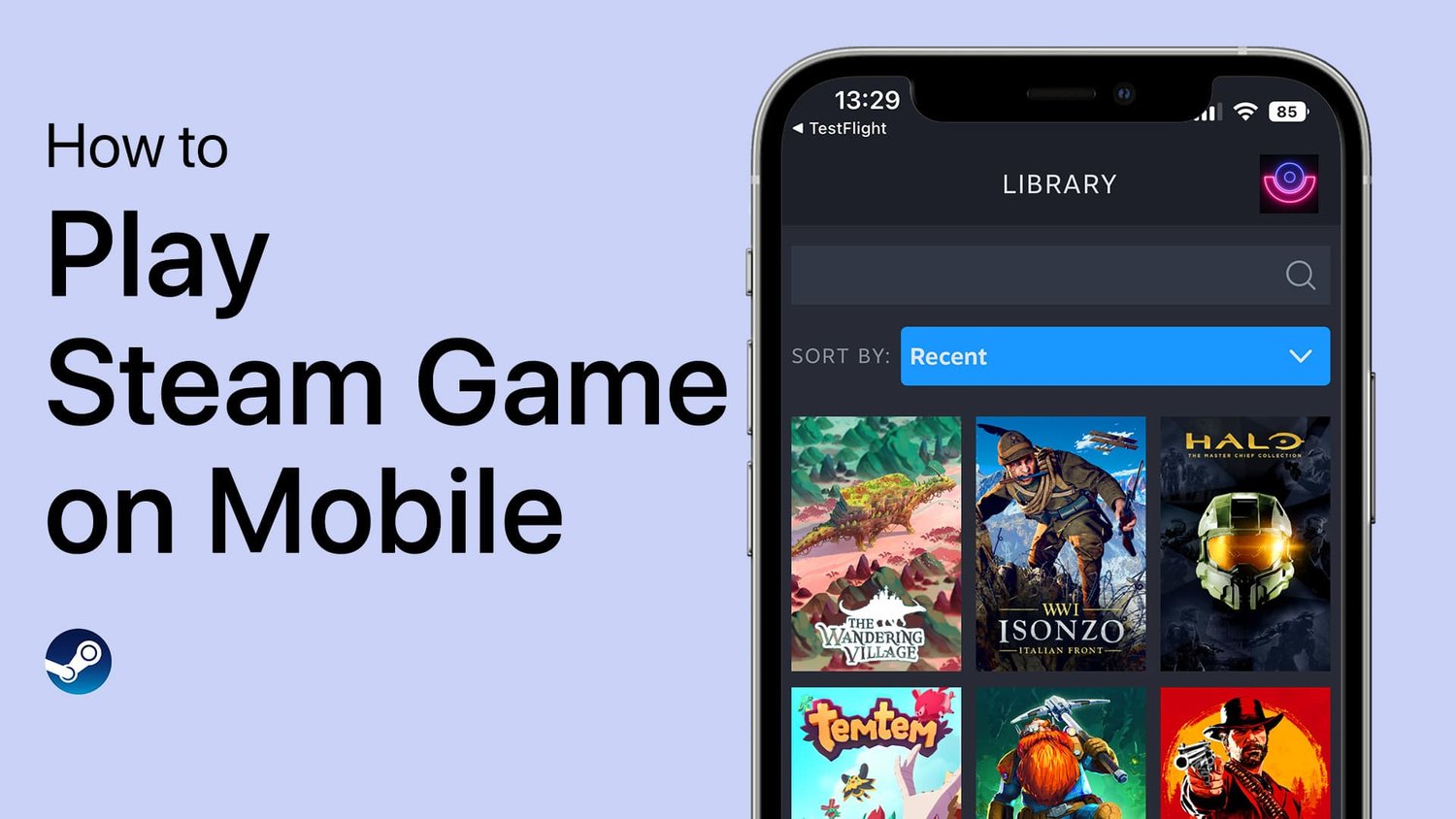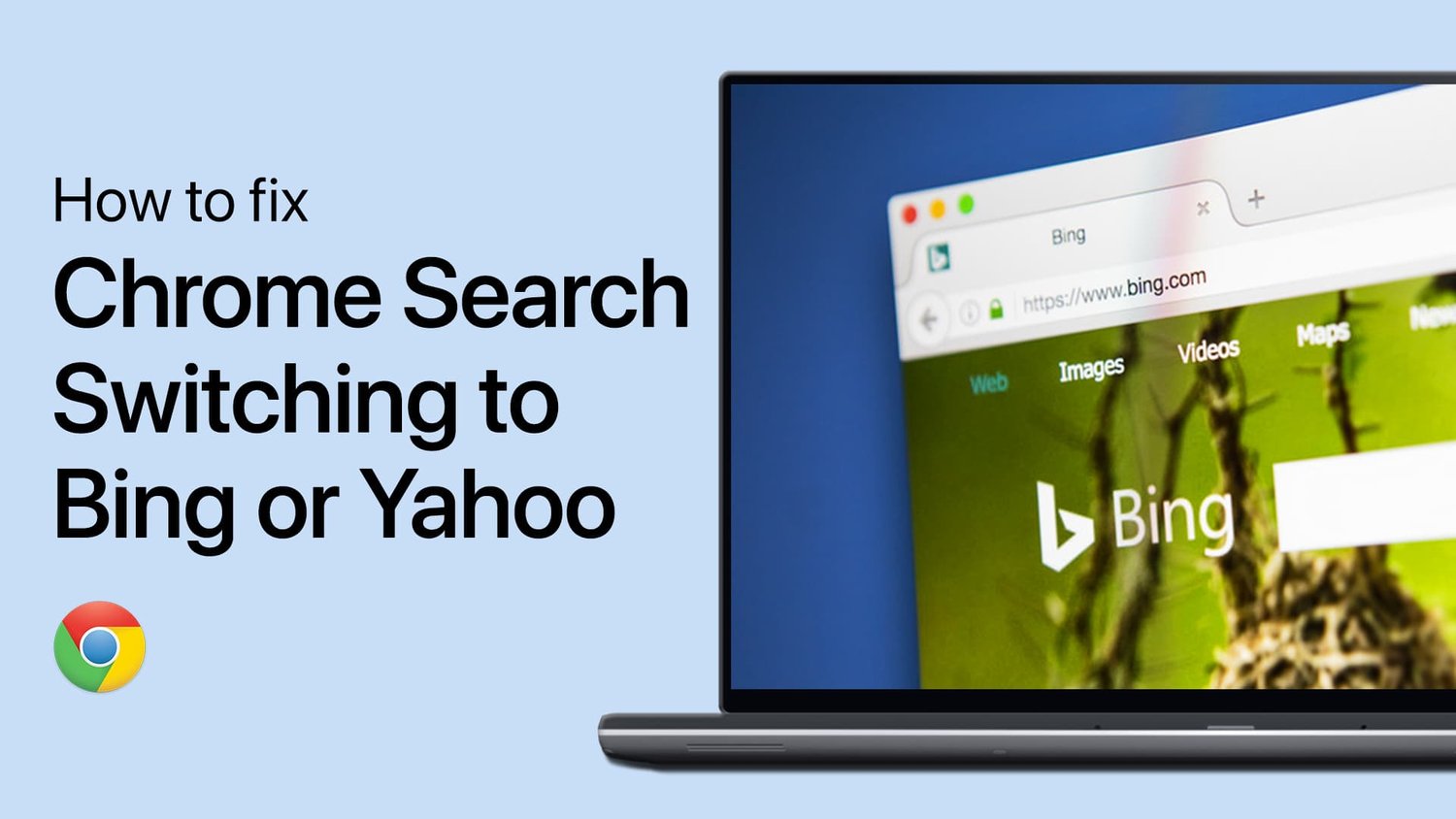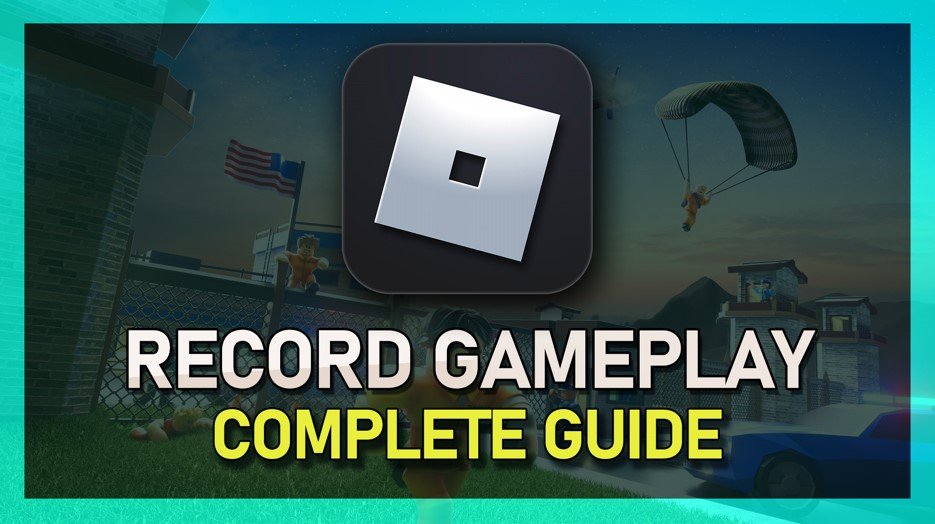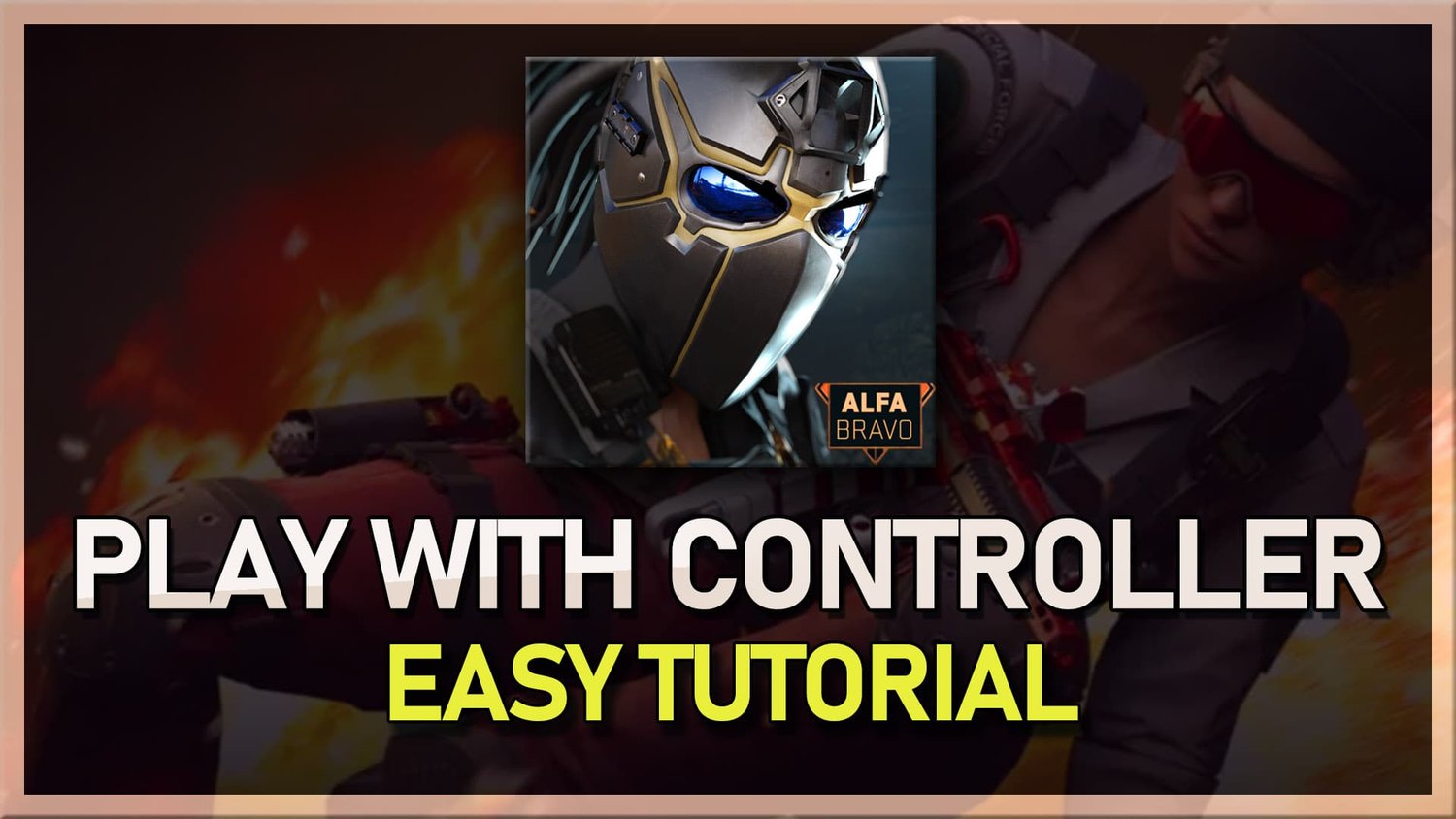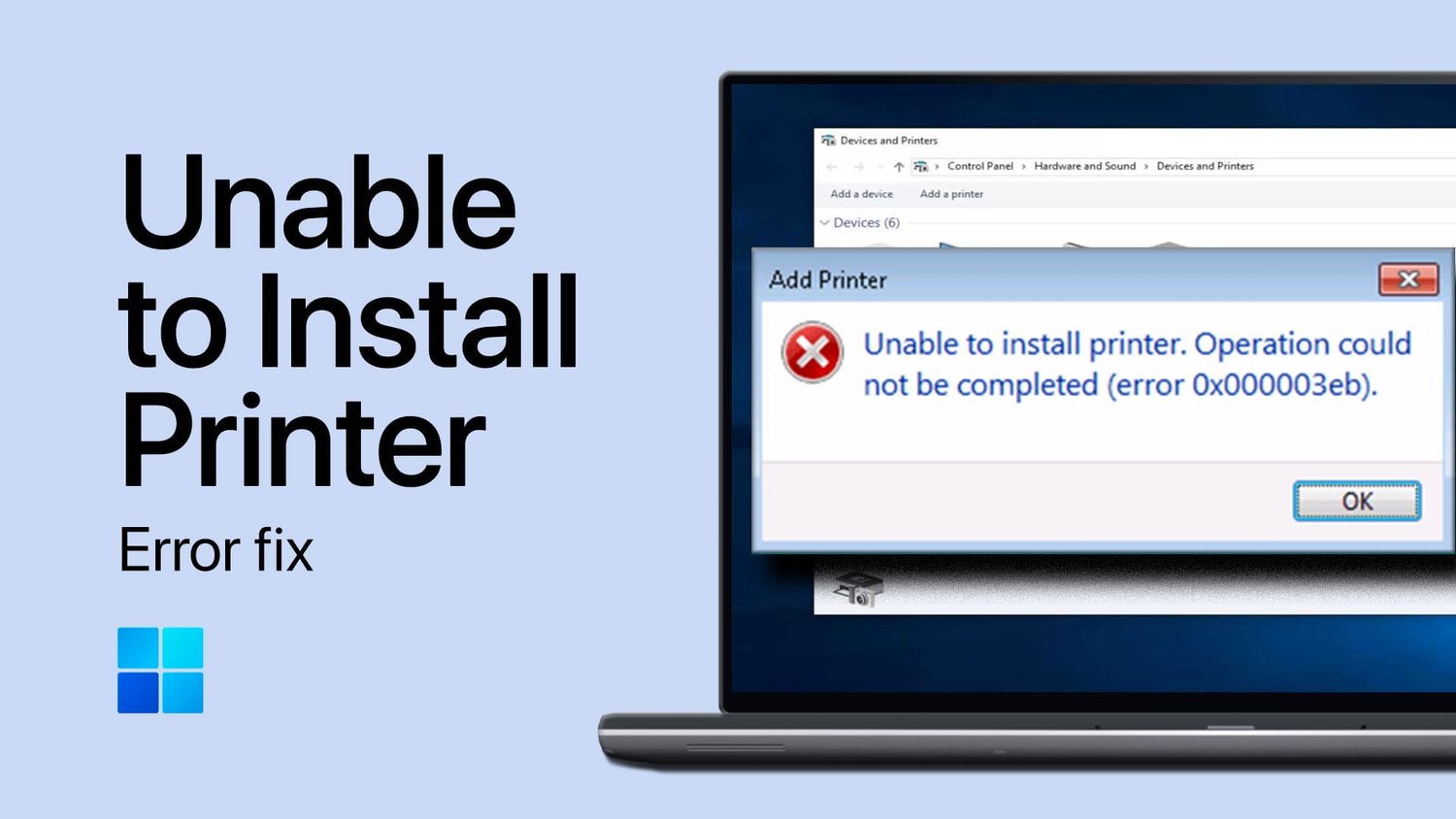在Windows 11 PC上遇到“无法连接到此网络”的错误可能是令人沮丧的体验,尤其是当您需要立即访问Internet时。无论是紧急工作任务还是急需的娱乐休息,此错误都会破坏您的一天。幸运的是,从简单的网络重置到更新网络适配器驱动程序,有可靠的方法可以解决此问题。在本综合指南中,我们将带您逐步解决您的连接,以使您的连接重回正轨。无论您是精通技术的用户还是完整的初学者,这些方法都可以帮助您轻松和效率重新连接。
当您的Windows 11 PC上面对“无法连接到此网络”错误时,解决该问题的主要步骤之一是重置您的网络设置。按照以下简单步骤这样做:
打开Windows设置。
选择网络和互联网左侧窗格中的选项。
选择高级网络设置。
点击网络重置。
选择“现在的重置”按钮。如果提示,请单击“是”确认。
您的Windows PC将重新启动。
在许多情况下,此简单重置可以解决连接问题,使您能够快速返回在线。
Windows设置>网络和Internet>高级网络设置
运行网络连接故障排除器
如果重置后网络问题仍然存在,则Windows 11提供了一个旨在诊断和解决与网络相关的问题的内置故障排除。这是运行它的方法:
打开Windows设置并导航到系统选项卡。
选择故障排除。
选择其他故障排除。
运行网络和互联网故障排除。
如果提示,请检查WiFi按钮以选择要诊断的网络适配器。
允许该过程执行完成,然后关闭窗口。
利用网络连接故障排除可以针对特定问题,从而引导您通过针对您的PC连接性挑战量身定制的修复程序。遵循这些方法逐步可以使您回到稳定且可靠的Internet连接。
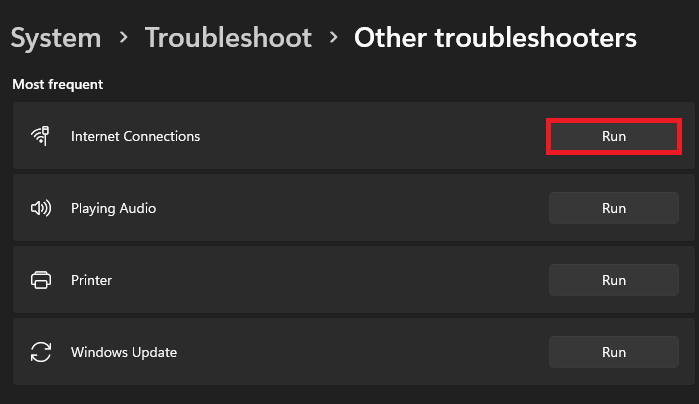
系统设置>故障排除>其他故障排除器
更新Windows 11上的网络适配器驱动程序
保持网络适配器驱动程序的最新状态对于保持稳定的连接至关重要。过时的驱动程序有时可能是“无法连接到此网络”错误背后的罪魁祸首。请按照以下步骤更新您的网络适配器驱动程序:
在Windows启动菜单中搜索设备管理器并打开它。
扩展网络适配器选项。
右键单击WiFi适配器。
选择“更新驱动程序”。
自动单击搜索驱动程序。
此过程可能需要一些时间才能完成,但是它可以确保您拥有最新的驱动程序,从而优化网络连接。
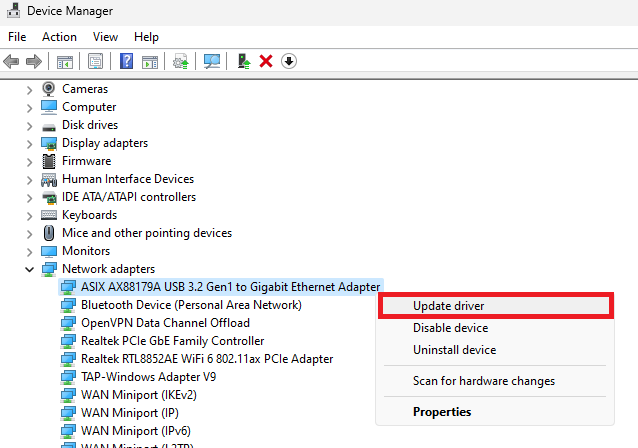
设备管理器>网络适配器>更新驱动程序
验证IPv4网络首选项
如果以上解决方案尚未解决问题,则应检查IPv4网络首选项。有时,不正确的设置会阻碍您与网络的连接。这是您可以验证和纠正这些设置的方法:
在开始菜单中搜索查看网络连接,然后单击以打开网络连接窗口。
右键单击您的WiFi适配器,然后选择属性。
选择Internet协议版本4(TCP/IPv4)选项,然后单击“属性”。
检查两者都会自动获取IP地址,并自动获取DNS服务器地址。
单击确定并关闭属性窗口。
通过确保您的网络适配器驱动程序是最新的,并且您的IPv4网络首选项正确设置了,您通常可以在Windows 11 PC上修复“无法连接到此网络”错误,从而导致无缝的Internet体验。
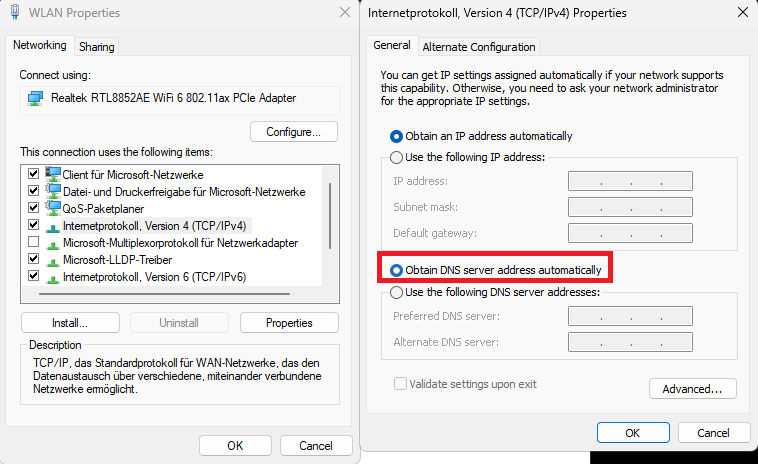
WLAN属性> Internet Protokoll V4>自动获取DNS服务器地址
什么会导致Windows 11上的“无法连接到此网络”错误?此错误可能是由各种问题引起的,包括过时的网络适配器驱动程序,不正确的IPv4设置或其他网络配置问题。
如何更新Windows 11上的网络适配器驱动程序?您可以通过访问设备管理器,扩展“网络适配器”选项,右键单击WiFi适配器,选择“更新驱动程序”,然后单击“自动搜索驱动程序”来更新网络适配器驱动程序。
如何验证我的IPv4网络偏好以解决连接问题?打开“网络连接”窗口,右键单击您的WiFi适配器,选择“属性”,单击“ Internet协议版本4(TCP/IPV4)”,并确保自动选择获得IP和DNS服务器地址的选项。
重置网络设置可以解决Windows 11上的“无法连接”错误?是的,通过转到“高级网络设置”并单击“网络重置”来重置网络设置通常可以解决此错误。重置后确保重新启动PC。
Windows 11上的网络问题还有其他哪些故障排除选项?通过系统设置中的“其他故障排除”部分运行“网络和互联网”故障排除器是诊断和解决Windows 11上与网络相关问题的另一种有效方法。