[最新修复]如何求解Windows 11开始菜单不起作用
Windows 11开始菜单的新更新带来了令人着迷且具有视觉吸引力的体验。凭借其原始的现代设计,Windows 11中的更新比以往任何时候都更具吸引力。
它为用户提供了一种直观的方式来访问计算机上的功能。更新后,新的开始菜单将视觉上吸引人的设计与改进的功能结合在一起。
Windows 11“开始”菜单凭借其简化的应用网格,可自定义的布局和动态功能,增强了整体用户体验,并提供了一个用户友好的界面,以进行有效的导航和多任务处理。
但是一些用户遇到了Windows 11开始菜单不起作用的问题,这是Windows 10中也观察到的问题。但是,由于有故障排除方法可以恢复Windows 11上的开始菜单的功能,因此无需担心。
为什么Windows 11开始菜单不起作用
在修复之前,最好研究可能的原因。 Windows 11开始菜单可能无法正常工作的原因有几个原因。以下是一些可能导致此问题的常见因素:

•损坏的系统文件: 如果与开始菜单有关的基本系统文件被损坏或损坏,则可能导致开始菜单故障。
•过时或不兼容的驱动程序:过时或不兼容的驱动程序,尤其是图形驱动程序,可能会导致影响开始菜单功能的冲突。
•软件兼容性问题:某些软件应用程序或程序可能与开始菜单相抵触,从而导致其停止工作。如果软件与Windows 11完全不兼容,可能会发生这种情况。
•开始菜单数据库问题:开始菜单维护应用程序快捷方式和设置的数据库。如果此数据库损坏,则可能导致开始菜单的问题。
•Windows更新问题:Windows更新有时会引入影响开始菜单功能的错误或错误。如果更新不完整或包含问题,则可能导致开始菜单的问题。
7个用于修复开始菜单的方法无法使用Windows Innofirt工具工作Windows 11
如果您正在遇到启动按钮无法使用Windows 11的问题,则可以尝试以下解决方案来解决问题:
方法1:运行Microsoft Start菜单故障排除器
为了解决Windows 10开始菜单和任务栏的问题,Microsoft提供了一个专用工具,称为“开始”菜单故障排除。以下是要遵循的步骤:
步骤1:启动Microsoft Start菜单故障排除器,然后单击“下一步”。
步骤2:该工具将扫描开始菜单的问题。如果检测到任何问题,将显示它们。如果找不到问题,您会看到一条消息,上面说“故障排除无法识别问题”。

方法2:更新驱动程序
过时的驱动程序有时会引起开始菜单的问题。目前,您可以尝试更新驱动程序以修复启动菜单,而无法使用Windows 11。
步骤1:按“ Win+R”,然后在打开“ Enter”中键入“Devmgmt。MSC”以打开设备管理器。然后单击“磁盘驱动器”。

步骤2:在新接口中,右键单击相关驱动器,然后选择“更新驱动程序”。
了解更多:[2023修复] Windows 11更新失败了?遵循明确的指导来解决这个问题!

步骤3:接下来,选择“自动搜索更新的驱动程序软件”选项。
方法3:重新启动文件资源管理器
Windows中的文件资源管理器负责管理PC上的所有程序。如果遇到系统问题,重新启动Windows Explorer可以帮助解决它们。
步骤1:右键单击开始菜单,然后选择“任务管理器”。
步骤2:在“ Windows Explorer”上找到并右键单击,然后选择“重新启动”。文件资源管理器将自动重新启动,任务栏和桌面将重新加载。

方法4:更新Windows OS
如果您当前版本的Windows 11已过时或与PC不兼容,则可能导致开始菜单无法正常工作。因此,必须检查更新并相应地升级Windows OS。
步骤1:按“ Windows”键,选择“设置”,然后在新窗口中单击“ Windows Update”。
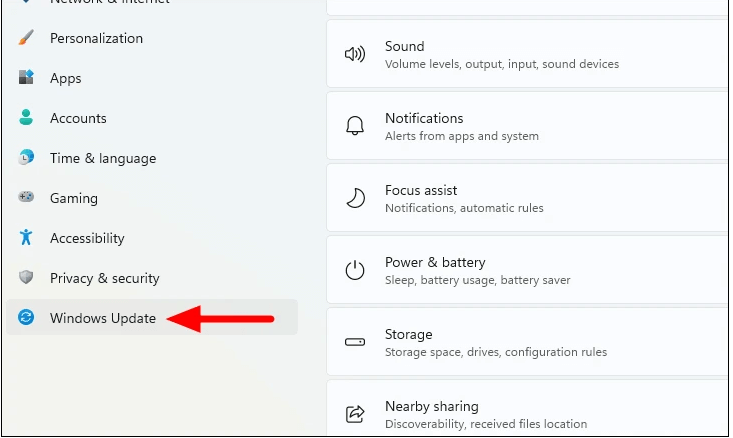
步骤2:单击“检查更新”,以查看是否有任何新的Windows版本。
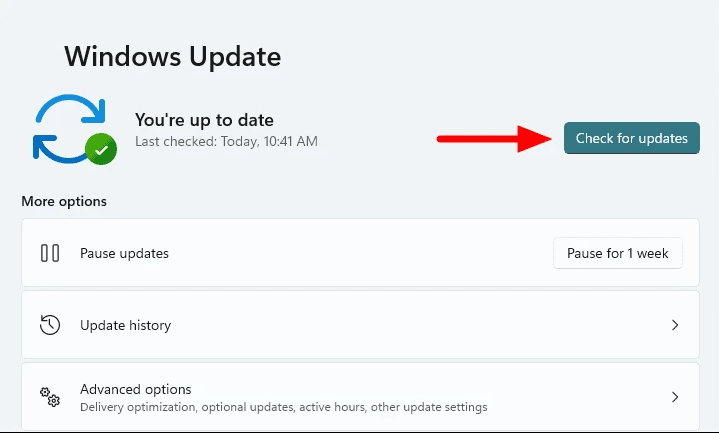
方法5:重置PC
重置PC可以将系统还原为默认设置,这可能有助于解决问题。
步骤1:按“ Windows + I”打开Windows设置,然后单击“ Update&Security”。
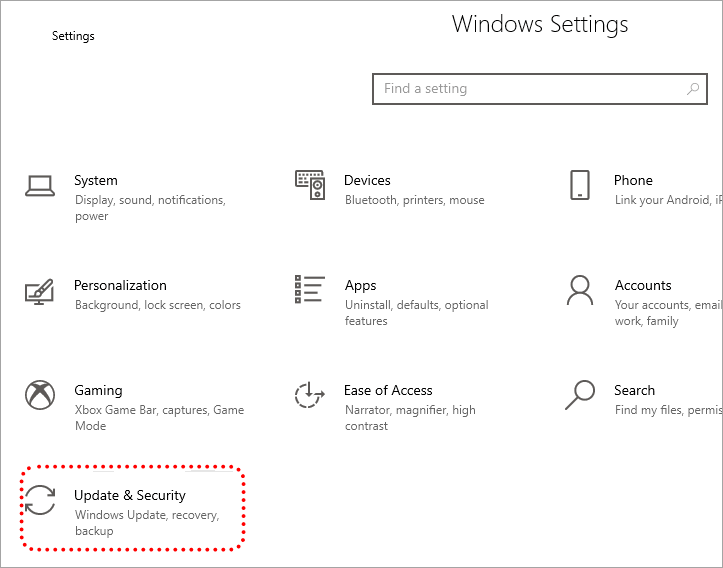
步骤2:在新窗口中,单击“恢复”,然后在“重置此PC”下选择“启动”。
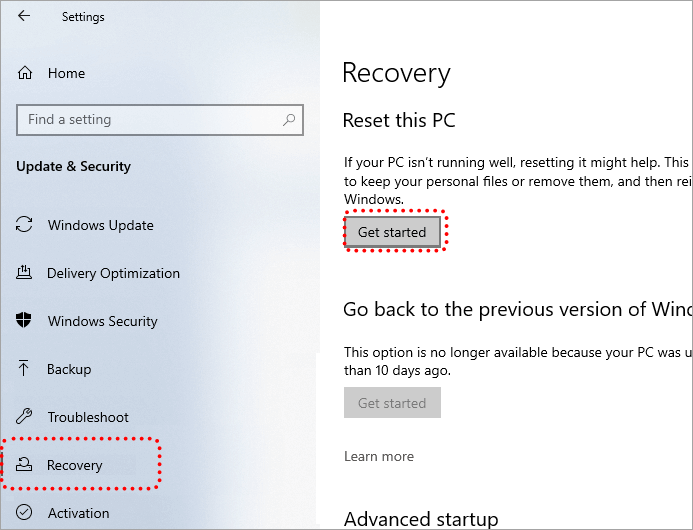
步骤3:在新窗口中选择“保留我的文件”。
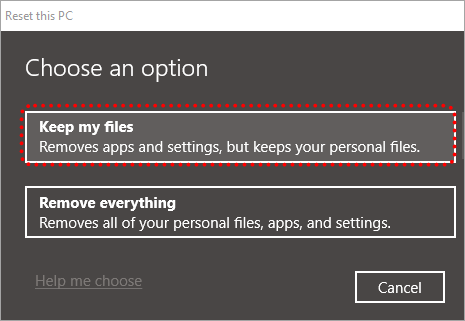
步骤4:接下来,单击新接口中的“本地重新安装”。
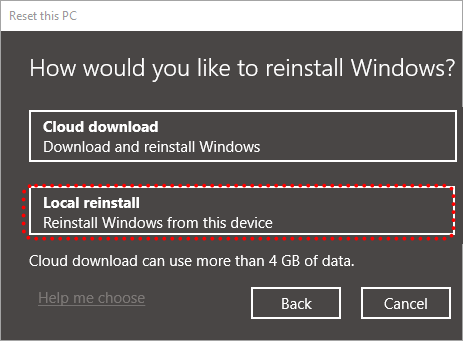
步骤5:在“重置此PC”窗口中,单击“下一步”。
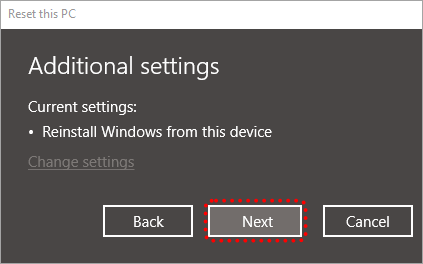
步骤6:最后,单击“重置”以启动PC重置过程。
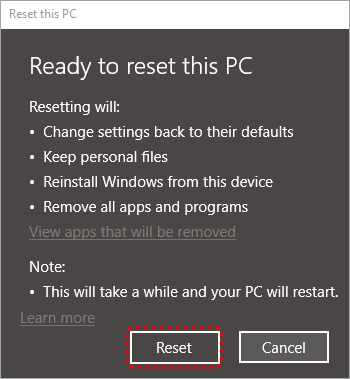
方法6:维修系统文件
如果Windows 11中的系统文件被损坏或丢失,则可能导致系统中的中断和错误,影响功能并导致启动按钮无法使用Windows 11。您可以尝试使用命令提示符(CMD)检查损坏的系统文件。
步骤1:按“ Windows”键,键入“ CMD”,然后单击“作为管理员运行”以使用管理特权打开命令提示符。
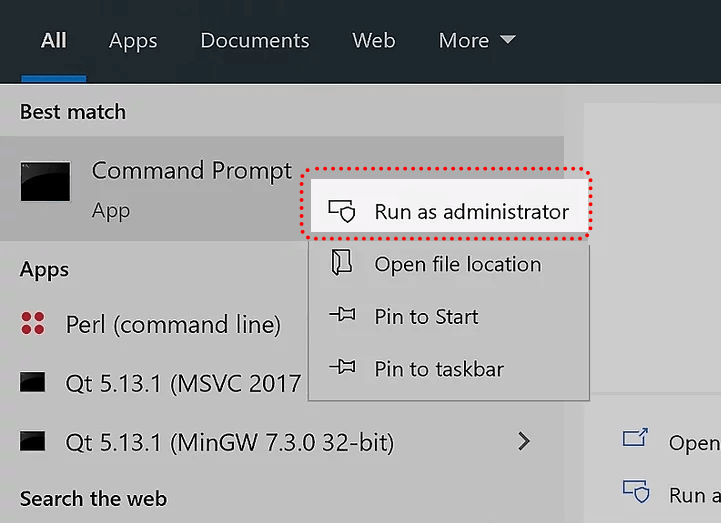
步骤2:键入“ SFC /Scannow”,然后按“ Enter。”。等待扫描完成。
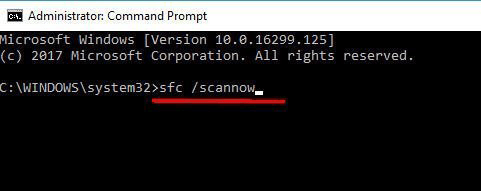
步骤3:如果SFC命令无法修复损坏的文件,则可以使用DIMS工具。在“命令提示符”窗口中,输入“ DISM /在线 /清理图像 /RestoreHealth”,然后按“ Enter”。
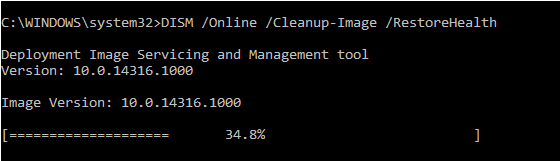
方法8。重建MBR
主启动记录(MBR)是磁盘引导过程的关键组成部分,并包含有关磁盘上分区的基本信息。如果MBR损坏,则可能导致启动配置不正确,并防止系统为开始菜单加载必要的文件,从而导致Windows 11开始菜单不打开或工作。
与修复MBR损坏的其他方法相比,需要准备Windows安装媒体或研究命令行,IEMOA Partition Assistant Professional可以提供更轻松,更有效的计划。这是一个强大的软件,可以帮助您解决手头的计算机问题。借助用户友好的界面,带有分步向导,它使所有技术级别的用户都可以使用它。
首先,您应该创建可引导USB并在计算机上执行MBR重建过程。
步骤1。在另一个Windows 11 PC上安装并运行免费的磁盘工具。插入至少13GB的USB驱动器。 PC检测到USB后,单击“工具”,然后在顶部面板中“制作可引导媒体”。继续单击“下一步”。
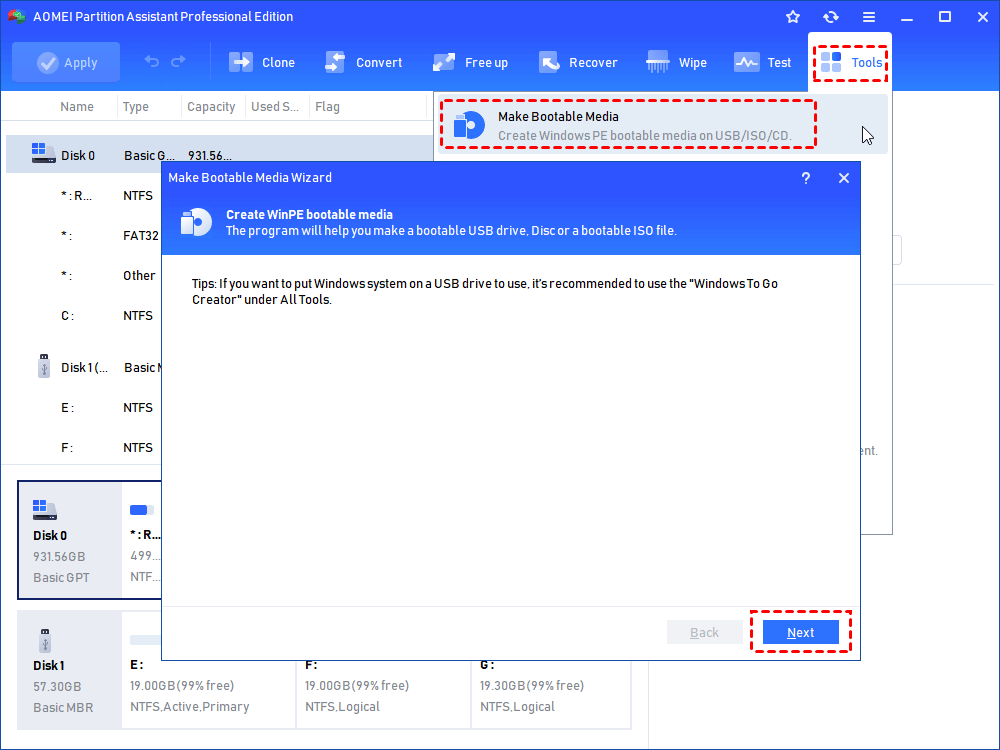
步骤2。选择“ USB启动设备”的选项,然后选择准备好的USB驱动器。按“继续”为Windows 11创建Winpe启动磁盘。
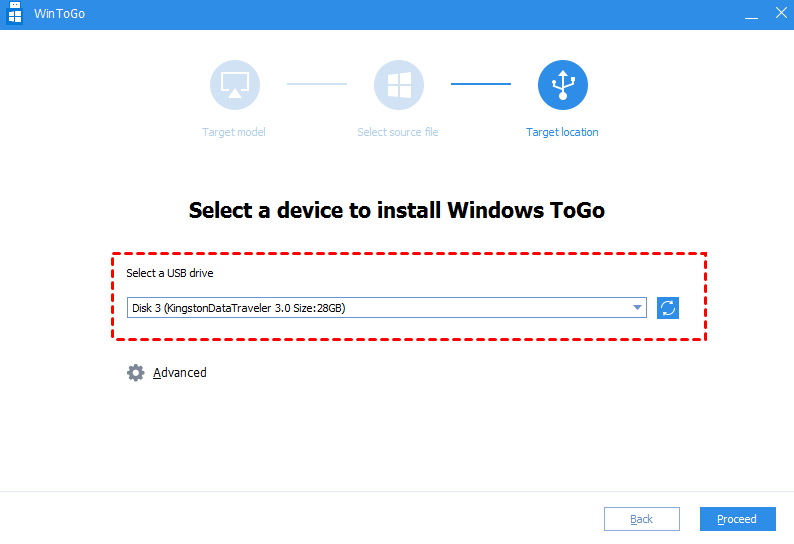
现在,将USB连接到卡在引导屏幕上的PC,并访问BIOS以更改引导设备,以确保PC从USB启动。然后,您将看到磁盘工具的接口。
步骤1。右键单击C驱动器,然后选择“高级”,然后单击“检查分区”。
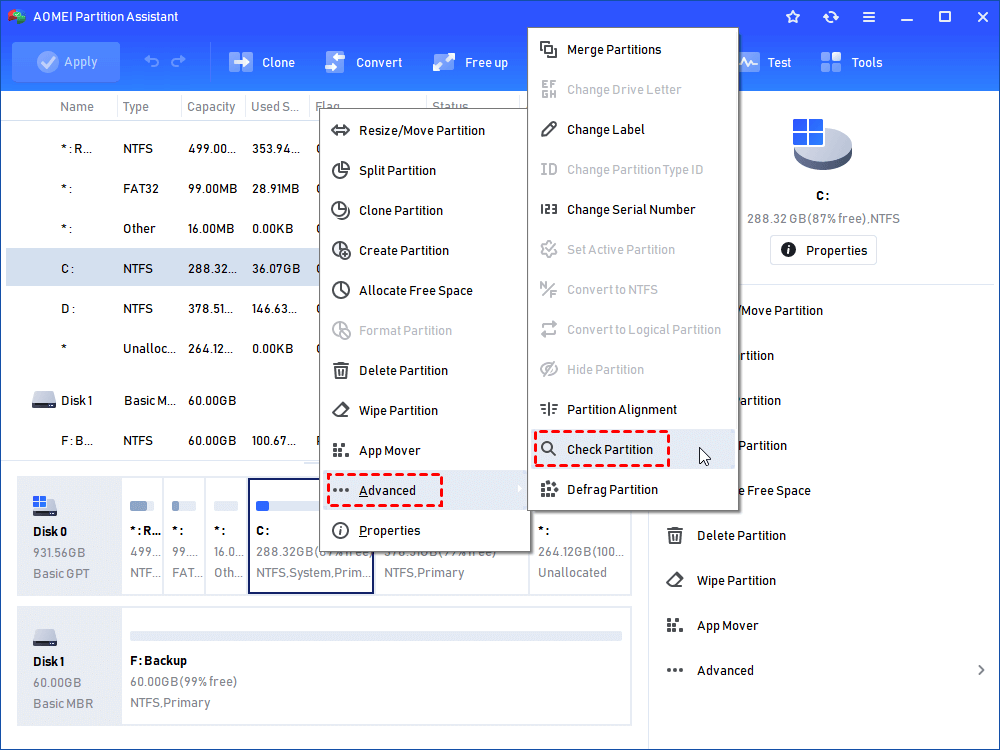
步骤2。步骤2。选择检查错误的首选方法:
• 使用Chkdsk.exe检查本分区中的分区并修复错误:此选项标识并修复了分区中的错误。
•使用chkdsk.exe检查分区是否错误:此选项仅标识错误。
•检查分区上是否有不良扇区:此选项表明分区上存在任何不良部门。
步骤3。单击“确定”进行。
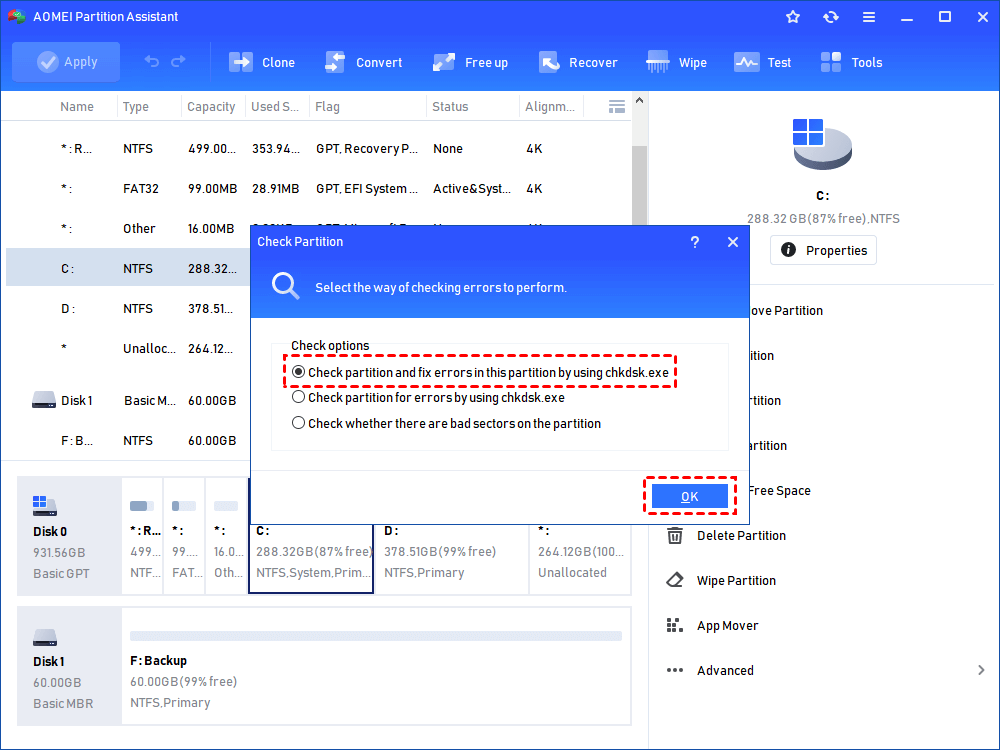
步骤4。检查后,选择无法启动的系统磁盘。右键单击磁盘,然后选择“重建MBR”。另外,您可以导航到磁盘工具的左侧接口,然后选择“磁盘操作”,然后选择“重建MBR”。
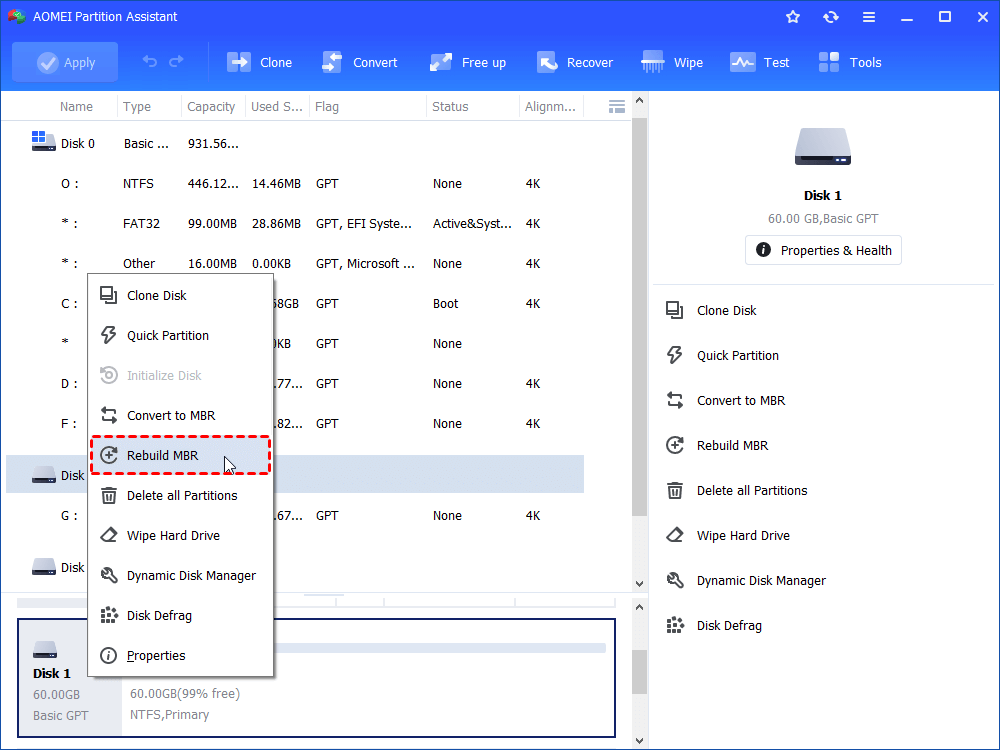
步骤5。在“重建MBR”窗口中指定重建的MBR类型。
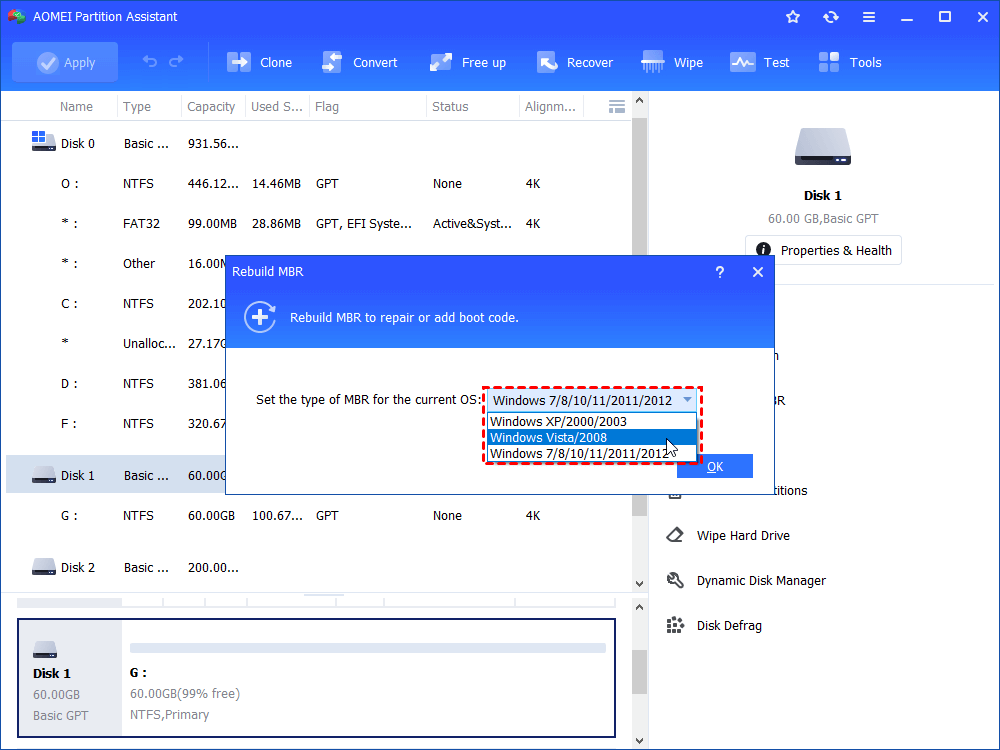
步骤6。单击工具栏中的“应用”以启动操作。
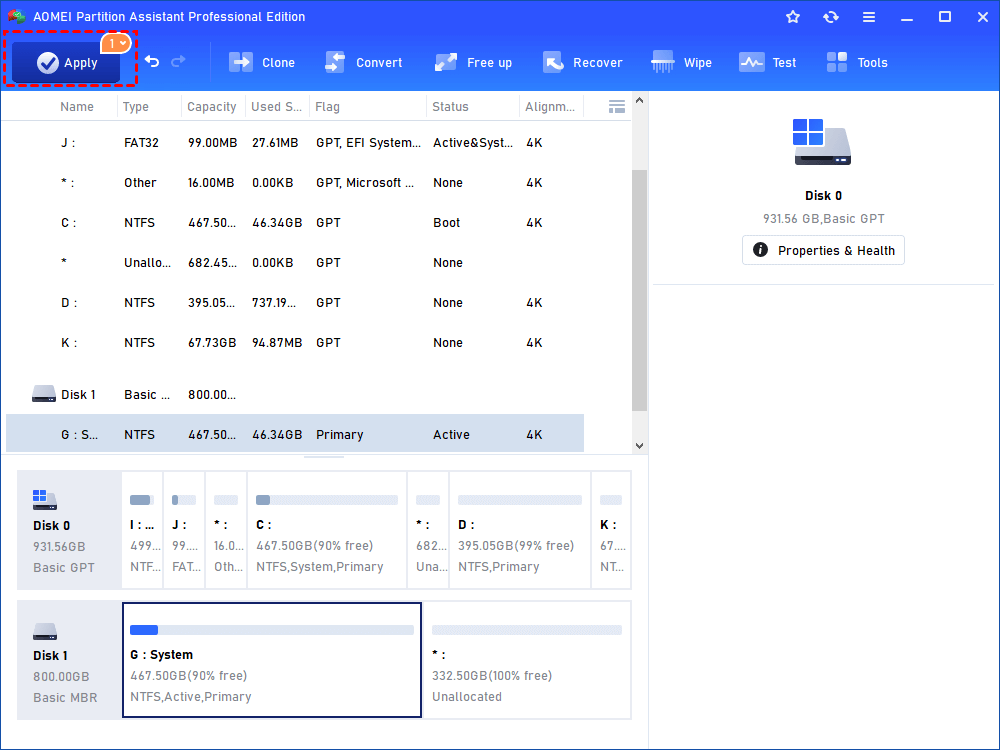
现在,您可以删除USB并重新启动PC以检查问题是否已解决。
概括
如我们所见,Windows 11启动菜单无法正常工作,可能是由于许多因素引起的。尽管许多方法可以解决这个问题,但这仍然是一个时间和能量的事件。建议使用IEMOA分区助理专业人员。
借助此多功能和功能强大的软件,您可以直接检查分区中的错误,然后在不寻求他人的帮助的情况下修复它们。除此之外,它还支持将OS迁移到SSD,分配自由空间以及在MBR/GPT之间转换。 Windows Server 2003,2008(R2),2012(R2),2016,2019,2022和SBS 2003,2008,2011用户也可以在高水平的专业知识中选择用于计算机管理的服务器版。
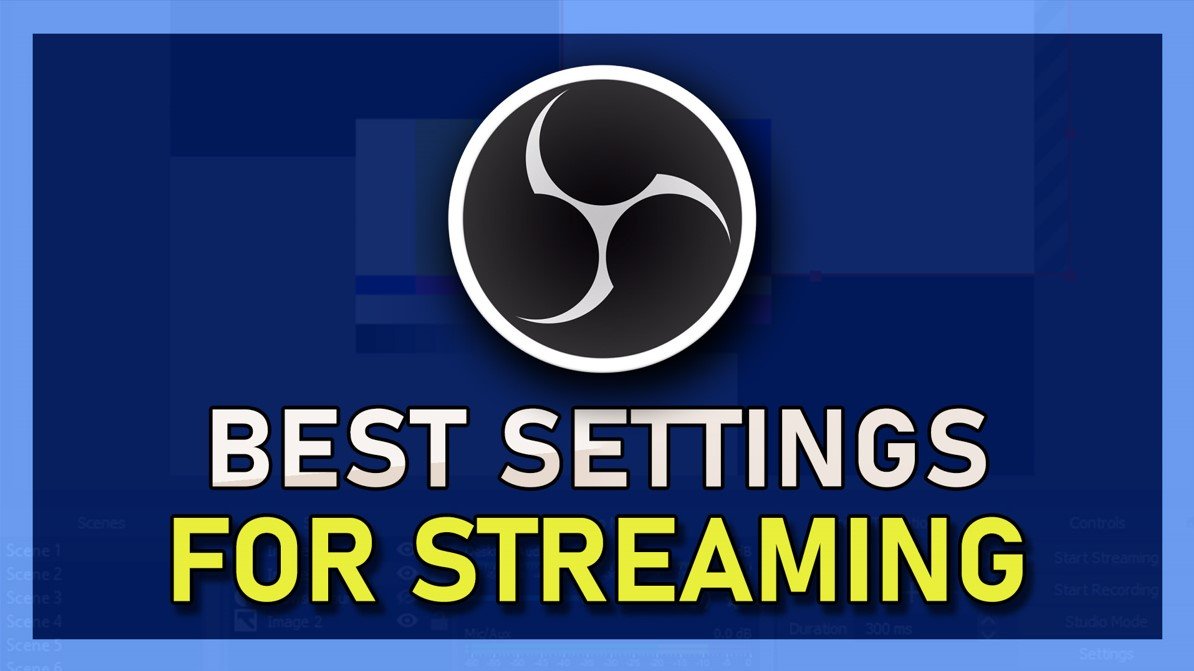
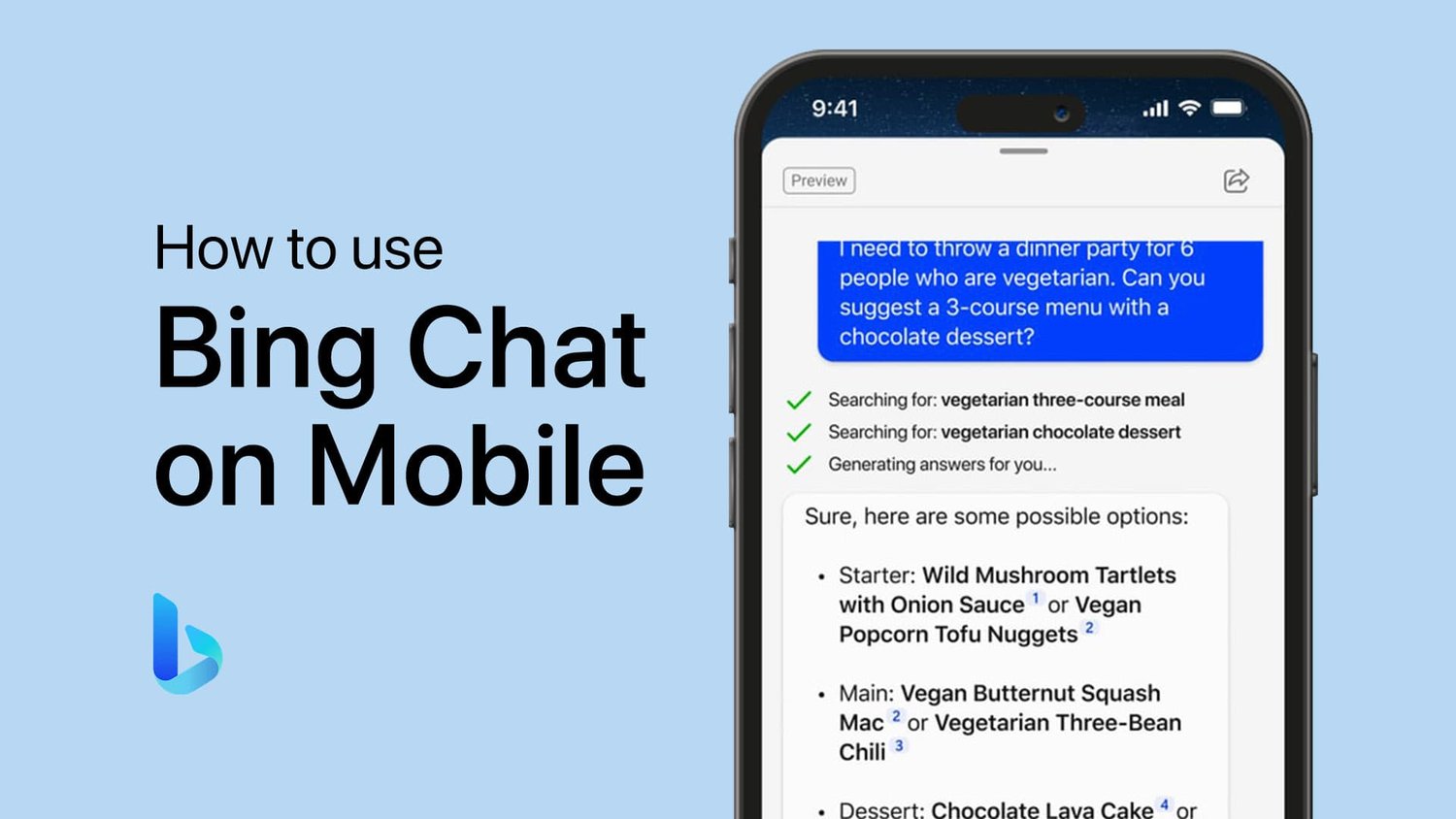


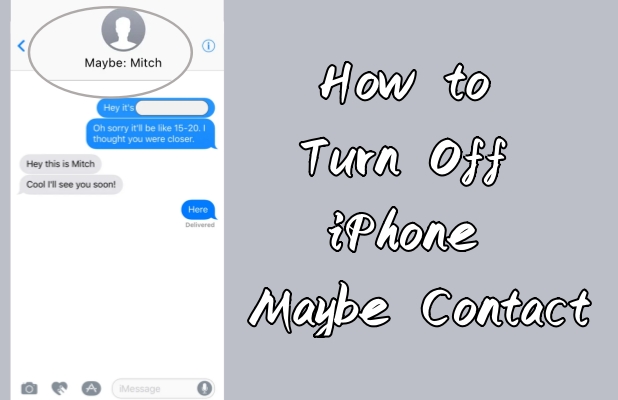


![8个最佳VPN位置更换器在2025年[免费和付费]](https://pfrlju.com/tech/avilas/wp-content/uploads/cache/2025/06/best-free-vpn-location-changer.jpg)




![[3种方法]如何密码保护Windows 11中的文件夹或文件](https://pfrlju.com/tech/avilas/wp-content/uploads/cache/2025/05/advanced.png)
