Windows 11 Update是通过安装最新补丁和功能来维持操作系统的安全性和功能的重要过程。但是,遇到更新或未能加载的问题并不少见。例如,您可能会在很长一段时间内以XX%的XX%冻结更新进度。
这种情况通常被称为“ Windows 11更新失败”问题。幸运的是,解决此问题的故障排除相对简单,在本文中,我们将探索Windows 11更新背后的原因被卡住并提供有效的解决方案来解决该问题。
实际上,各种原因可能导致Windows 11更新失败。在这里,我们列出了参考的四个最常见原因。
1。不稳定的互联网连接:不稳定或不良的互联网连接可能导致下载的文件在更新时会损坏或不完整
2。电源中断:如果电源不稳定,它可能会破坏安装过程,并导致Windows 11更新在某个阶段停止。
3。损坏的ISO文件:一旦ISO文件损坏,它将对数据完整性产生负面影响,从而导致Windows 11更新失败。
4。存储空间不足:系统驱动器上的存储空间不足也是Windows 11 Update卡住的主要原因。请确保有足够的数据下载空间。如果您不确定空间是否足够,则可以首先增加驱动空间。
准备:解决之前备份重要数据
当您尝试修改与系统相关的数据进行故障排除或调整时,备份重要数据始终是一个好习惯。虽然你可以信任Windows数据恢复工具,在严重损坏的情况下,仍然建议备份重要数据。
IEMOA分区助理专业人士是一种多功能和功能强大的工具,旨在支持Windows 11/10/8/7用户。这样,您就可以轻松地将磁盘克隆到另一个磁盘,而无需数据丢失,甚至包括Windows OS。当出现任何意外问题时,您可以在需要时轻松获取数据。
在您这样做之前:
1。将目标磁盘连接到PC,这可能需要打开笔记本电脑的表壳或底盖。
2。如果目标磁盘是一个全新的磁盘,则需要在克隆之前初始化它。如果您的新磁盘是SSD,并且不确定如何在MBR和GPT之间进行选择,则可以检查MBR或GPT。
现在,我们将演示如何克隆系统硬盘驱动器到您的目标磁盘。首先,我们将解释克隆整个磁盘的过程。
步骤1。 (您还可以右键单击要克隆的磁盘,然后选择“克隆磁盘”工具以运行磁盘克隆。)
步骤2。选择需要克隆作为源磁盘的硬盘,然后单击“下一步”。
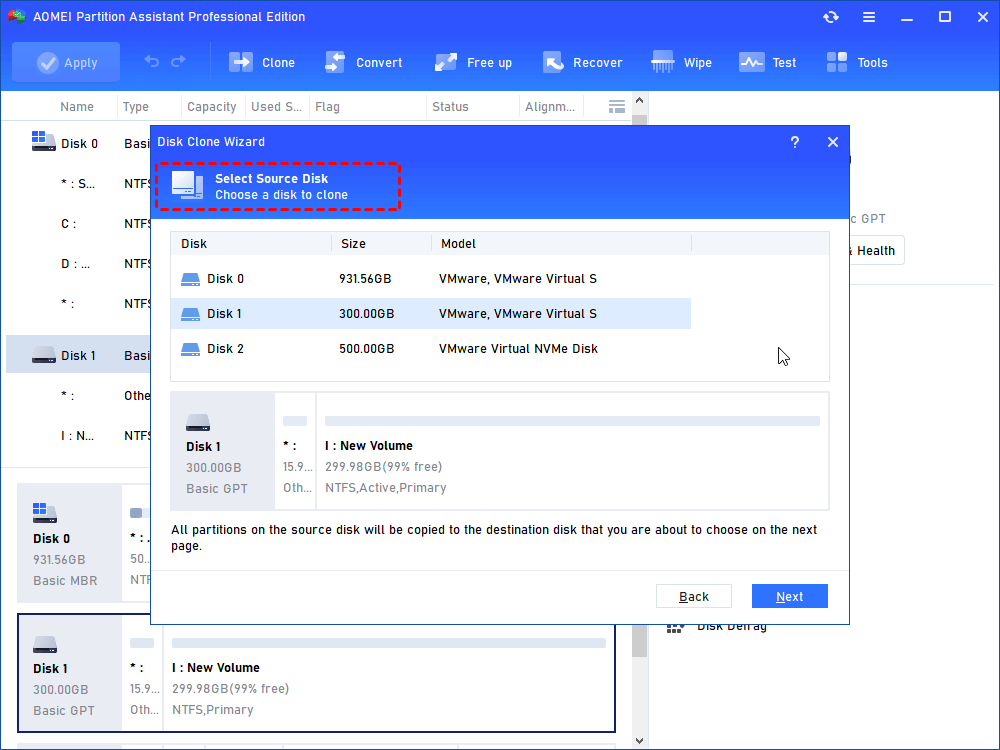
步骤3。选择目标磁盘以将源磁盘的数据放在上面,然后单击“下一步”。
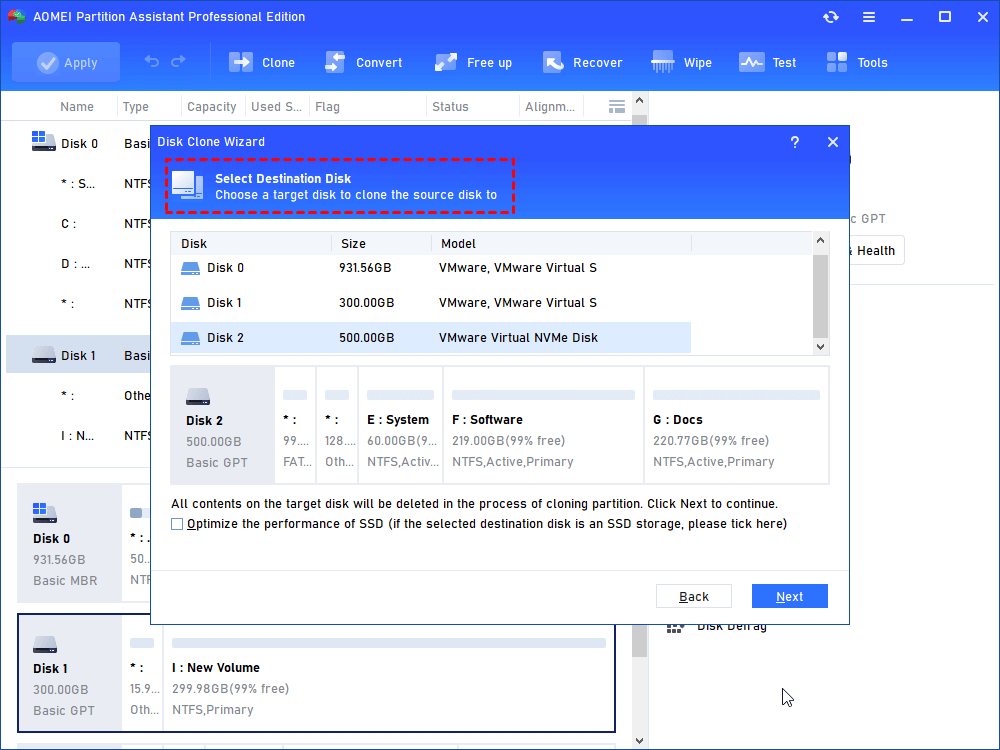
步骤4。然后,您将输入确认接口,您可以在其中检查源和目标磁盘。设置了所有设置后,您可以单击“确认”按钮以继续。
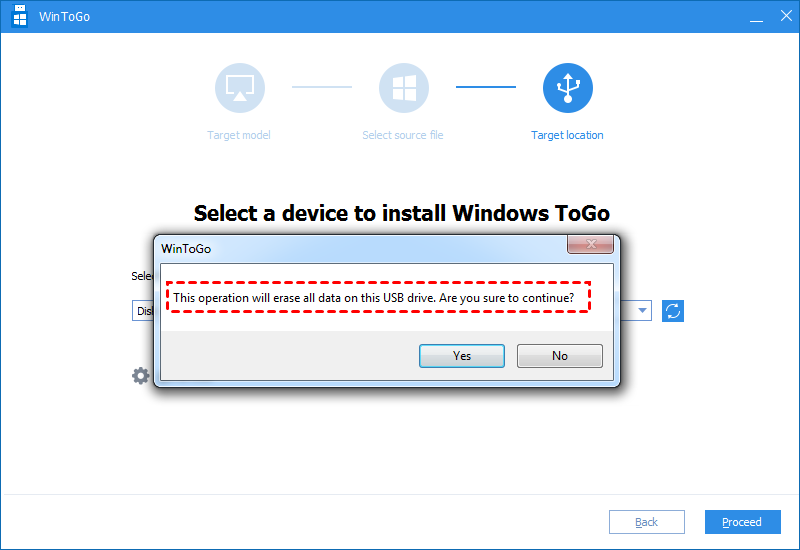
在窗口的左下角,您可以单击“设置”按钮以调整目标磁盘上的分区大小。您有三个选择:
- 克隆而无需调整分区大小:所有分区将作为原始分区大小克隆到目标磁盘上。当目标磁盘大于源磁盘时可用。如果较小,则此选项将被灰色。
- 将分区适合整个磁盘:所有分区都将被克隆到目标磁盘,并根据原始分区尺寸比例承担其全容量。
- 在此磁盘上编辑分区:您可以根据需要更改目标磁盘上的每个分区尺寸。
完成调整后,请单击“保存”。
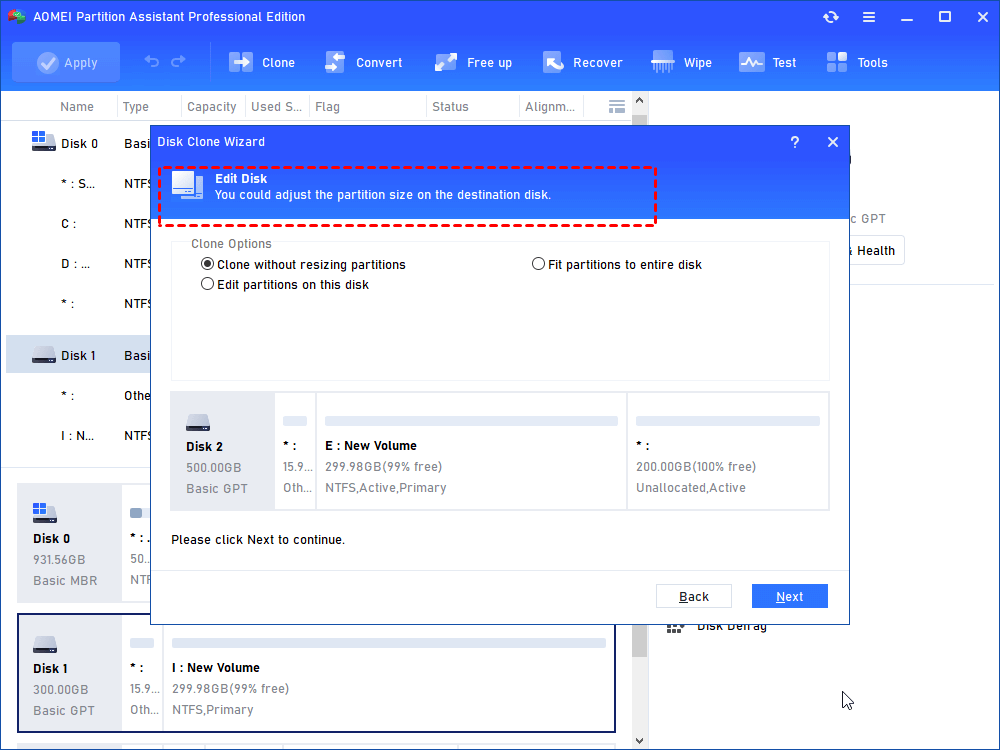
笔记:
- 如果所选的目的地磁盘是SSD存储,则可以勾选“ 4K对齐”,以提高SSD的读数和写作速度。
- 将此选定目标磁盘上的所有数据保存到物理磁盘后,将删除。如果目标驱动器上有重要数据,请提前备份。
- 如果您克隆较小的SSD,则第一个选项是灰色的。如果您选择逐个部门克隆,则无法调整目标磁盘上的大小。
步骤5。您可以通过查看“待处理操作”来预览操作的磁盘克隆。要进行“待处理操作”,请单击“申请”和“继续”。
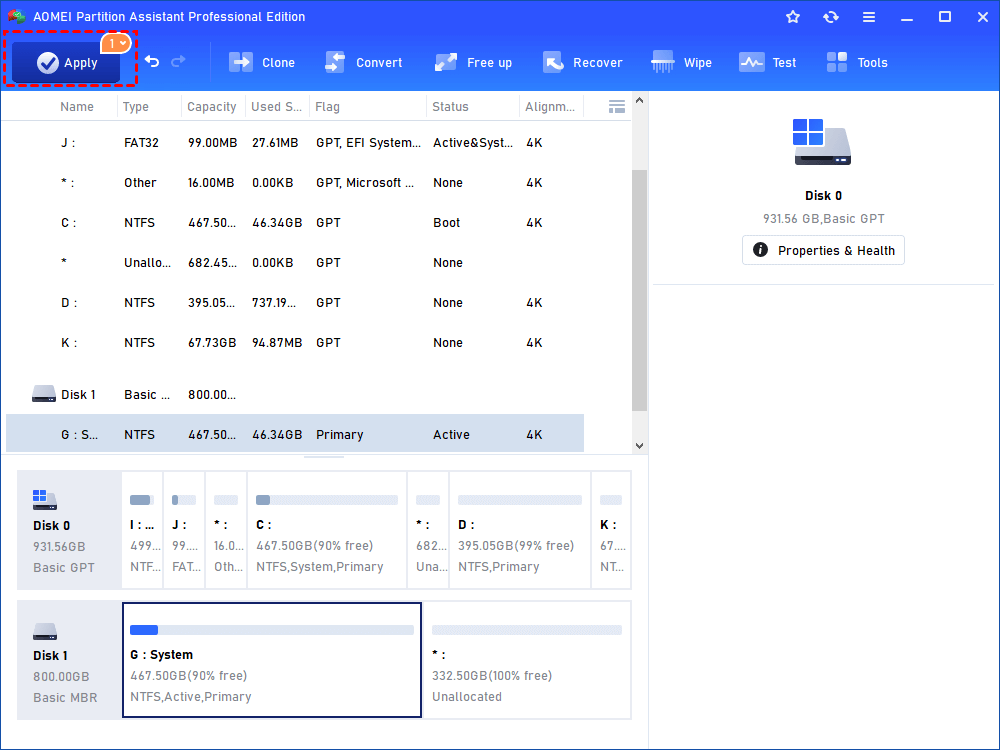
步骤6。克隆过程将开始,您可以检查克隆过程。
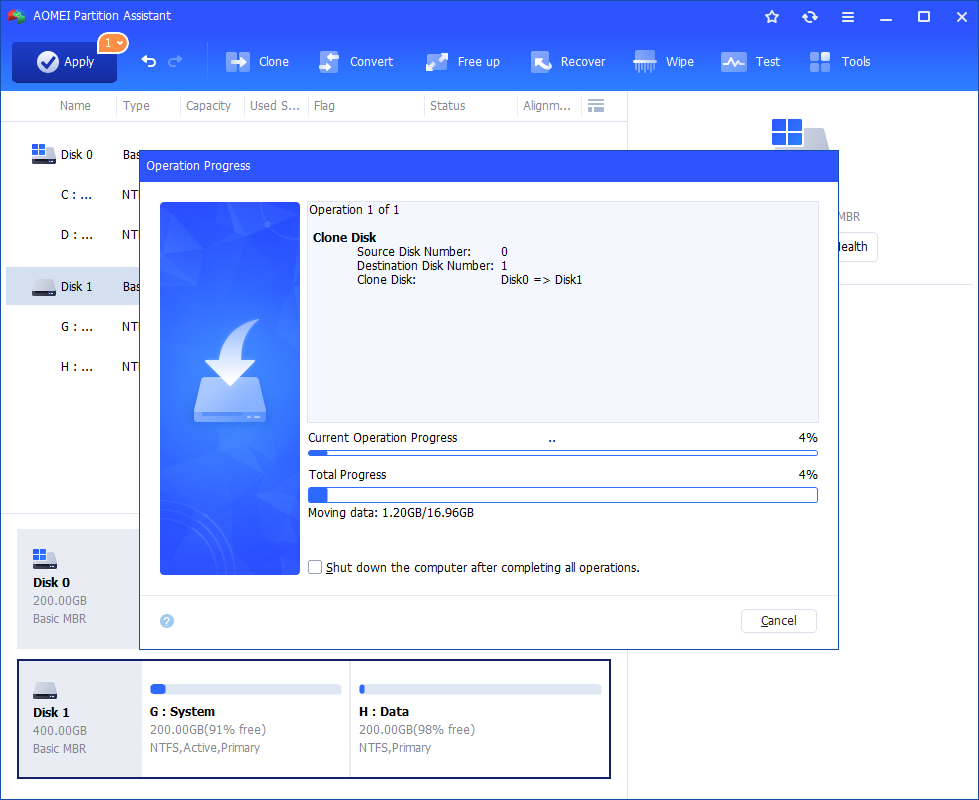
如何修复Windows 11更新失败
备份您的重要数据后,现在是时候解决与Windows 11 Update有关的问题了。
修复1。等待您的计算机完成Windows 11更新
如前所述,Internet或电源中的中断可能导致Windows 11更新被卡住。为了解决这个问题,您可以确保计算机保持连接到电源,并让其自行完成安装过程。更新可能需要几个小时才能完成。
修复2。检查网络状态
鉴于不稳定或不良的互联网连接可能会导致下载的文件损坏,因此建议先检查网络状态。如果它确实没有很好地连接,则可以尝试重新下载文件并尝试再次更新它们。
步骤1。单击“开始”,然后选择“设置”。在主界面中,选择“网络和互联网”。
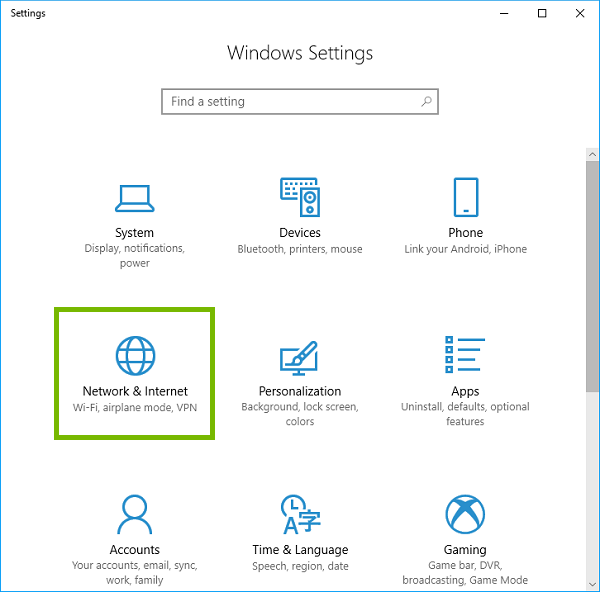
步骤2。单击“状态”,您会发现当前连接状态将显示在右侧。
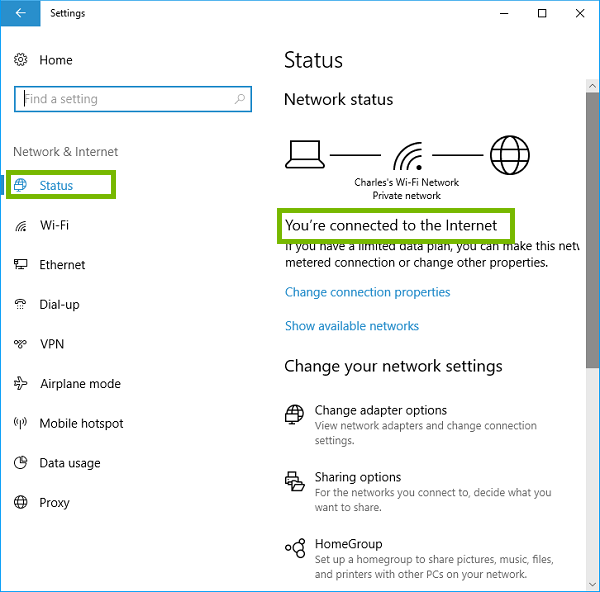
修复2。为Windows 11更新疑问,运行Windows更新故障排除器以48%失败
一位寻求帮助者报告说,一切都可以顺利进行,直到安装过程的48%为止,此后,屏幕变黑了,无能为力。在尝试其他方法之前,建议运行Windows Update故障排除器以识别和解决Windows Update的任何问题。出现问题后,您可以遵循故障排除的建议。
步骤1。转到“开始”>“设置”>“更新&安全”>故障排除>其他故障排除。
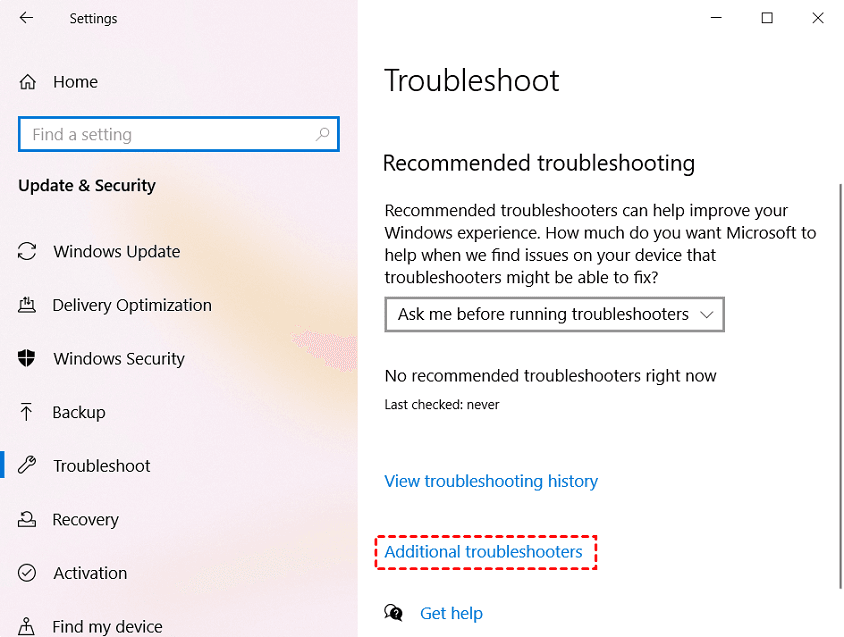
步骤2。在“其他故障排除窗口”中,找到Windows更新,单击它,然后选择“运行故障排除器”。
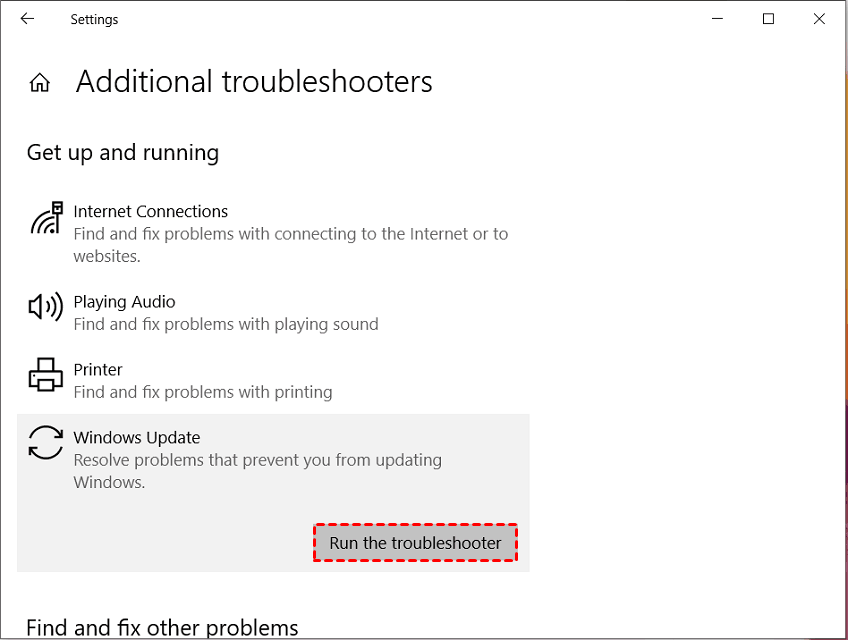
步骤3。等待故障排除以扫描问题并应用任何必要的修复程序。之后,重新启动您的PC,现在应该成功下载并安装更新。
修复3。检查软件分布文件夹,然后重新启动Windows更新
如果您不确定更新过程是否仍在进行中,则可以检查位于“ C:WindowssoftWaredistribution”的SoftWaredistribution文件夹。该文件夹包含更新所需的临时文件和数据。
在文件夹中,右键单击空白处并选择“属性”。监视文件夹的大小,以查看是否添加了任何新文件。
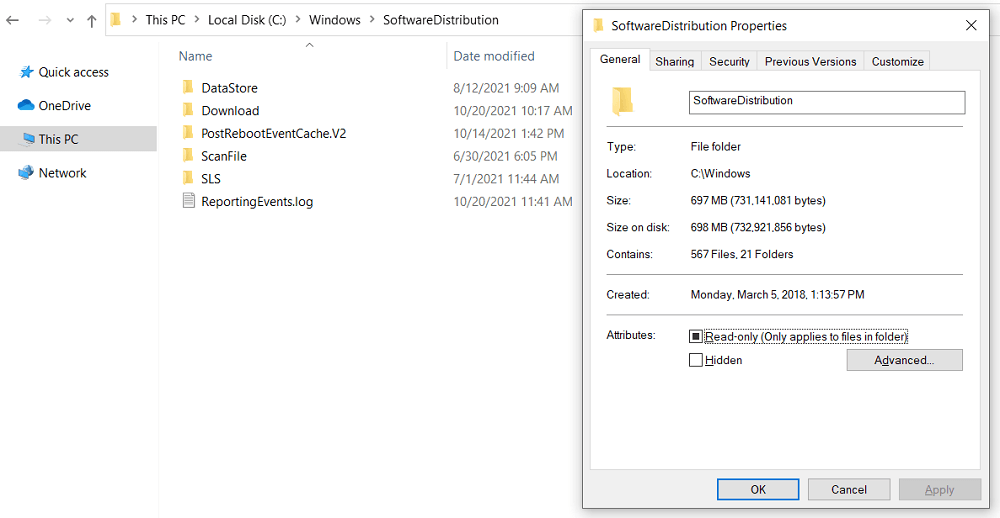
如果文件夹大小保持不变,则可以使用以下步骤重新启动Windows 11更新:
步骤1。打开开始菜单并搜索“ CMD”。选择“作为管理员运行”选项打开高架命令提示符。
步骤2。依次执行命令“ Net Stop Wuauserv”和“ Net Stop Bits”。然后关闭命令提示。
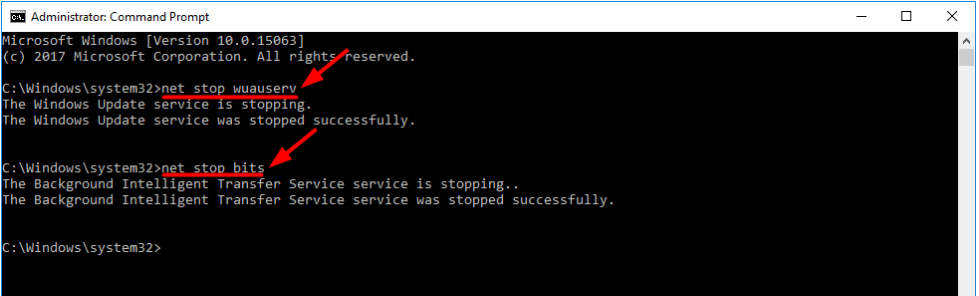
步骤3。导航到“ C:WindowsSoftWaredistribution”,然后选择所有存在的文件和文件夹。右键单击选定的项目,然后选择“删除”。如果遇到删除它们的任何问题,请重新启动计算机并重新尝试。
步骤4。作为管理员启动命令提示符。运行命令“ net start wuauserv”和“ net启动位”。最后,退出命令提示符。
现在,尝试再次更新Windows 11,并观察Windows 11 Update是否粘在重新启动上仍然存在。
修复4。在设备管理器中卸载一个串联音频设备
一些用户报告说,通过卸载串联音频设备来解决Windows 11更新问题。请按照以下步骤尝试此方法:
步骤1。打开开始菜单并搜索“控制”。选择控制面板。在所有控制面板项目窗口中,选择系统。在下一个窗口中,选择高级系统设置。
步骤2。单击“硬件”选项卡,然后选择设备安装设置。
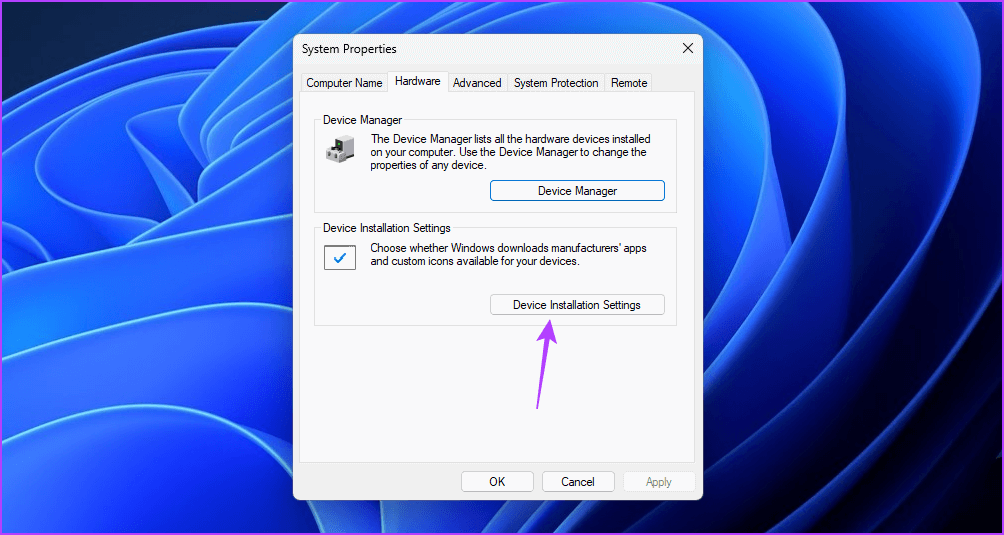
步骤3。选择否(您的设备可能无法按预期工作),然后单击“保存更改”。
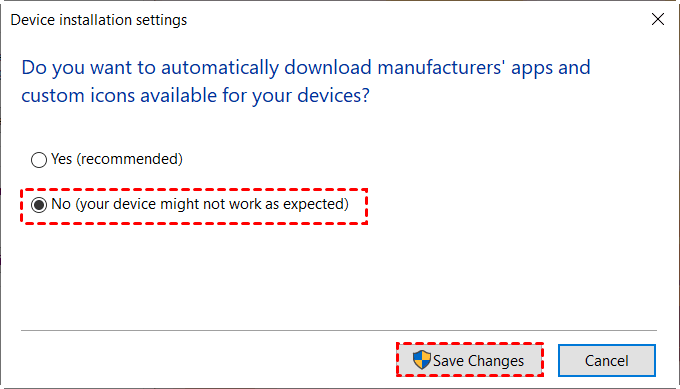
步骤4。然后右键单击开始菜单,然后选择设备管理器。在“声音,视频和游戏控制器”下找到音频设备。右键单击设备,然后选择卸载设备。
步骤5。在弹出窗口中,选中显示“删除此设备的驱动程序软件”的框,然后单击卸载。
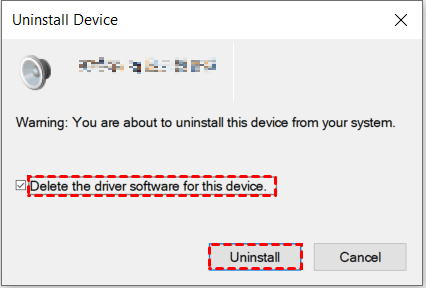
步骤6。重新启动计算机。打开设备管理器,以确保设备驱动程序不会自动重新安装。然后,尝试再次更新Windows 11。更新完成后,重新启用驱动程序下载。
修复5。通过网络以安全模式启动Windows更新
错误消息“正在进行更新。您可以尝试通过通过网络将Windows 11启动到安全模式来解决此问题。遵循以下说明:
步骤1。按键盘上的“换档”键。单击“电源”按钮,然后选择重新启动。
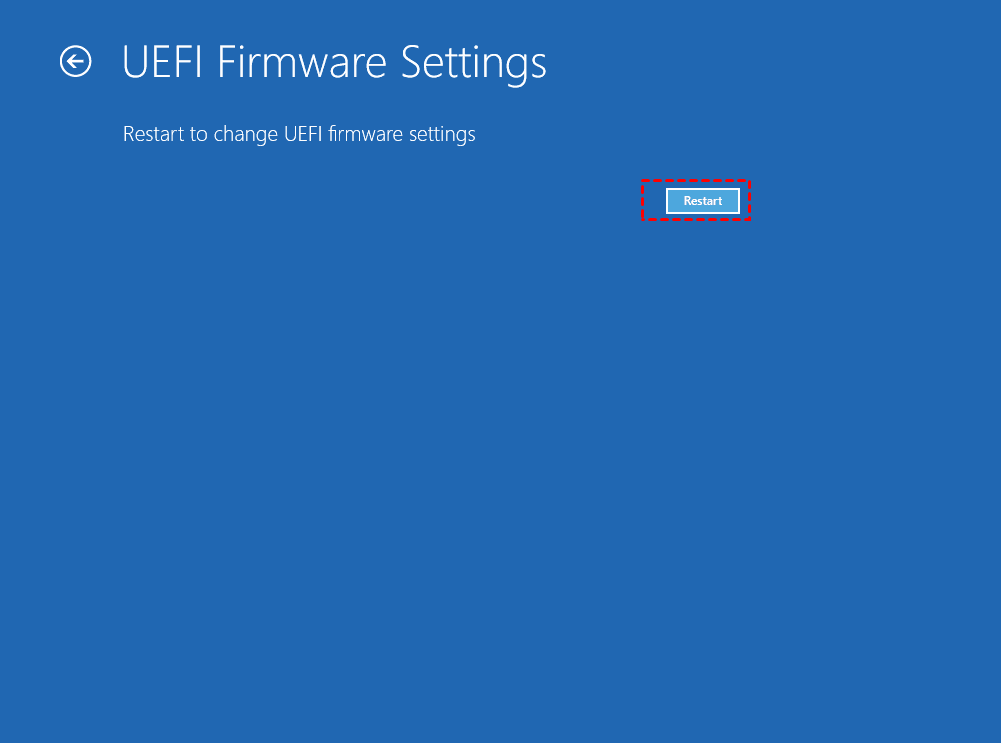
步骤2。在您的计算机重新启动并到达“选择选项”屏幕后,选择故障排除>高级选项>启动设置>重新启动。
步骤3。一旦您的计算机重新启动,将出现选项列表。按5个键或F5键以“通过网络安全模式”启动计算机。
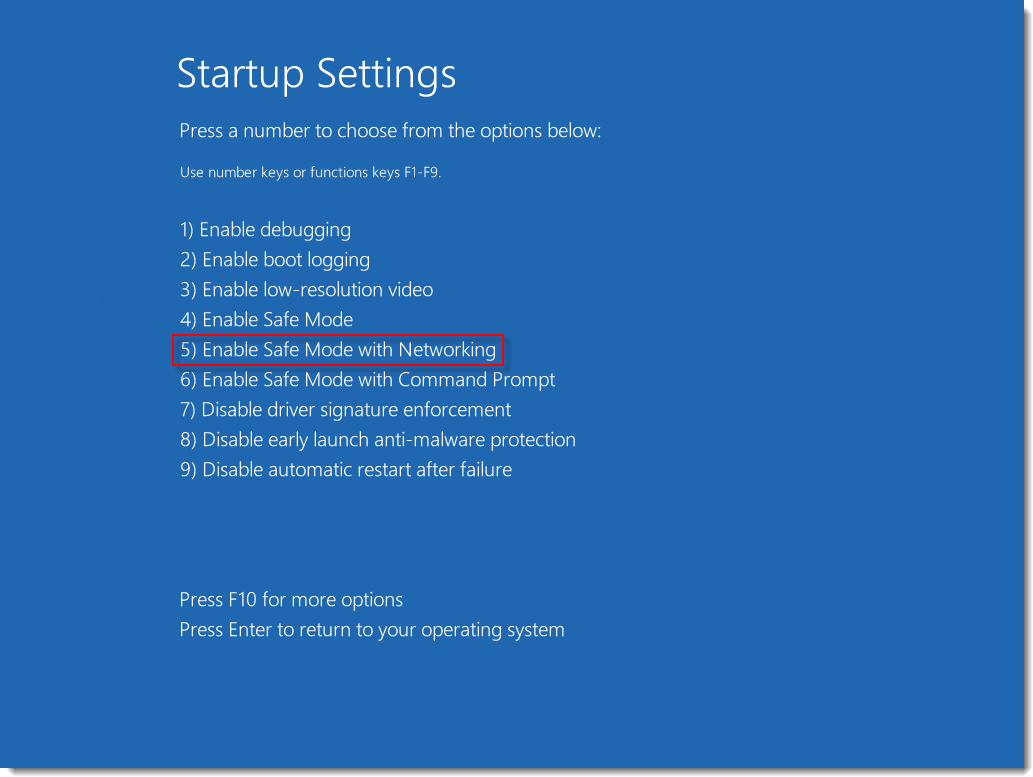
步骤4。手动启动Windows安装程序服务,然后运行Windows Update。
通过遵循以下步骤,您可以尝试解决Windows 11更新失败并确保成功更新过程。
进一步读取:Windows 11更新后恢复丢失的数据
诸如软件错误,兼容性问题或系统中断等原因可能都可能导致数据丢失。一旦您由于缺乏备份而遭受数据丢失的困扰,您也可以向IEMOA分区助理专业人员寻求帮助。
这种多功能和健壮的工具允许您从各种驱动器(例如HDD/SSD/USB/SD卡)中轻松检索200种类型的数据文件,这是由于磁盘格式,崩溃和病毒攻击。
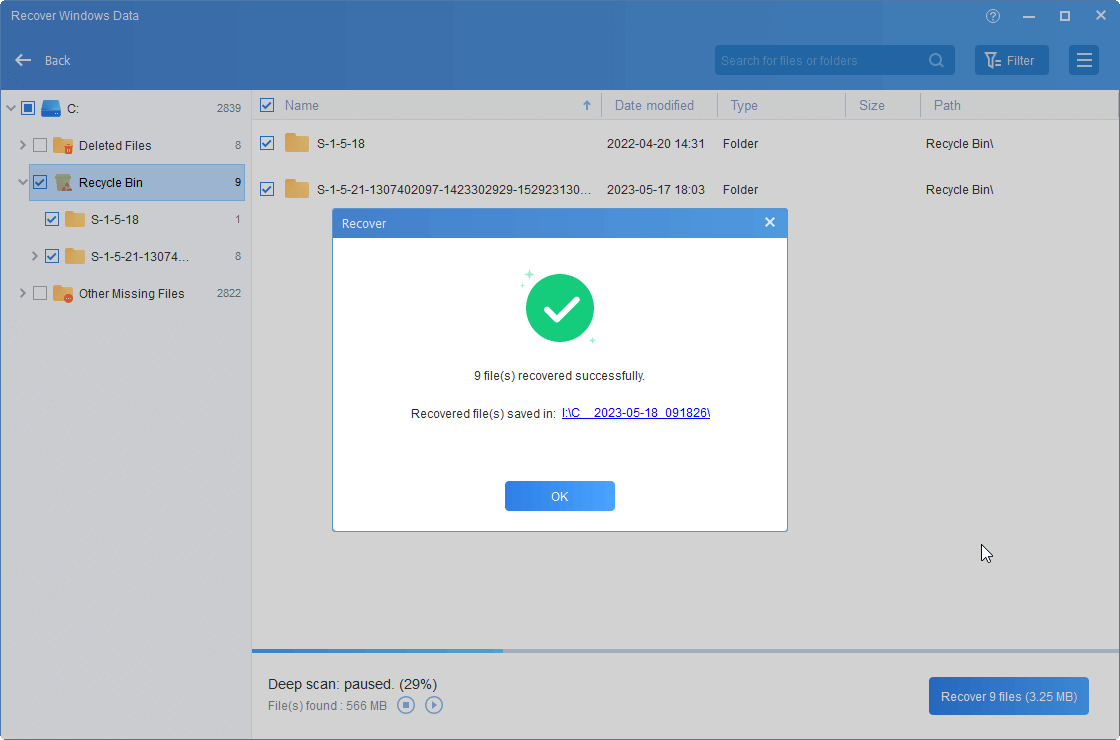
结论
可以通过五种方法解决“ Windows 11更新失败”问题。在进行与系统有关的修改或故障排除之前,有必要备份重要数据以确保数据安全。使用IEMOA分区助理,您可以轻松地副本,包括操作系统在内。
该多功能软件不仅可以复制磁盘并恢复丢失的数据,而且还可以分配空间以扩展C驱动空间,将OS迁移到SSD以增强计算机性能,然后在Windows 11升级的MBR/GPT之间转换系统磁盘。 Windows Server用户可以转向服务器版,以获得更好的体验。
