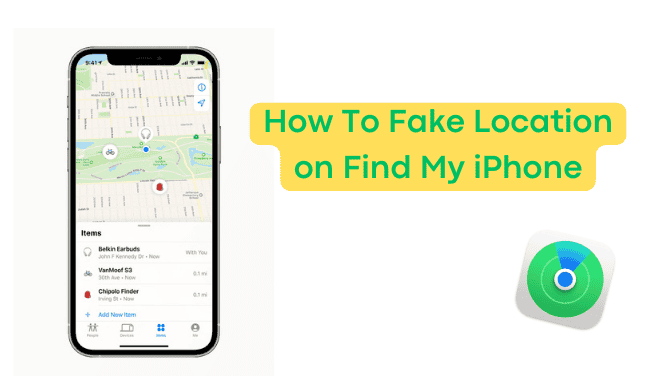如何修复“ iTunes在Windows 10上不响应”问题
您的iTunes是否在Windows 10上没有响应?浏览此快速指南,我们提出了一些修复程序,可以帮助您摆脱这个问题。
常见的iTunes提示
iTunes库传输
毫无疑问,当您的iTunes在Windows 10计算机上不起作用时,这是非常令人沮丧的,无论您尝试多少,它都不会响应任何内容。最近,我们对此问题有很多疑问,值得庆幸的是,有多种方法可能可以为您解决此问题。
iTunes在Windows 10上没有响应
因此,如果您的iTunes无法打开,iTunes运行速度非常慢,或者iTunes在Windows 10上不起作用,请尝试本指南中编制的有效方法。以下9种方法着重于修复未响应Windows 10问题的iTunes,我们涵盖了所有可以解决此问题的可能修复程序。
如何修复iTunes无法识别iPhone/iPad [10种方法]>
如果您确实需要使用它,iTunes不响应问题很烦人。那么,为什么我的iTunes在Windows 10上不起作用?最常见的原因之一是您的iTunes存在一些问题。对于这种情况,您需要使用专业的iTunes维修工具。在这里,我们建议使用AnyFix - iOS系统恢复,专业iTunes问题故障排除器,可以解决200多个iTunes问题,例如Windows上的iTunes不起作用,iTunes Un响应,iTunes不会与iPhone同步,iTunes不会在Windows 10上进行更新等。使用此功能强大的工具,您可以在几分钟内打开iTunes,节省几分钟,节省时间。
要知道如何修复没有使用任何文件在Windows 10上响应的iTunes,请阅读下面的分步指南。
第1步。下载任何文件并在计算机上运行>将iPhone连接到计算机>选择iTunes维修。
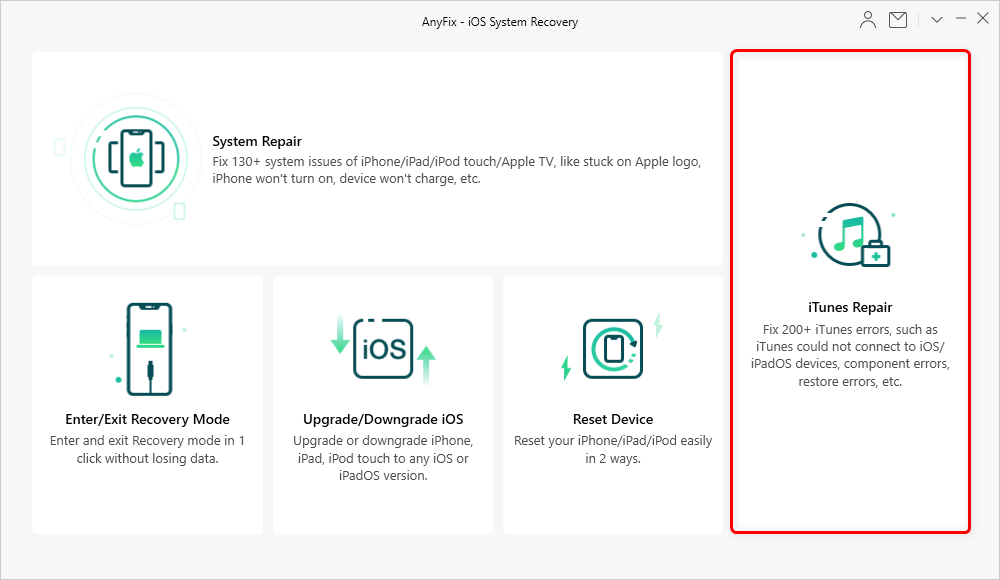
点击主页上的iTunes维修
步骤2。在此部分中,选择其他iTunes错误然后点击现在修复继续。
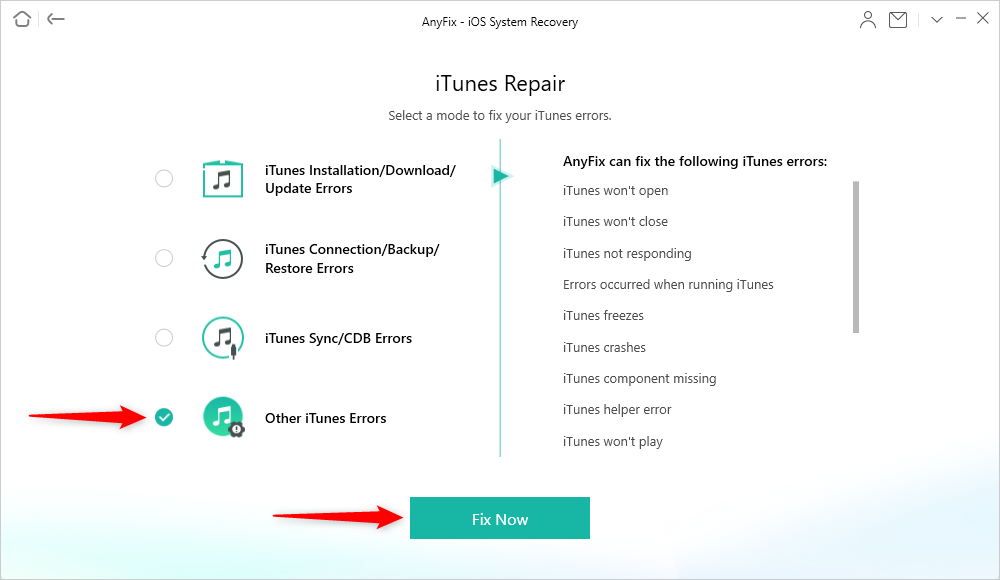
选择其他iTunes错误
步骤3。在这里,您需要授权管理员对任何文件的权利维修iTunes。单击是的和好的按钮继续。
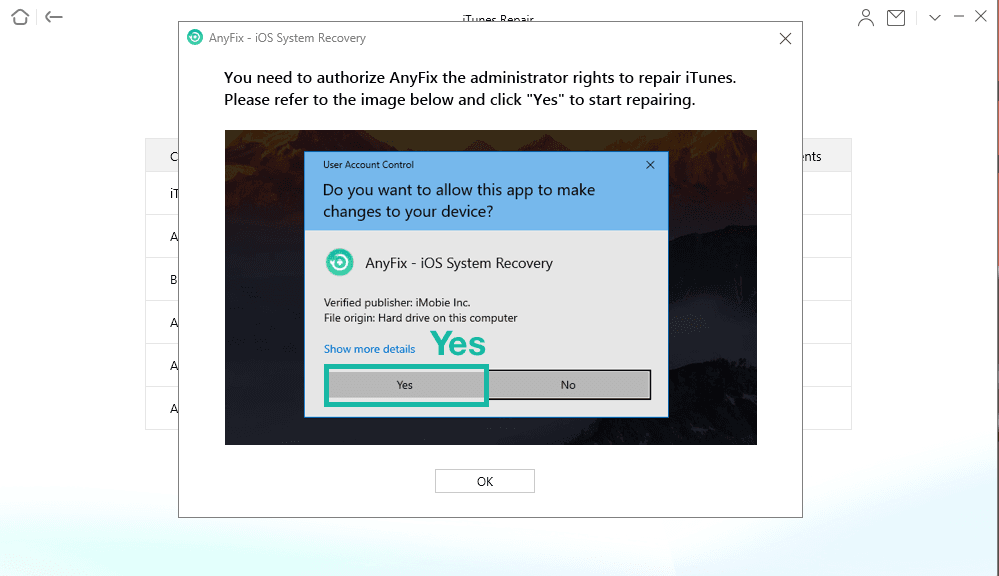
在您的计算机上授予任何文件许可
步骤4。完成后,您可以选择回去或通过单击进入iTunes打开iTunes。
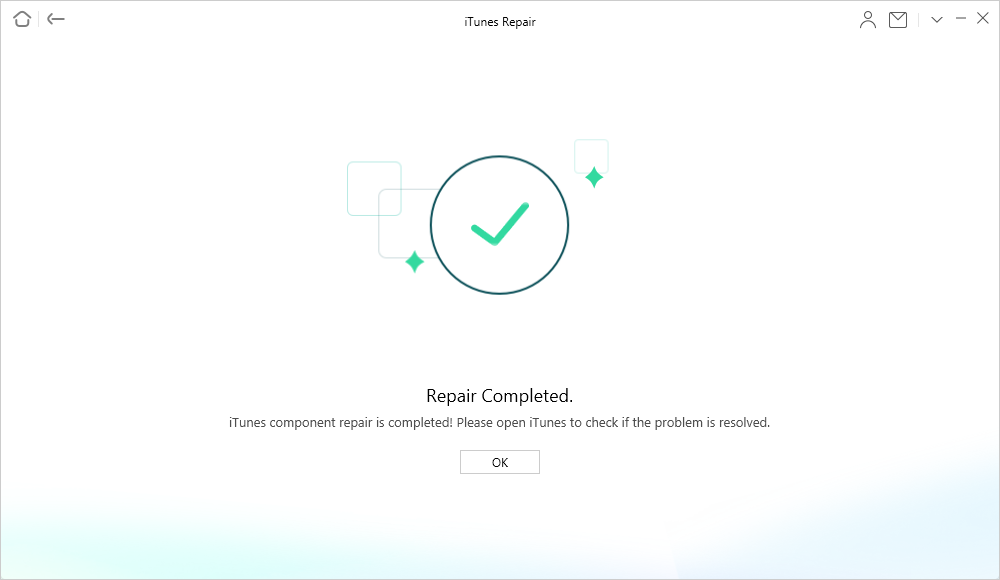
iTunes维修完成
修复1。力Quit iTunes
您可以做的第一件事是强迫任务管理器退出iTunes,然后再次尝试打开iTunes。因此,只需重新启动iTunes,如果iTunes中存在问题,它将得到解决。
步骤1。转到Windows 10计算机上的任务管理器或在任务栏上右键单击,然后选择“任务管理器”选项。
注意:如果整个PC没有响应,请按三个键即Ctrl + Alt + Del。
步骤2。现在,转到Process Tab,然后在此处,单击“ iTunes,然后单击“结束任务”按钮。几分钟后,再次尝试运行iTunes。
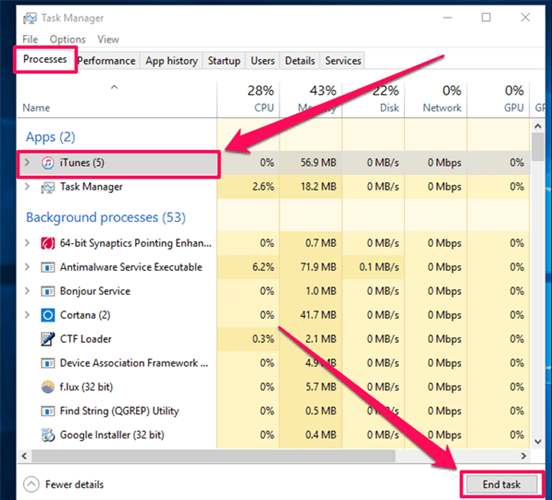
强制退出iTunes来修复iTunes不响应
修复2。修复iTunes通过一键在Windows 10上响应未响应
为什么iTunes不在Windows上打开?除了iTunes问题外,还有另一个重要因素可能导致iTunes不打开Windows 10,这就是iOS系统问题。现在,我们知道为什么iTunes在Windows 10上不起作用,让我们采用针对性的方法。使用PhoneRescue iOS是一种非常有效的方法。这款专业的iOS系统修复程序可让您轻松,快速地解决问题。要了解有关PhoneRescue功能的更多信息,请在下面阅读。
- 一单击维修- 技术新手?不了解复杂的操作吗? PhoneRescue允许您通过单击按钮直接完成整个维修。再也不会被技术问题困扰。
- 保持数据完整- 与传统的修复方法不同,PhoneRescue不会牺牲您的数据来修复系统。因此,您不必担心由于维修而丢失数据。
- 支持各种系统问题- 卡在Apple徽标,白屏死亡屏幕,重启循环等上都可以通过PhoneRescue轻松固定。
- 高成功率保证- PhoneRescue具有两种维修模式:标准模式和高级模式。无论问题是什么,您都可以找到相应的模式并成功修复它。
在解决iTunes问题之前,您还可以通过PhoneRescue从iTunes备份恢复数据。立即下载并安装PhoneRescue,然后按照以下步骤修复Windows 10上未响应的iTunes。
步骤1。打开PhoneRescue。连接您的iPhone和计算机。点击设备救援人员并选择维修iOS系统在其中。
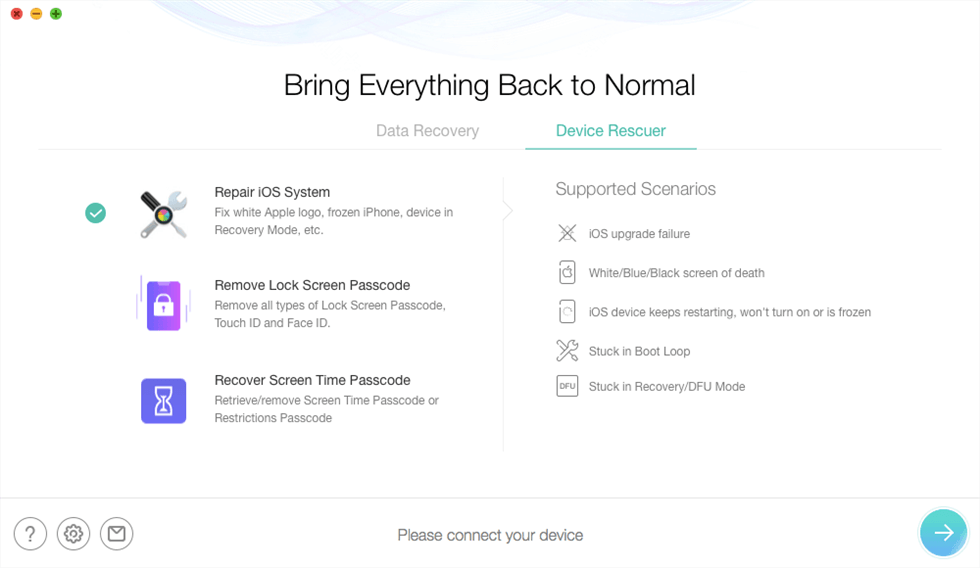
在iOS的PhoneRescue中输入维修iOS系统
步骤2。选择高级模式。然后按照说明将iPhone进入恢复模式。
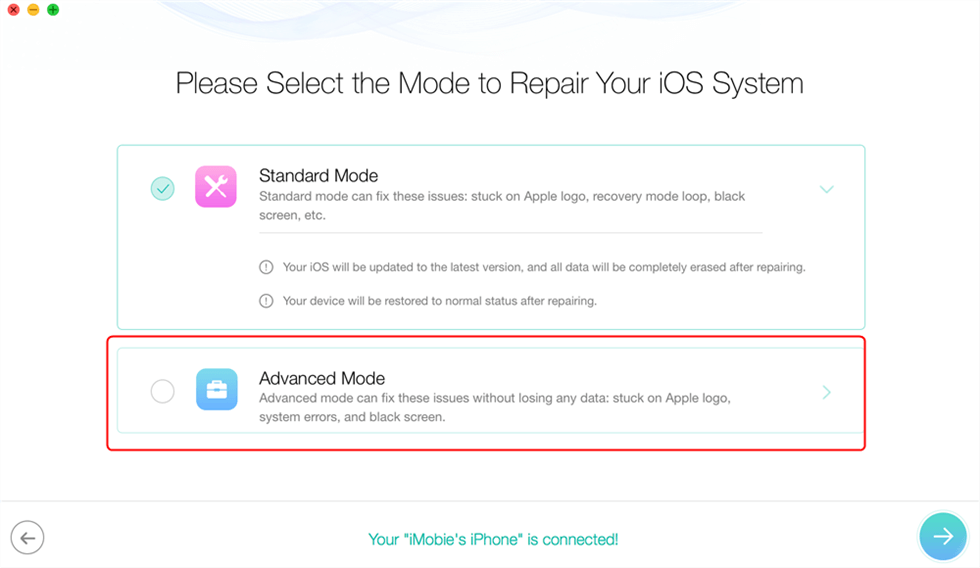
选择高级模式
步骤3。下载与设备匹配的固件。下载完成后,PhoneRescue将开始修复系统问题。
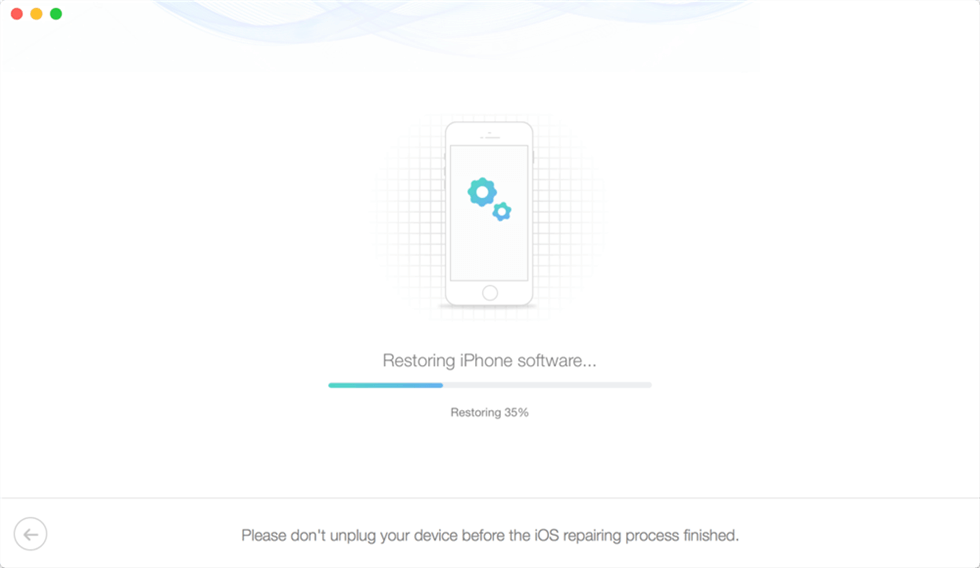
等待修复过程完成
修复3。作为管理员运行iTunes
如果您无法打开iTunes,则Windows 10更新可能会更改某些iTunes文件或文件夹的默认权限,并且在启动iTunes时,这可能会限制iTunes访问计算机的某些区域。这就是为什么iTunes不在计算机上打开的原因。然后,如何使iTunes在Windows 10上工作?在这种情况下,您所能做的就是作为管理员运行iTunes。当您赋予iTunes行政权利时,它将有助于它绕过限制。以下是修复iTunes不在Windows 10上以这种方式响应的详细指南。
步骤1。要开始该过程,请关闭iTunes,如果任务管理器没有响应,则可以将其关闭。
步骤2。接下来,右键单击iTunes图标,然后选择“作为管理员运行”选项。
步骤3。之后,在出现“用户帐户控制弹出窗口”时单击“是”按钮。
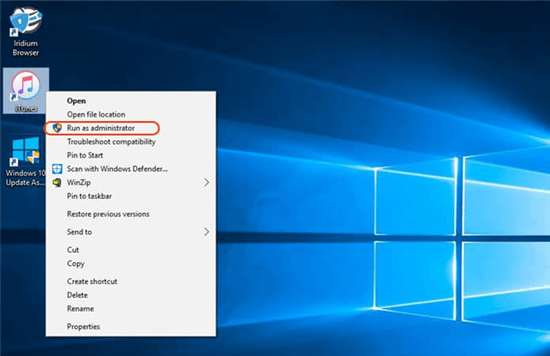
作为管理员运行iTunes
修复4。以安全模式运行iTunes
您可以尝试修复未响应Windows 10问题的另一种方法是简单地在安全模式下运行iTunes。如果iTunes不起作用是由于第三方插件引起的,那么它将通过此方法解决。以下是有关如何做到的步骤,以摆脱无法正常工作的Windows 10问题:
步骤1。按CTRL+Shift键,然后尝试打开iTunes。
步骤2。现在,在出现弹出消息时单击“继续”按钮,它将禁用引起问题的所有第三方插件。
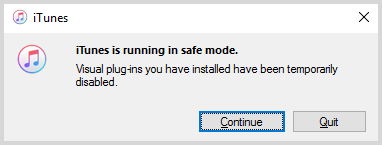
在安全模式下运行iTunes
修复5。重新启动iTunes和计算机
尽管如此,面对iTunes不在Windows 10问题上工作吗?然后,尝试重新启动iTunes和计算机。它可能通过简单地重新启动计算机和iTunes来解决。重新启动过程将需要几分钟,然后重新启动后,重新尝试启动iTunes并查看问题是否已解决。否则,朝着下面的修复方向移动。
修复6。重新安装QuickTime
QuickTime是iTunes的重要部分之一,如果它无法正常工作,那么它也可能导致iTunes不打开或响应问题。这就是为什么您可以做的一件有用的事情来修复未在Windows 10问题上响应的iTunes,这就是在计算机上重新安装QuickTime的原因。以下是如何做的步骤:
步骤1。打开Windows 10 PC上的控制面板,然后转到“程序和功能”,在这里,您会找到“ QuickTime”。
步骤2。右键单击“ QuickTime”以卸载它。之后,从系统上的官方网站下载并重新安装了QuickTime。
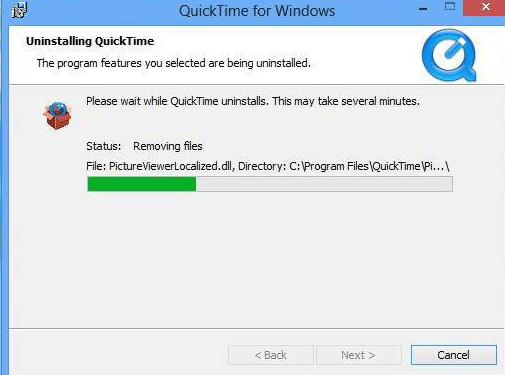
重新安装快速时间
修复7。更新iTunes
也许您尚未将iTunes更新为最新版本,这就是为什么在打开iTunes时面临问题的原因。因此,您需要检查是否有iTunes更新,如果是,请下载并安装以解决问题。
步骤1。首先,在Windows 10计算机上运行Apple软件更新,您可以从开始菜单中找到它。
步骤2。如果您看到有一个更新,请立即安装它,这肯定会为您解决问题。
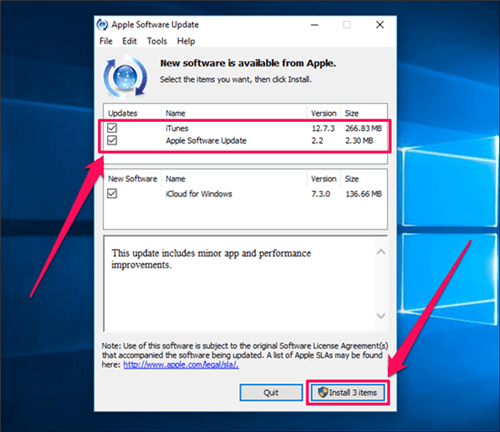
更新iTunes以修复iTunes不响应
修复8。重新安装iTunes
累了一切,但是问题还没有解决吗?您可以为修复在Windows 10问题上响应的iTunes所做的最后一件事是重新安装Windows 10 PC上的iTunes。
步骤1。转到“开始”菜单,然后转到“应用和功能”。在这里,选择iTunes,然后单击“卸载”以删除它。
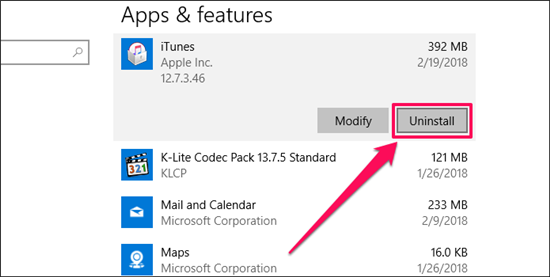
重新安装iTunes以修复不响应的iTunes
步骤2。一旦您删除iTunes,然后再次重新安装。
底线
这就是您如何摆脱问题“ iTunes在Windows 10上不响应”的问题。在这里,我们收集了所有有用的方法来解决此问题。因此,尝试上述修复程序,希望该问题能为您解决。如果您想直接了解最简单,最有效的方法,那么毫无疑问,使用任何fereScue和PhoneRescue来解决问题。然后去尝试一下!

![[6种最佳方法]如何在Windows 11/10/7上清洁C驱动器?](https://pfrlju.com/tech/avilas/wp-content/uploads/cache/2025/05/c-drive-cleanup.png)

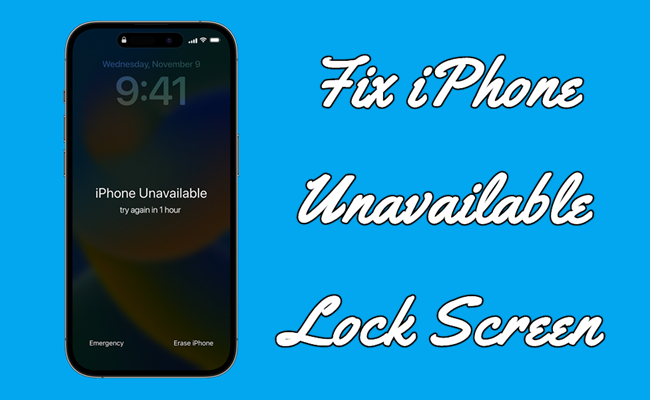
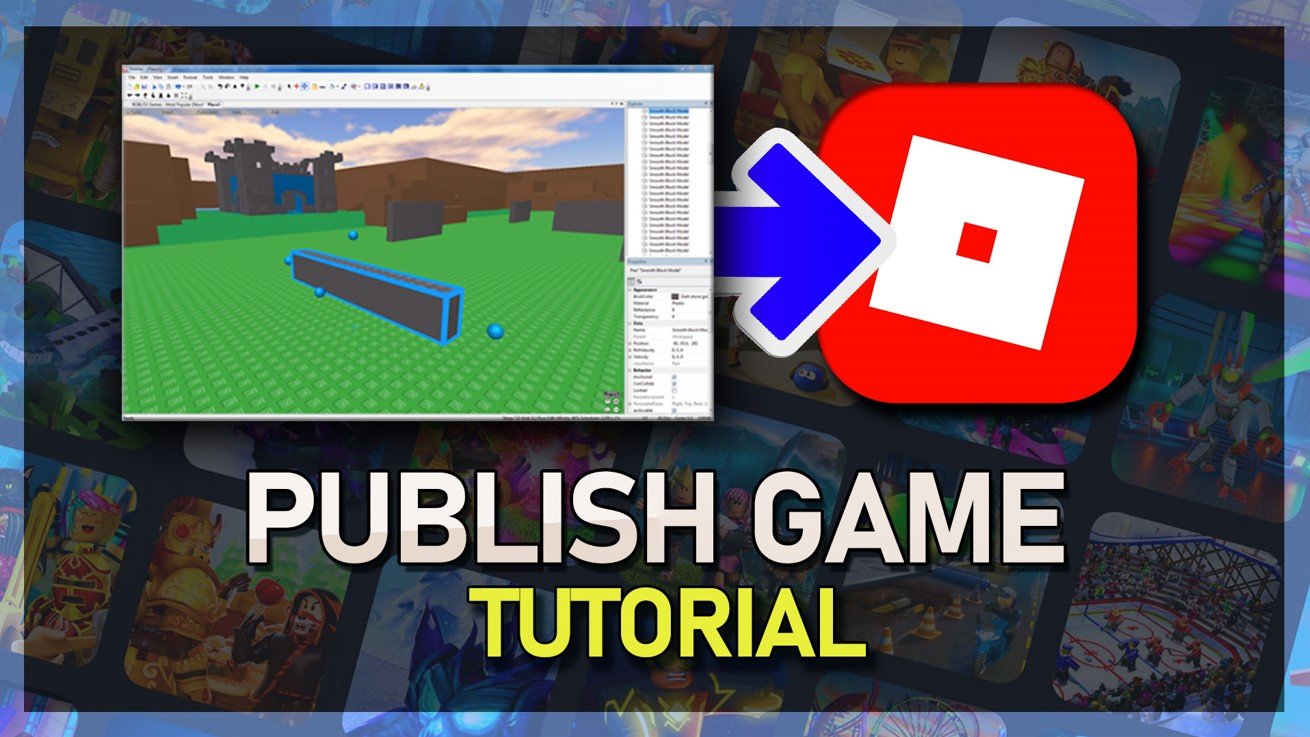



![最佳口袋妖怪GO DISORD服务器[列表和链接]](https://pfrlju.com/tech/avilas/wp-content/uploads/cache/2025/07/best-pokemon-go-discord-server.jpg)