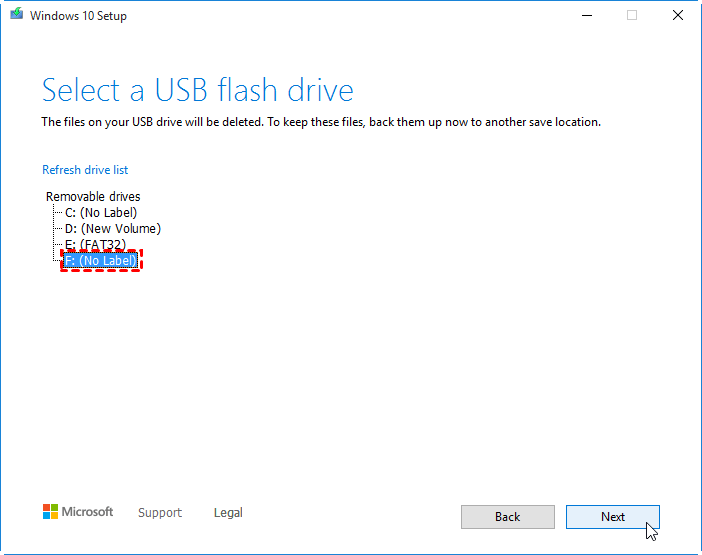自公告以来,Windows 11引起了很多嗡嗡声,承诺将获得新的和创新的用户体验。但是,一些用户可能仍然更喜欢Windows 10的熟悉度和兼容性。
因此,他们想知道是否可以在Windows 11计算机上安装Windows 10,以逐步过渡以缓慢使用新环境。他们问:“我可以在Windows 11计算机上安装Windows 10,以享受新鲜的系统,同时仍然拥有Windows 10的熟悉环境?”。让我们和继续阅读一起探索答案。
“您可以在Windows 11计算机上安装Windows 10吗?”答案必须是。您可以在Windows 11计算机上使用两种方法可以享受两个系统。您可以根据自己的喜好选择其中一个,然后继续阅读下一部分,以了解如何在Windows 11计算机上安装Windows 10。
▌双启动Windows 10和11
双启动计算机可以通过在Windows 11计算机上安装Windows 10来实现使用两个系统,但它可能会导致影响计算机性能的风险和问题。
双重启动Windows 10和Windows 11是安全的,但是大大减少了磁盘空间。单独在64位系统上单独运行Windows 10需要约11 GB的SSD或HDD空间,更不用说运行两个系统了。
此外,第二个操作系统的安装可能会影响主要操作系统或整体系统本身的数据完整性,从而可能导致无意的数据或操作系统覆盖。为了防止主要操作系统及其相关数据的此类问题或失败,仔细确定将用于安装辅助系统的特定磁盘分区至关重要。
▌在Windows 11计算机上使用两个系统磁盘
使用两个系统磁盘还可以使您同时在一台计算机上享受两个操作系统。每个系统磁盘都包含一个单独的操作系统安装,并配置了计算机以识别两个磁盘。
当您在计算机上供电时,您可以从启动菜单或BIOS/UEFI设置中选择要启动的操作系统。选择选择后,相应的操作系统从其各自的磁盘加载,您可以开始使用它。
但是,仍然存在一些风险。两个操作系统之间的不同硬件和软件要求可能会导致兼容性问题。此外,管理引导加载程序,双引导设置和分区方案可能更复杂,可能导致错误或配置挑战。
笔记:
如果您使用两个系统磁盘,请注意启动模式。 Windows 10和Windows 11都推荐UEFI+GPT,以提高功能和灵活性。如果您的设备是较旧的MBR分区表,建议将其转换为GPT进行操作。
如何在Windows 11计算机上安装Windows 10
我可以在Windows 11计算机上安装Windows 10吗?如何?在这一部分中,我们将通过逐步指导给您一个答案。
笔记: 此过程将删除计算机上的所有数据并重新启动。因此,在进行清洁安装之前,要备份重要的文件和文档至关重要。
▌第1部分。创建一个Windows 10可启动媒体以进行清洁安装
如果您拥有Windows 10安装CD/DVD,则可以从第2部分开始启动该过程。
步骤1。将USB驱动器插入您的计算机,然后继续下载Windows Media创建工具由Microsoft提供。下载后,运行该工具。
步骤2。选择“创建安装媒体”选项,然后单击“下一个”。
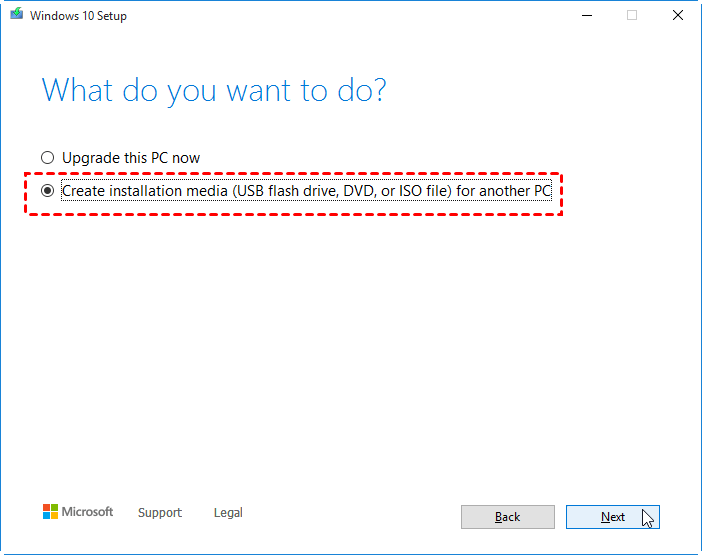
步骤3。选择您的首选语言,体系结构和版本,然后单击“下一步”。
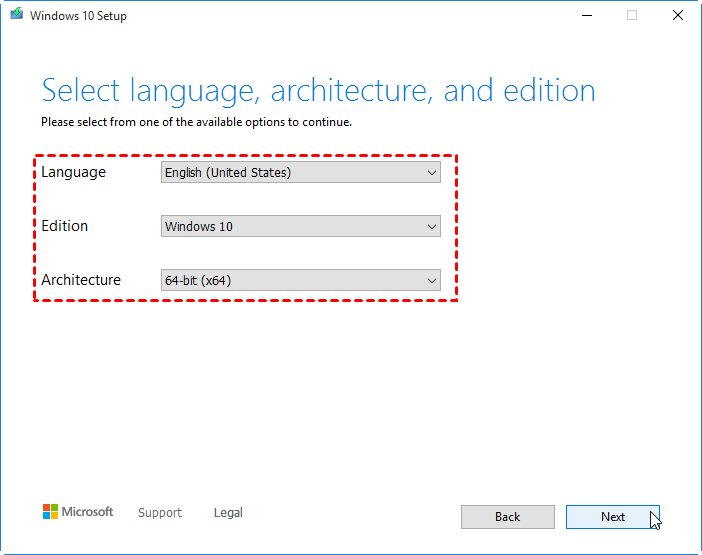
步骤4。在“选择要使用的媒体”部分下,选择“ USB Flash Drive”,然后单击“下一步”。
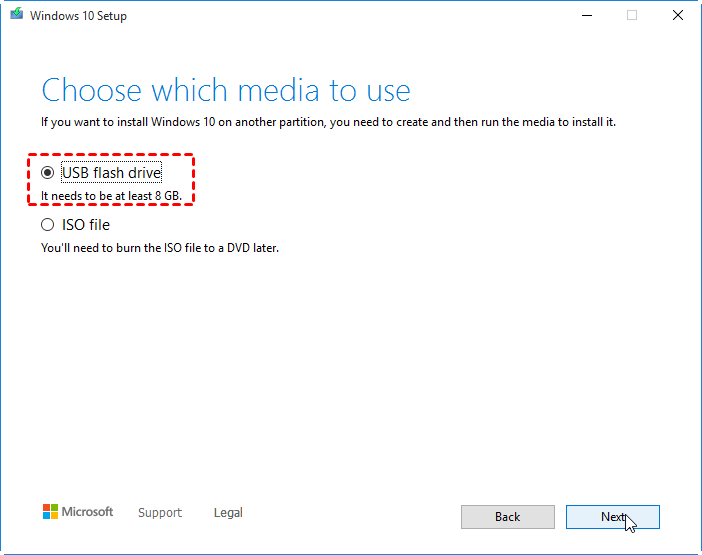
步骤5。从可用的“可移动驱动器”列表中,选择适当的USB驱动器,然后单击“下一步”。允许该工具在耐心等待完成过程的同时完成该过程。
▌第2部分。从Windows 10可启动USB或CD/DVD启动计算机
步骤1:将Windows 10启动媒体插入计算机。重新启动计算机时,请按功能键(通常是F1,F2,ESC或DEL)进入BIOS设置实用程序。
步骤2:导航到BIOS中的启动菜单,并将安装USB或CD/DVD设置为第一个引导设备。
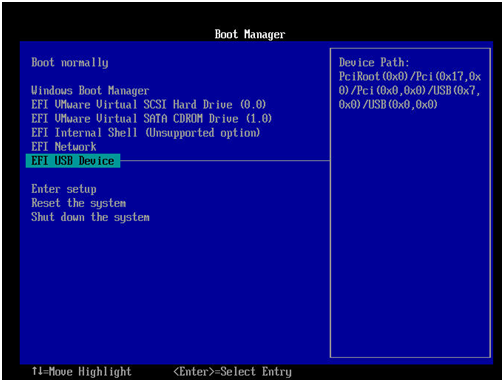
步骤3:保存更改并退出BIOS。然后,您的计算机将从USB或CD/DVD启动。
更多阅读:如何在Windows PC上下载和安装WhatsApp - 教程
▌第3部分:在计算机硬盘上安装Windows 10
步骤1:再次重新启动计算机后,按任何键启动该过程,然后单击“立即安装”以启动Windows设置。
步骤2:输入Windows产品密钥。可以在Windows CD随附的产品上找到此键,也可以在电子邮件中找到Microsoft帐户,可以在电子邮件中找到它。
步骤3:同意许可条款,单击“下一步”,然后选择“仅安装窗口”。
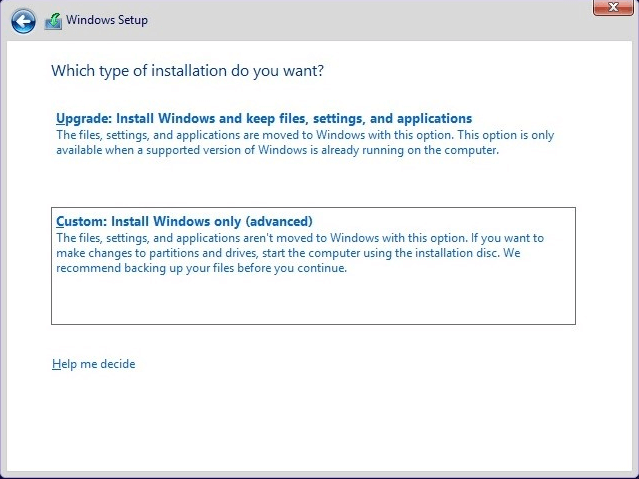
步骤4:选择要安装Windows 10的主要驱动器,然后单击“下一步”。等待Windows 10的安装过程完成。完成后,您的PC将重新启动。
步骤5:再次输入BIOS,然后选择计算机硬盘作为第一个引导设备。然后自定义设置并登录到您的计算机帐户。
步骤6:等待Windows 10完成设置并准备开始屏幕。准备好后,您可以在计算机上开始系统。
奖励提示:在Windows 11计算机上运行Windows 10的一种更简单的方法,而无需安装OS
尽管人们可以在Windows 11计算机上安装Windows 10的可用方法,但仍然有些担忧并不容易忽略。兼容性问题,潜在的系统不稳定性以及两个系统造成的数据丢失的风险都是要考虑的重要因素。
实际上,您可以选择一种更简单的方法来享受这两个系统,而不是考虑对复杂的安装步骤产生负面影响或烦恼。尝试IEMOA分区助理专业人员,强大的计算机管理专家。
它提供了“胜利创建者”功能,并允许您在USB驱动器或外部硬盘驱动器上创建便携式Windows环境。这意味着您可以随身携带完整的Windows操作系统,并在不同的计算机上使用它,而无需安装或修改主机系统。
在您这样做之前:
USB或外部硬盘空间的大小应不少于13GB。
创建过程将要求删除您的所有数据。请提前备份所有重要数据。
步骤1。将USB插入计算机,并由您的设备检测到它。如果失败,您可以阅读解决方案以供参考。
步骤2。启动已安装的软件。如图所示,单击“所有工具”>“ Windows to Go Creator”。
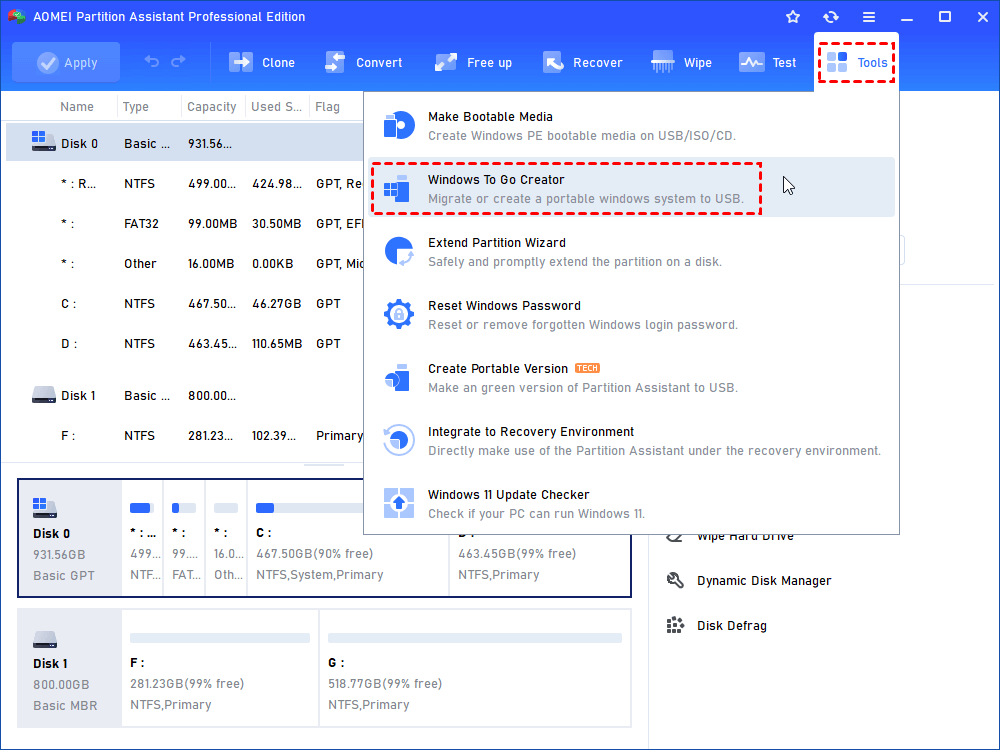
步骤3。单击“创建窗口以获取个人计算机”,然后选择“下一步”。如果您是MAC计算机用户,则可以选择第二个选项“创建Windows为Mac计算机”。
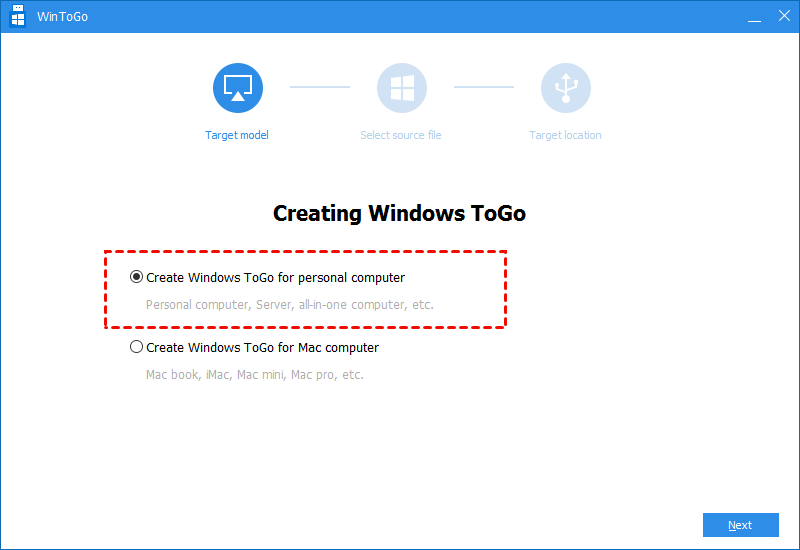
步骤4。选择“创建窗口与系统光盘/ISO一起使用”。将自动检测到Windows 11 ISO文件,或者您可以单击文件夹图标以手动选择目标文件,然后单击“下一步”。
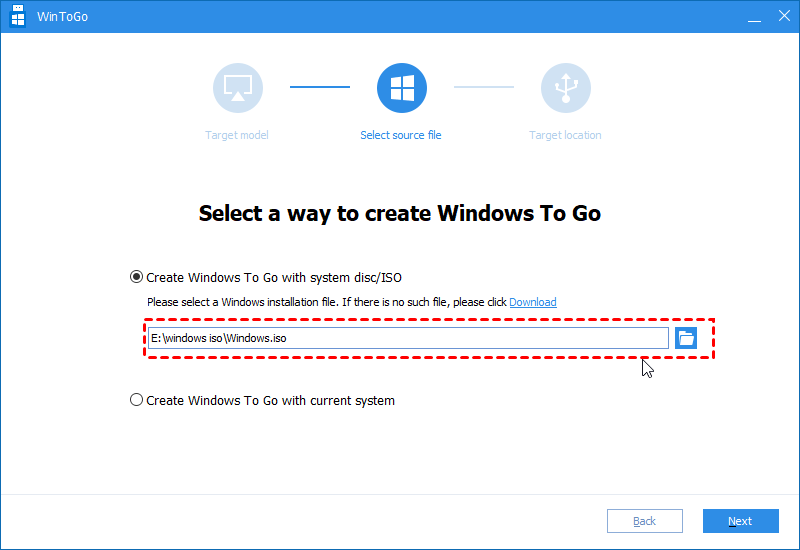
步骤5。选择USB驱动器作为目标,然后选择“继续”按钮继续。
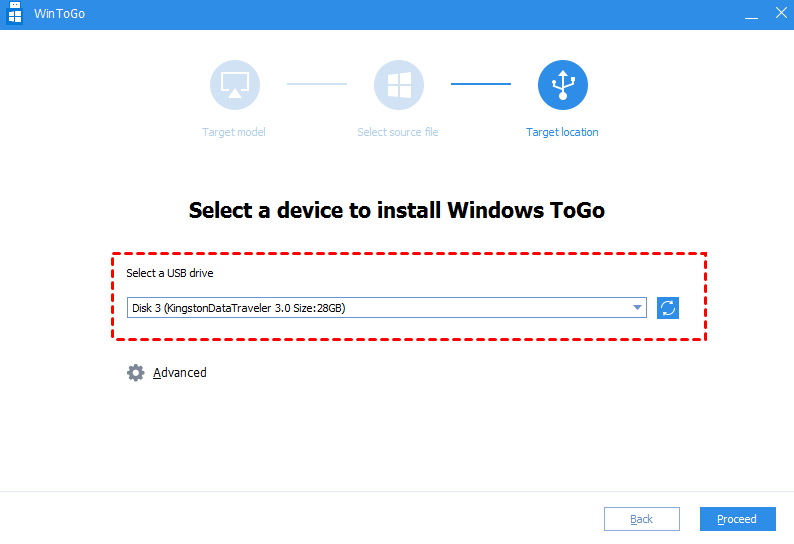
第6步。在这里,您会注意到USB上的所有数据都将被擦除。选择“是”拔下USB,然后尝试在另一台计算机上启动它。如果您不知道如何启动,则可以继续遵循以下步骤。
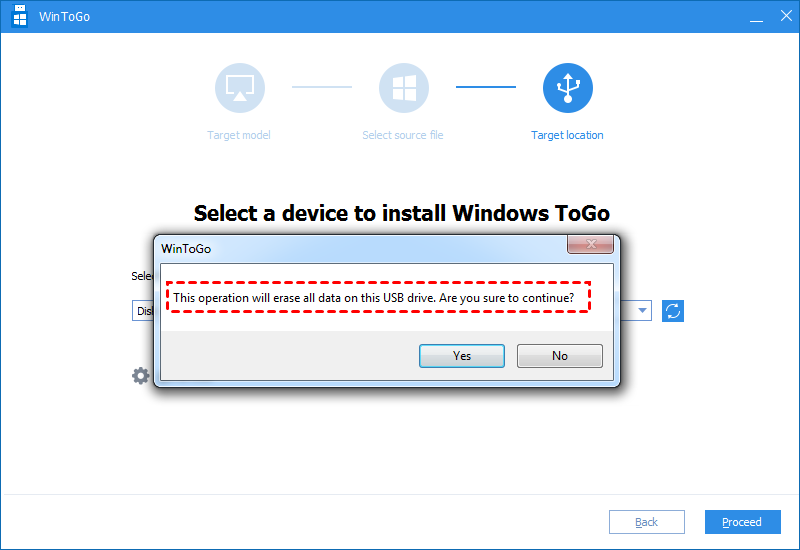
步骤7。将Windows 11连接到USB驱动器中。引导设备,然后按特定键进入BIOS/UEFI。
笔记:每个计算机品牌都有一个访问BIOS/UEFI的密钥。要找到计算机的特定键,您可以访问制造商的官方网站并搜索相关信息。
步骤8。选择USB设备,然后按“ Enter”键从Windows 11启动USB启动。
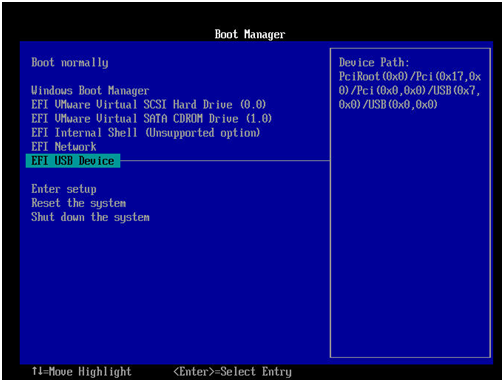
结论
阅读此清晰的教程后,您可以在Windows 11计算机上安装Windows 10吗?如果您想继续享受Windows 10的熟悉度和兼容性,则可以尝试使用IEMOA分区助手以一种简单的方式降级。
该用户友好的软件还提供了诸如在GPT/MBR之间转换,将OS迁移到SSD之间的功能,并将自由空间分配给C驱动器以解决常见问题。 Windows Server用户可以选择服务器版本来管理您的设备