您是否曾经让Windows PC突然重新启动,并发出通知指出设备驱动程序会自动更新?尽管Windows 11中的自动驱动程序更新是有益的:通常旨在通过提供硬件组件的最新驱动程序来增强系统性能和稳定性,但它们有时会中断您的工作流程。
为了避免Windows 11中自动驾驶员更新引起的问题,您可以采取步骤对设备驱动程序进行更多控制,并防止工作中的意外中断和潜在风险。
如何关闭Windows 11中的自动驱动程序更新?您可以运行设置或注册表编辑器来执行此操作。但是别忘了遵循技巧作为确保数据安全的预防措施。
方法1。Windows11关闭设置中的自动驱动程序更新
设置应用程序就像Windows PC的控制中心一样,您可以在其中做很多事情,从个性化系统等简单任务到更高级的系统,例如管理用户帐户。要关闭Windows 11中的自动驱动程序更新,只需确保您的Windows帐户具有管理员特权,并按照以下步骤进行操作:
步骤1:通过按下设置应用程序Windows + i键盘快捷键。
步骤2:导航到关于系统选项卡中的选项。
步骤3:选择高级系统设置。
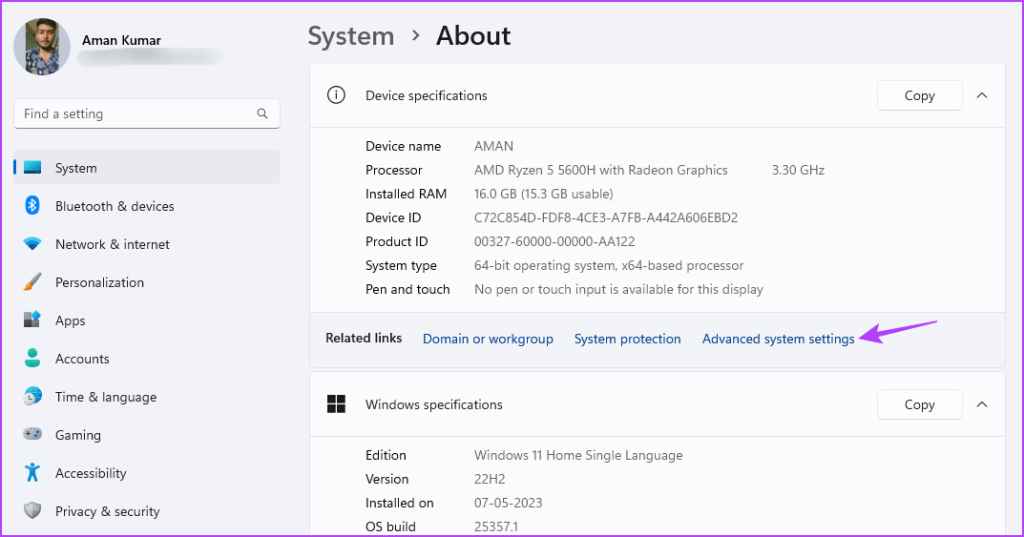
步骤4:在结果中系统属性窗口,访问硬件选项卡。
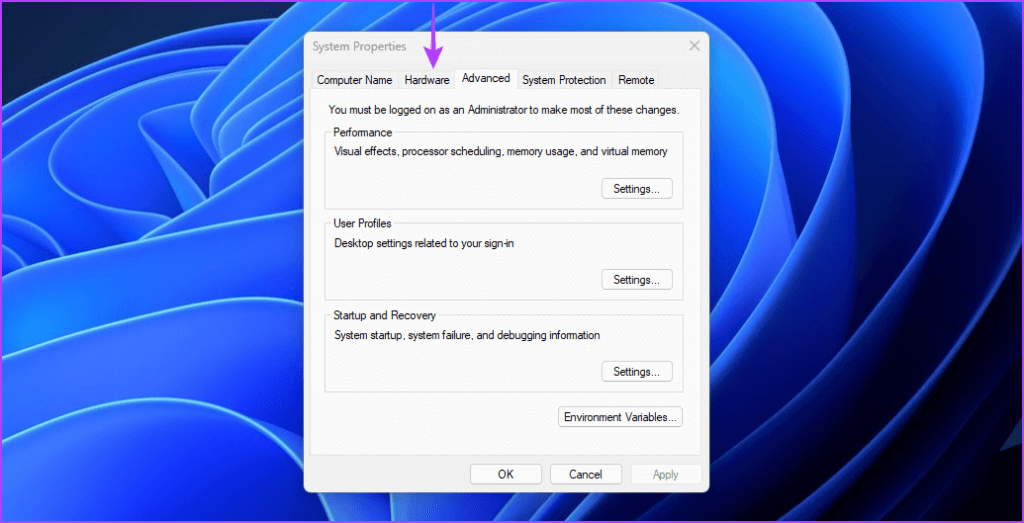
步骤5:单击设备安装设置按钮。
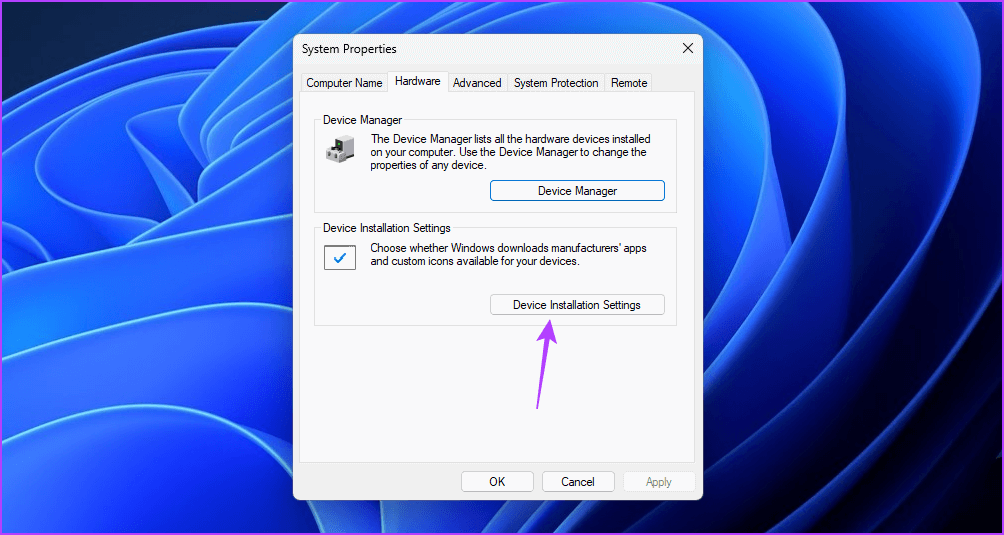
步骤6:选择“否(您的设备可能无法按预期工作)”选项,然后单击“保存更改”按钮。
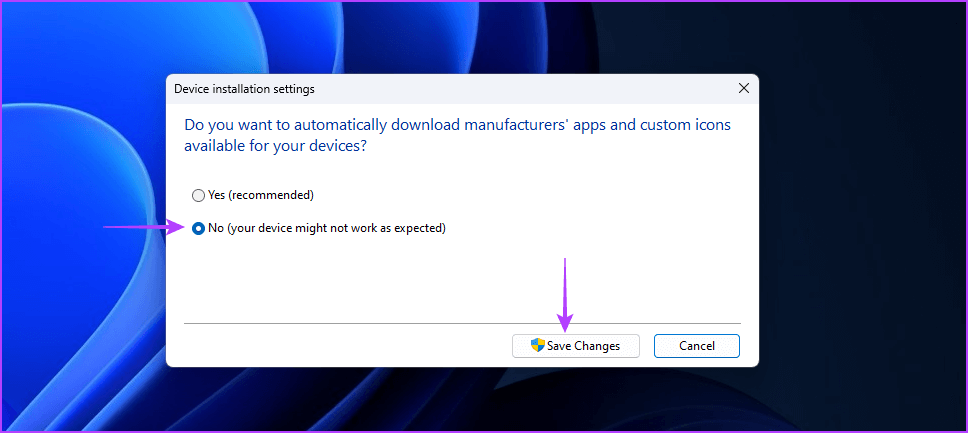
通过选择“不”选项在“系统属性”窗口中,Windows将停止自动安装设备驱动程序更新。
方法2。使用注册表编辑器在Windows 11中禁用自动驱动程序更新
关闭Windows 11中自动驱动程序更新的另一种方法涉及修改Windows注册表。
但是,在编辑过程中发生并发症的情况下,建立注册表的备份至关重要。完成这些预防措施后,继续采取以下步骤,以防止Windows自动更新驱动程序:
步骤1:使用Windows + R键盘快捷键以打开运行工具,然后键入“登记”在框中,单击“确定”。
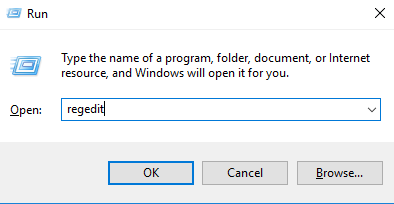
步骤2:在注册表编辑器中,通过将其复制和粘贴到地址栏中导航到以下位置:
ComputerHkey_local_machinesoftwaremicrosoftwindowscurrentversiondriversearching
步骤3:找到searchorderconfig在右窗格中进行价值,并双击它。
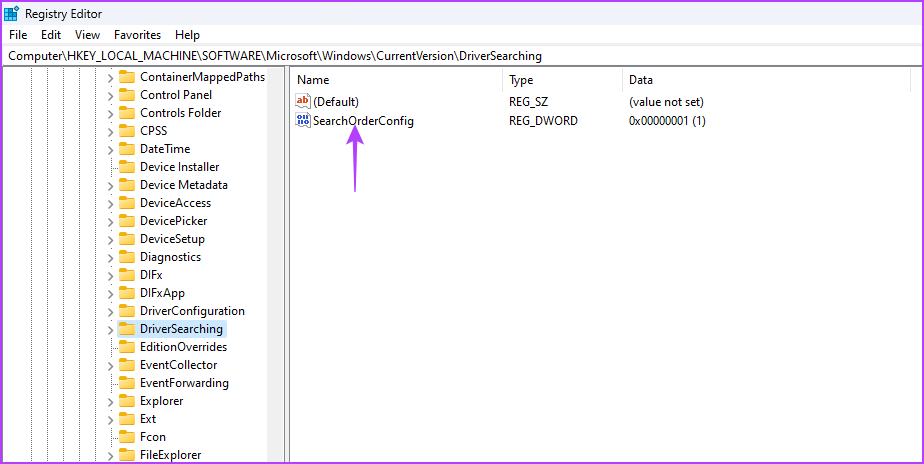
步骤4:进入 ”0”在“值数据”字段中,单击“确定”。
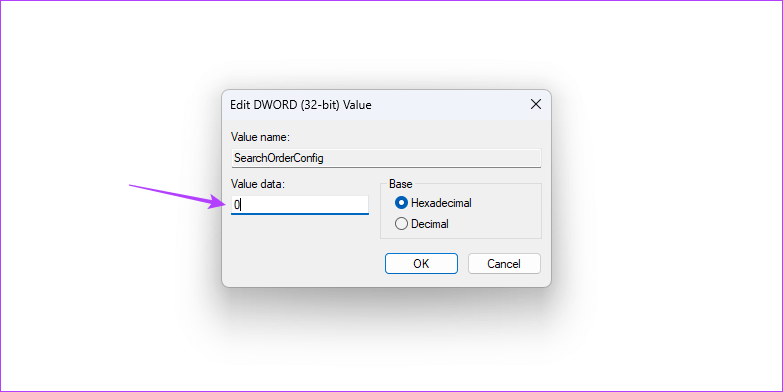
通过将searchorderConfig的值数据设置为0,您可以防止Windows自动下载驱动程序更新。如果您希望将来启用自动下载,请输入“1”在搜索订单的价值数据中,并保存更改。
提示部分:使用IEMOA分区助理进行数据安全
不管您想在Windows 11中禁用自动驱动程序更新的原因,采取措施来保护您的数据都是谨慎的。重要数据的丢失会导致个人和工作生活中的系统不稳定或不必要的麻烦。在这里,我们建议使用多功能工具,IEMOA分区助理专业人员。它配备了许多实用功能,可为您的数据提供安全。在这一部分中,我们将详细分享。
提示1。在Windows 11关闭自动驱动程序更新之前创建备份
采取预防措施可确保在出现意外问题的情况下从备份中恢复数据的能力。在任何系统更新之前定期备份关键数据很重要。而且,在进行任何与系统相关的修改之前,例如使用注册表编辑器关闭Windows 11中的自动驱动程序更新,同样至关重要。
克隆磁盘功能使您可以创建整个硬盘驱动器的完整副本。这包括将所有文件,数据和操作系统复制到另一个硬盘驱动器,并用作备份。
步骤1。安装并启动IEMOA分区助理,单击主接口中的“克隆”,然后选择“克隆磁盘”。
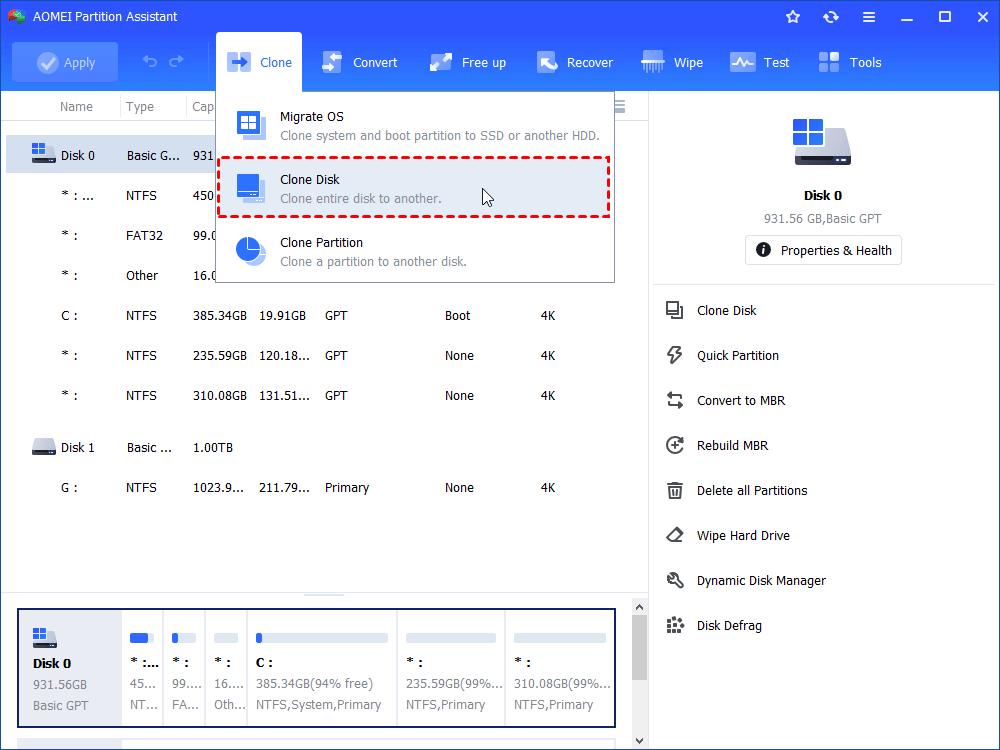
步骤2。选择需要克隆作为源磁盘的硬盘,然后单击“下一步”。
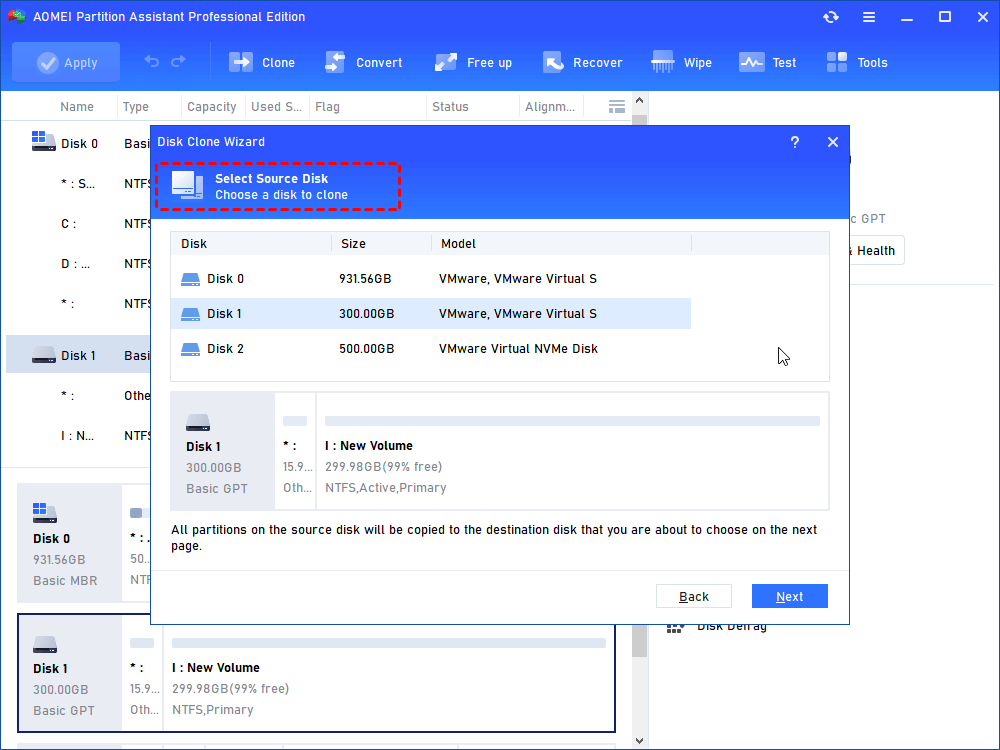
步骤3。选择目标磁盘以将数据存储在源磁盘上,然后单击“下一步”。
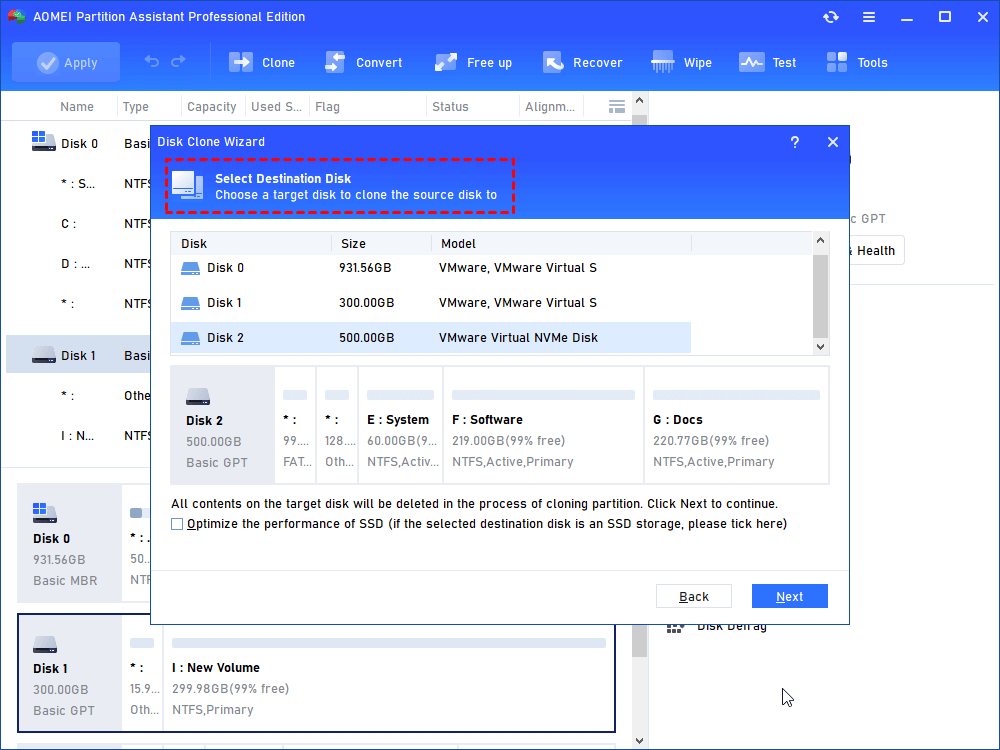
步骤4。然后,您可以在下一个窗口中检查源和目标磁盘,也可以更改为“扇区到扇区克隆”,然后单击“确认”按钮以在没有问题时继续。
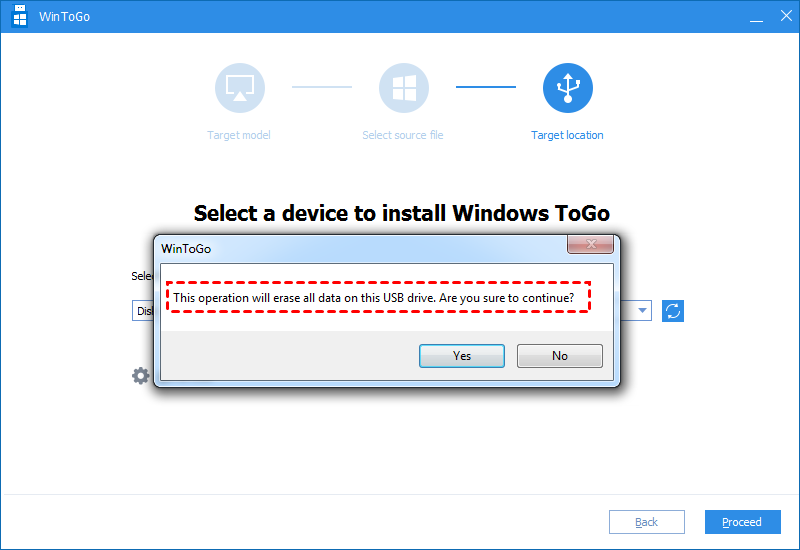
在这里,您还可以单击“设置”按钮,以调整目标磁盘上的分区大小或勾选“ 4K对齐”,以提高目标磁盘是SSD驱动器的读数和写作速度。
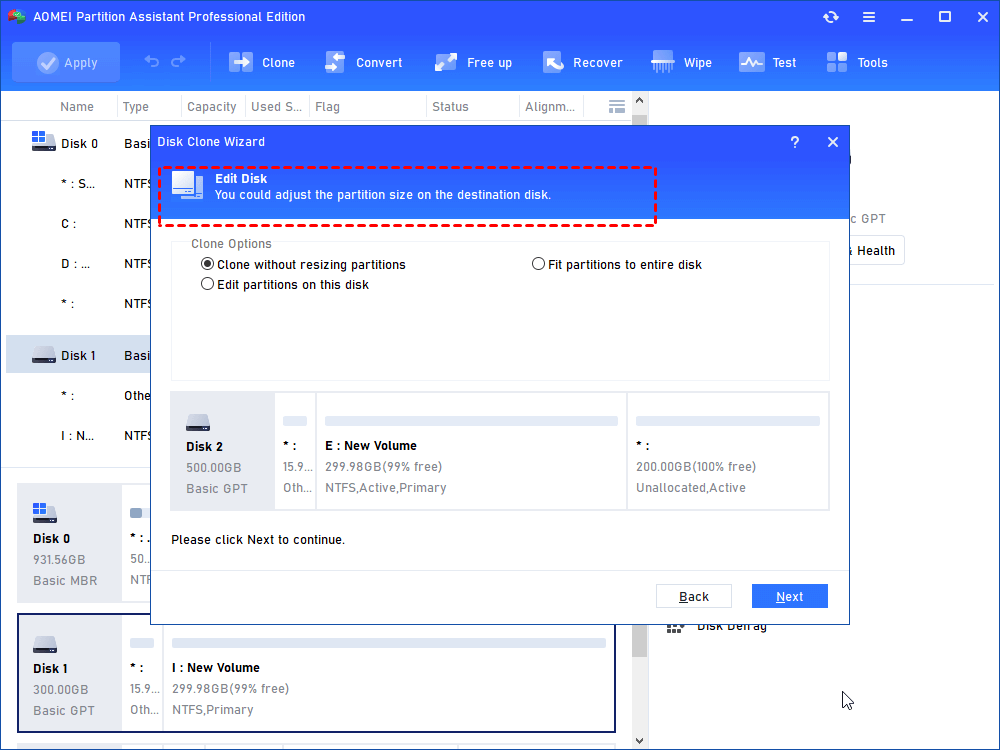
步骤5。最后,在主接口中单击“应用”和“继续”以开始克隆硬盘驱动器。
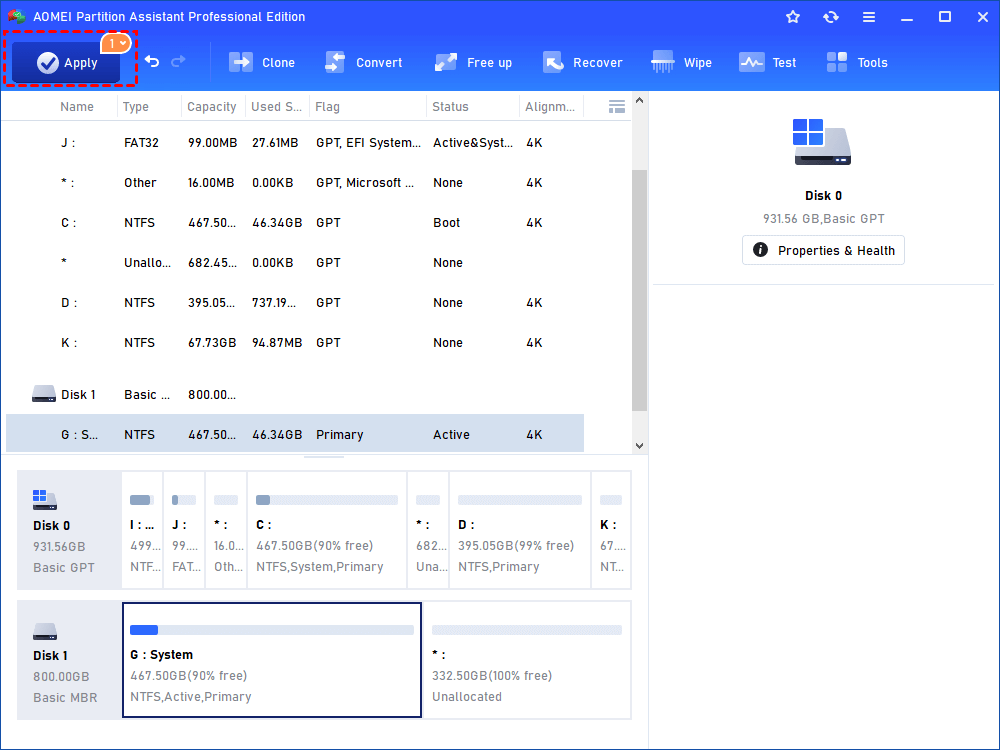
提示2。恢复丢失的数据
如果您在Windows 11中处理禁用自动驱动程序更新时会遇到数据丢失而没有创建备份,请不要担心; IEMOA分区助理专业人员提供了恢复数据功能,以帮助您迅速,轻松检索丢失的数据。
此功能能够从通用存储设备中恢复超过200多个文件类型,并且在处理各种数据丢失方案方面表现出色。无论您是遇到病毒攻击,格式化,系统崩溃等问题,还是在SSD,HDDS,SD卡,USB驱动器等上进行的其他问题,此功能强大的工具都可以有效地恢复您的丢失的文档,图片,视频甚至电子邮件。
步骤1。安装并启动IEMOA软件。在主选项卡中,单击“恢复”>“恢复数据“。
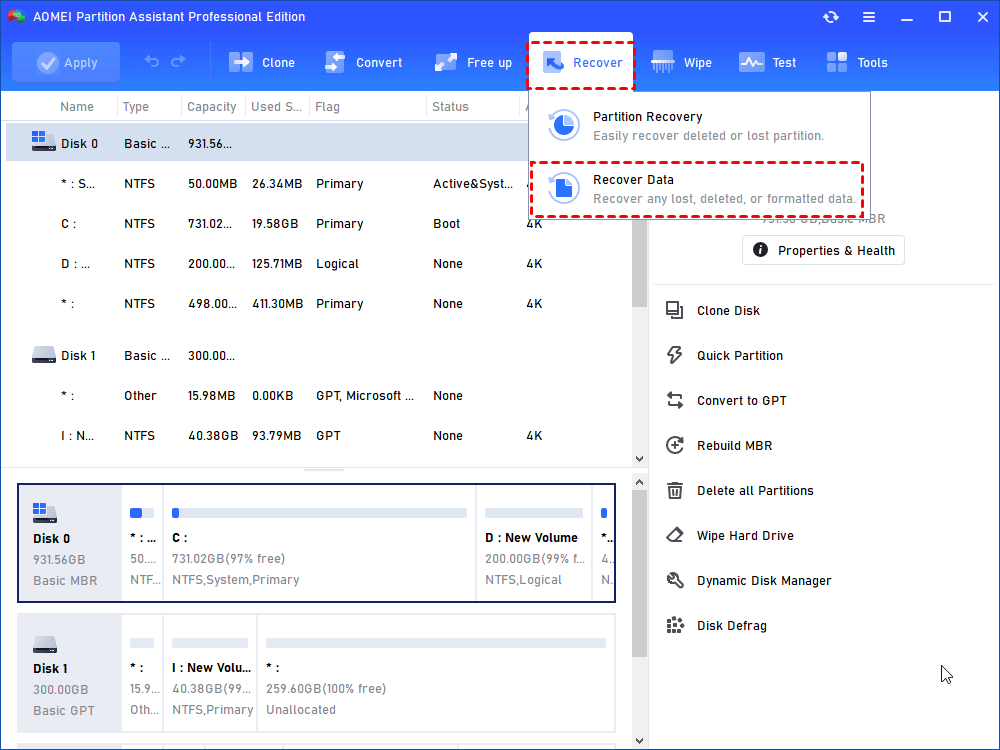
步骤2。访问恢复Windows数据工具。选择数据恢复过程的分区位置,然后单击“开始扫描”启动扫描程序。
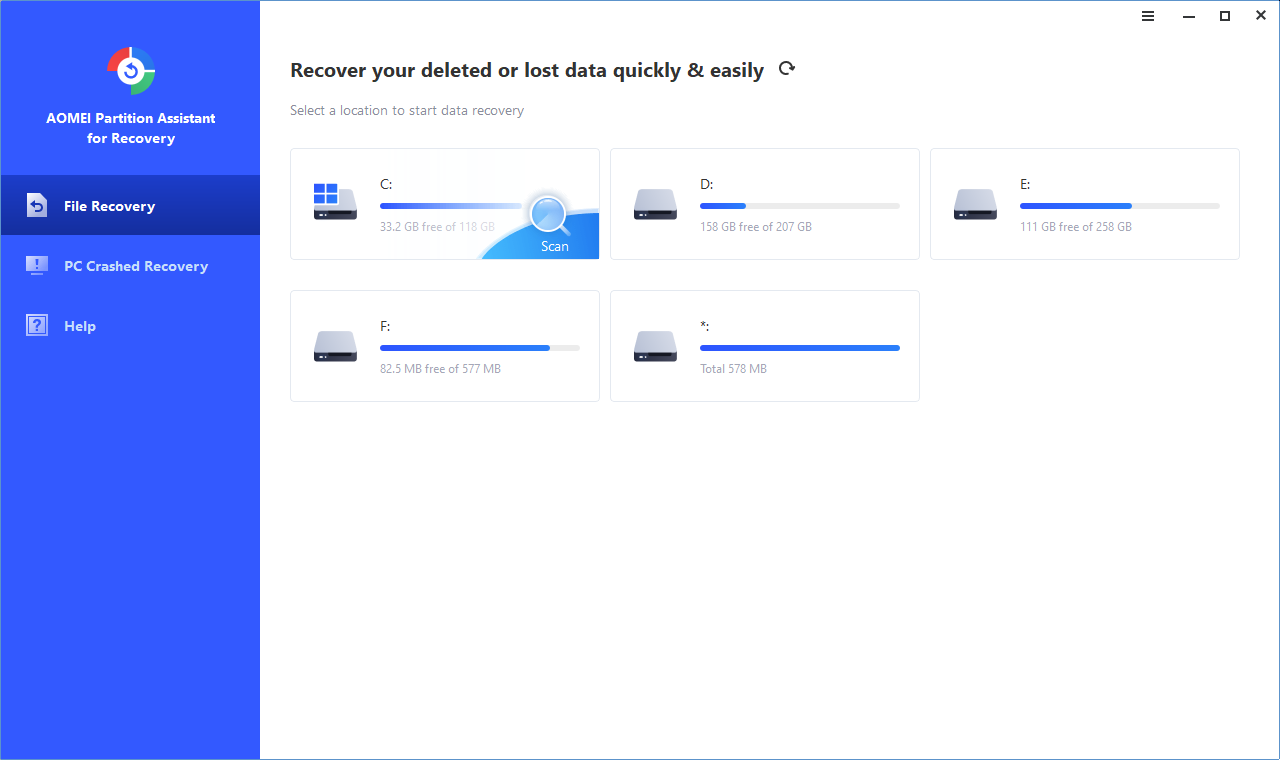
步骤3。扫描完成后,您将看到所有丢失文件的列表。选择要恢复的文件,然后单击“”恢复文件“。
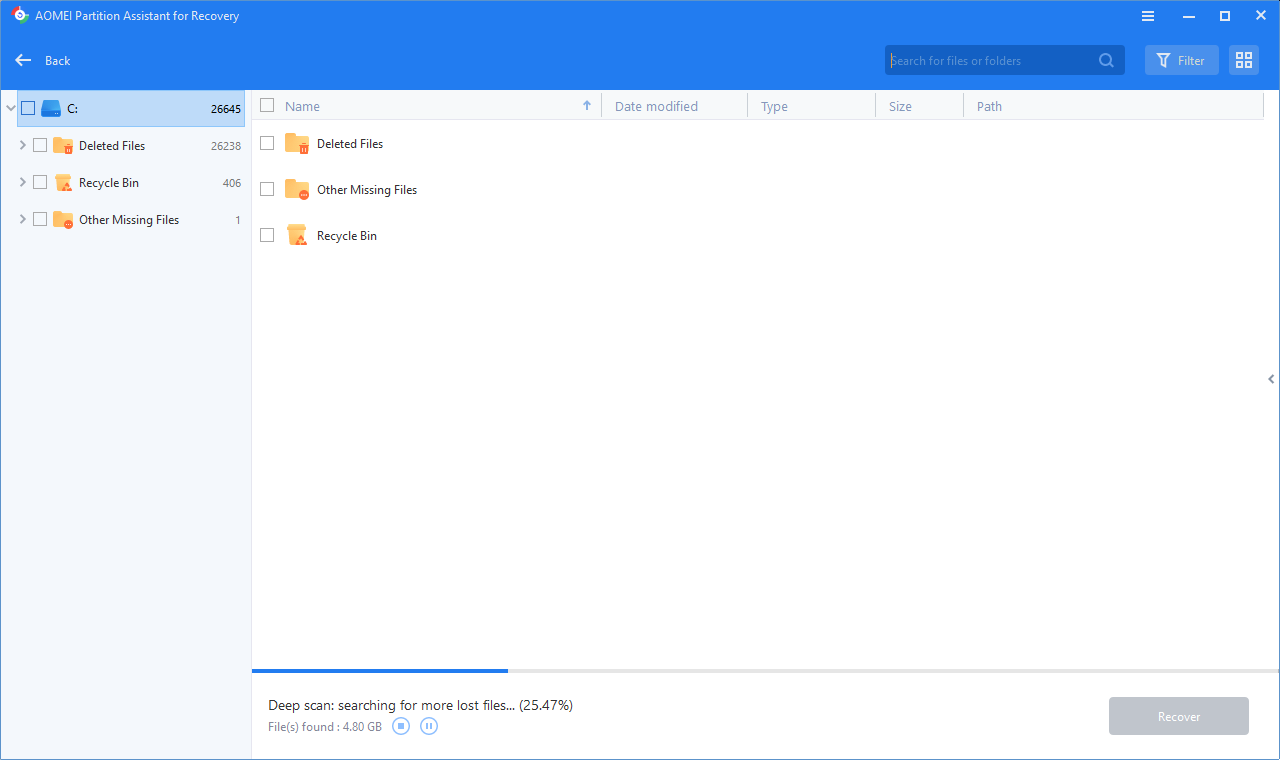
步骤4。接下来,选择PC上的文件夹路径以保存恢复的文件。在计算机上查找删除文件的位置的选择完全取决于您。
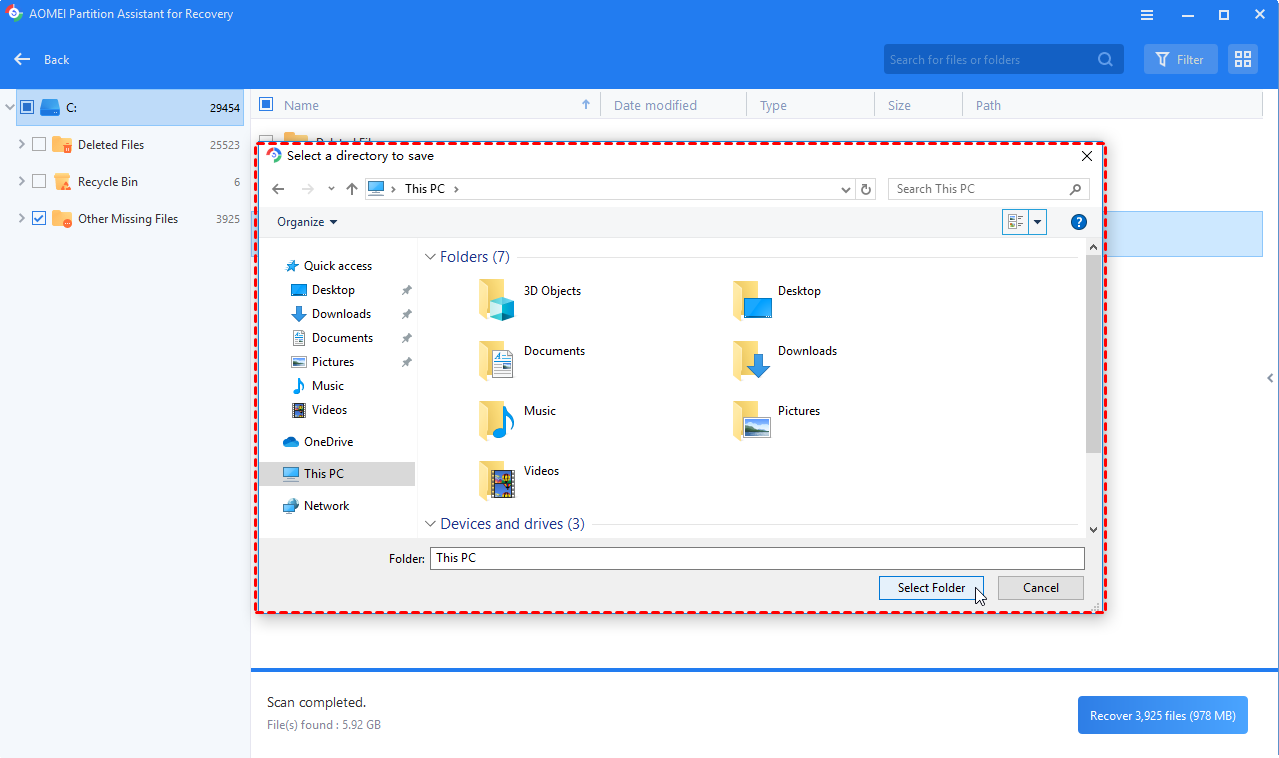
步骤5。成功恢复后,前往您选择的路径访问并查看恢复的文件。
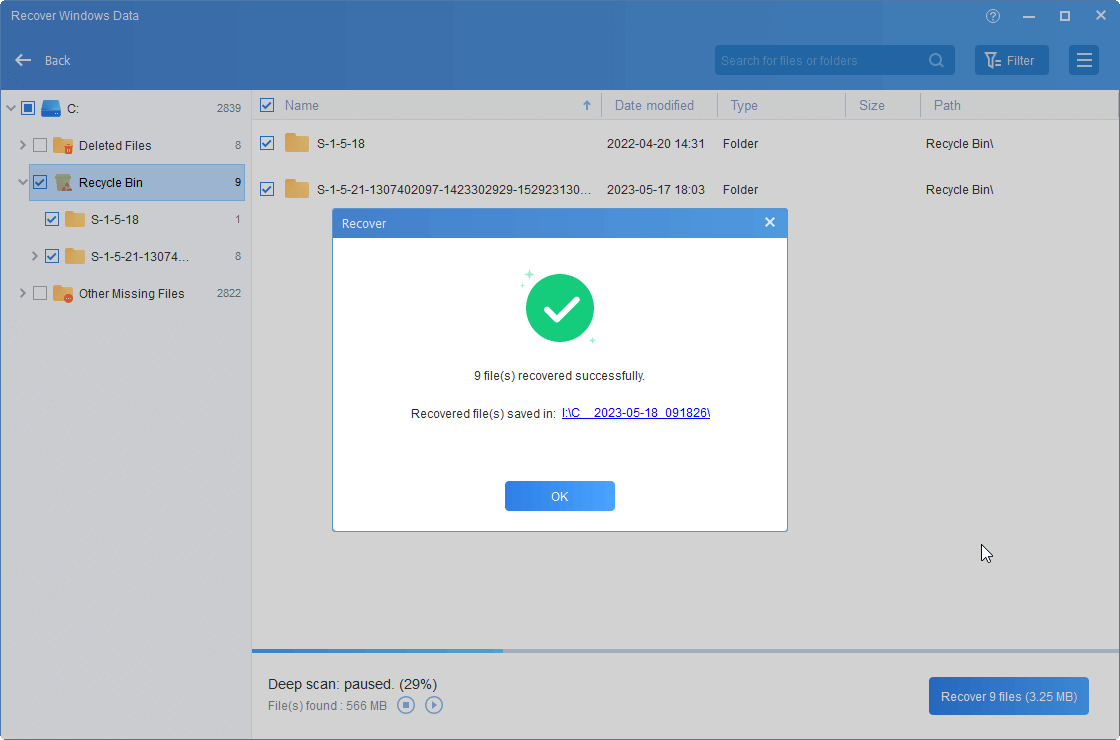
概括
使用两种方法和2个提示,您可以轻松关闭Windows 11中的自动驱动程序更新。除了创建备份并恢复丢失的数据外,也是探索IEMOA分区助手的更多功能以有效管理您的计算机的好主意。
如果您需要扩大存储空间,请分配自由空间,应用程序移动器,重复的文件查找器等可以为您提供帮助。当您遇到启动问题时,重建MBR功能值得尝试。将来,如果您打算升级设备,OS迁移可以为您提供无缝的过渡。
