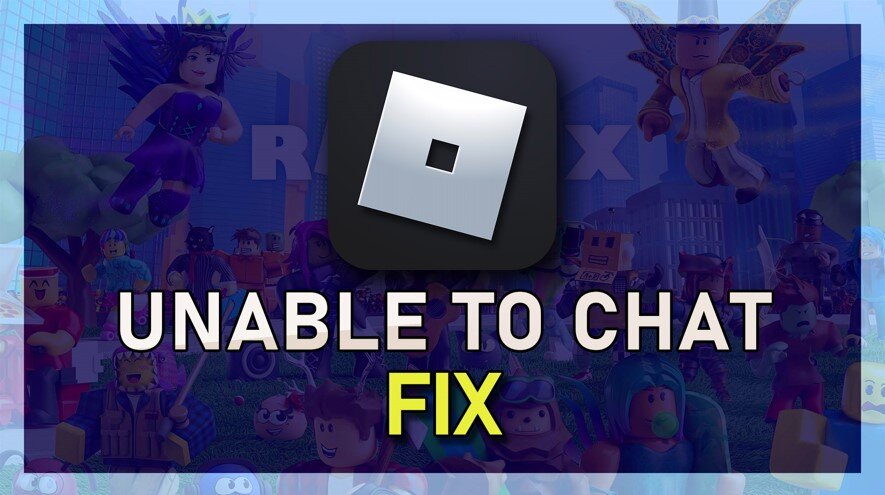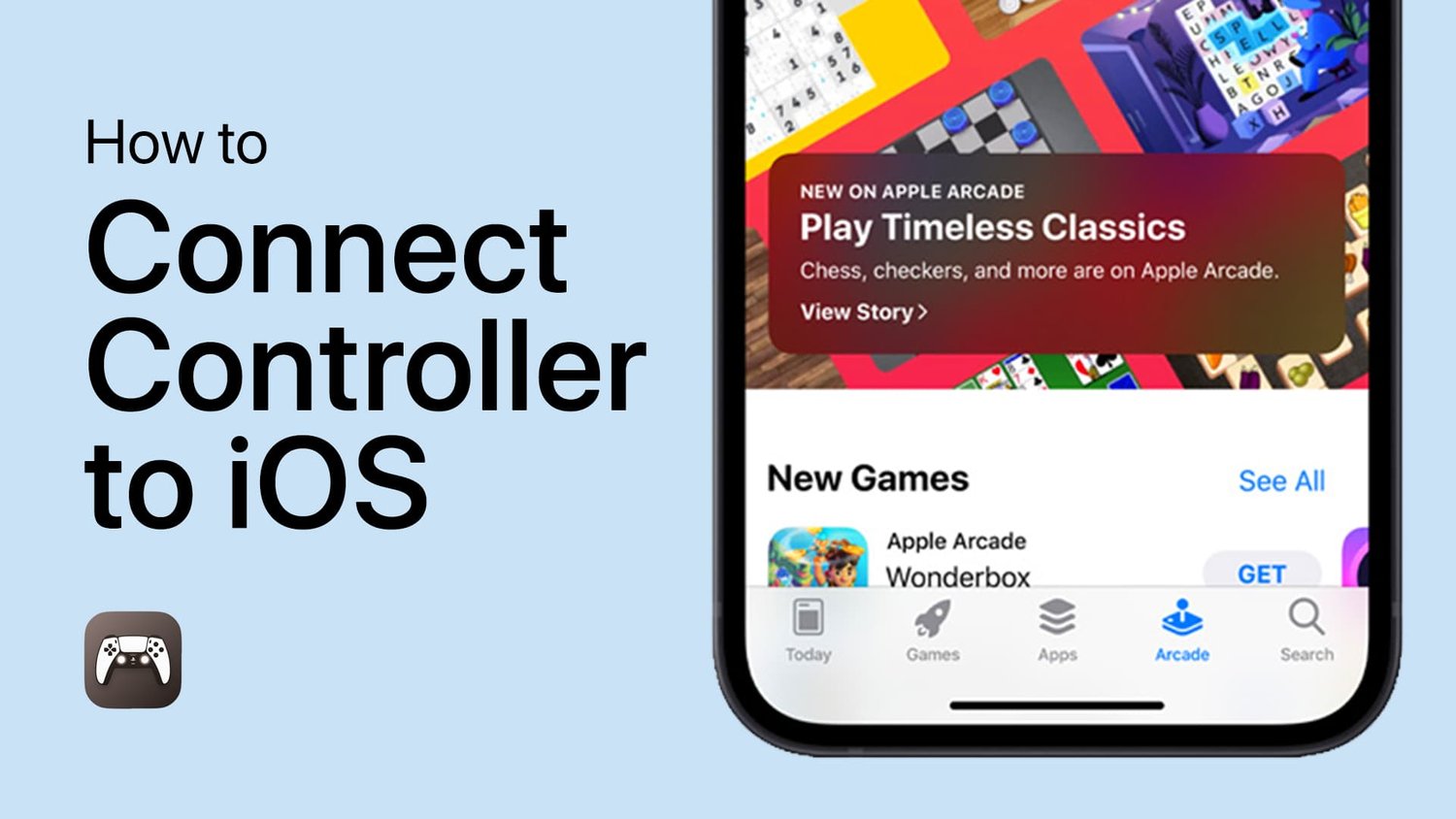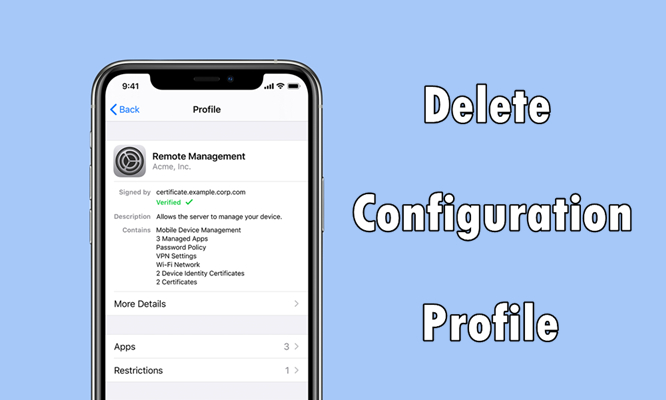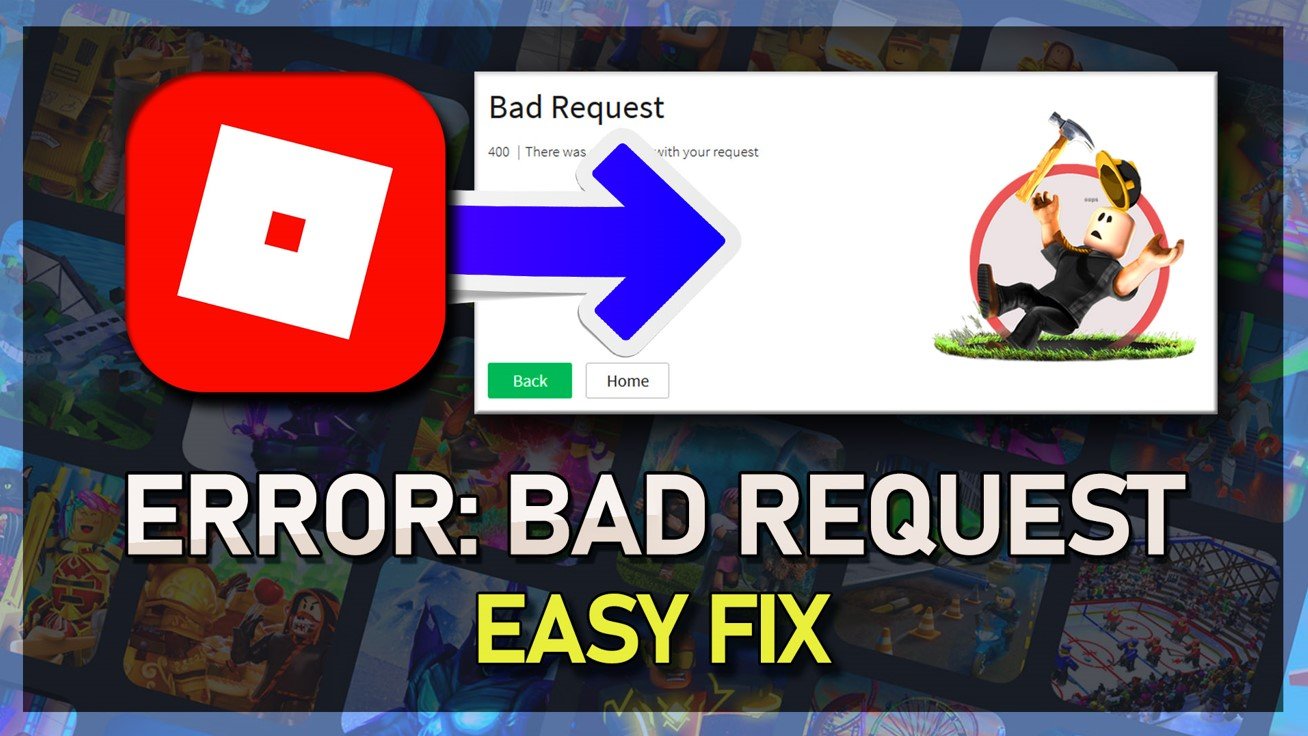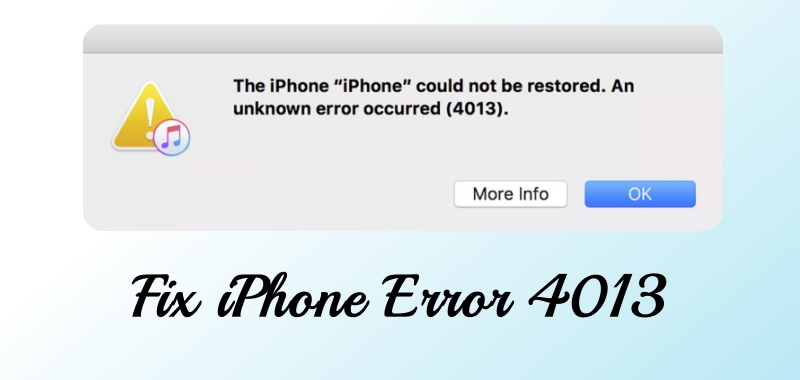有时,iTunes在准备iPhone进行还原时会卡住。如果这停留太久了,您可能想对此做些事情。本指南列出了此错误的一些可能原因,然后提供了一些解决问题的方法。
iTunes可用于备份和还原iPhone/iPad数据,更新iOS软件并将iPhone/iPad还原为出厂设置。恢复基本上是在iOS设备上安装固件的新版本。通常,如果iPhone还原正在工作,那么准备进度将不需要这么长时间才能移动。虽然您可能会发现iTunes被困在准备iPhone进行修复时,并且进度栏不会移动。
如果你被卡住了准备iPhone/iPad用于还原并且无能为力,本指南将分享还原iPhone需要多长时间。另外,这里有一些方法可以显示如何解决卡住问题,并成功更新和还原iPhone/iPad。
iPhone花了很长时间准备还原
准备还原需要多长时间
通常,准备iPhone进行还原大约需要15分钟。但是,一些用户报告“该软件已经花费了15分钟的时间才能下载,这使我的电话退出恢复模式”。当您再次单击还原时,再次失败。恢复iPhone似乎永远需要。
然后,如何恢复过程受到影响?这取决于各种情况。现在,您可以首先检查以下iTunes恢复iPhone的以下阶段。
1。下载固件
这是从Apple服务器下载为iPhone下载固件并将其保存到计算机的过程。如果您的互联网很快,那就不需要太长时间了。
2。提取固件
下载固件后,iTunes提取固件的内容。这也不需要太久。
3。验证固件
提取固件后,iTunes然后验证文件的完整性。这是对文件的一小部分检查,这几乎不需要几分钟。
4。还原固件
最后,iTunes在iPhone上还原固件,这可能比其他阶段更长。
也就是说,为还原准备iPhone是花了这么长时间可能是由于不稳定的Internet连接而引起的,以下载固件,没有足够的存储空间来节省固件,iPhone运行缓慢等。
进一步阅读:固件文件不兼容iPhone/iPad/iPod>
您可以尝试使用iTunes替代方案来更新和还原iPhone。该软件称为iOS的PhoneRescue,该软件旨在帮助iOS/iPados困境中的iPhone/iPad/iPod用户。如果是坚持准备iPhone进行还原,只需下载PhoneRescue以供iOS修复问题:
- 修复您的iPhone坚持准备软件更新或通过维修iOS系统来还原。
- 维修过程完成后,您的iPhone将更新到最新的iOS版本。
- 而且,无论系统问题是什么,您的iPhone都会恢复正常。
- 您还可以从iTunes备份或iCloud备份中还原iPhone。
- 此外,您可以无需备份即可恢复丢失的数据,删除屏幕密码,等等。
修复准备iPhone/iPad进行还原:
步骤1。在您的计算机上获取iOS的PhoneRescue。打开它。单击设备救援人员下的维修iOS系统。
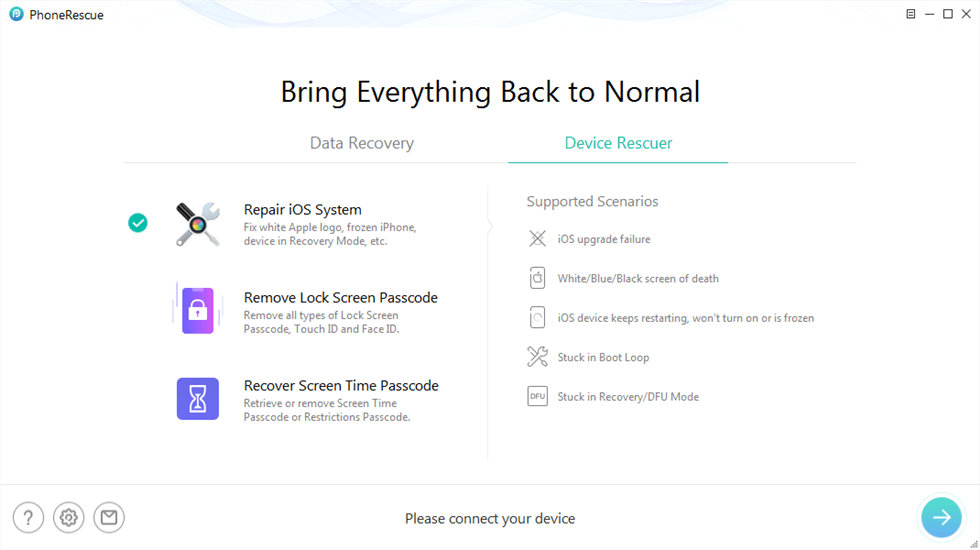
选择维修iOS系统模式
步骤2。这是您可以选择的两种维修模式。高级使您可以在无数据丢失的情况下还原iPhone。如果您还想将iPhone重置为出厂设置,则可以选择标准模式。
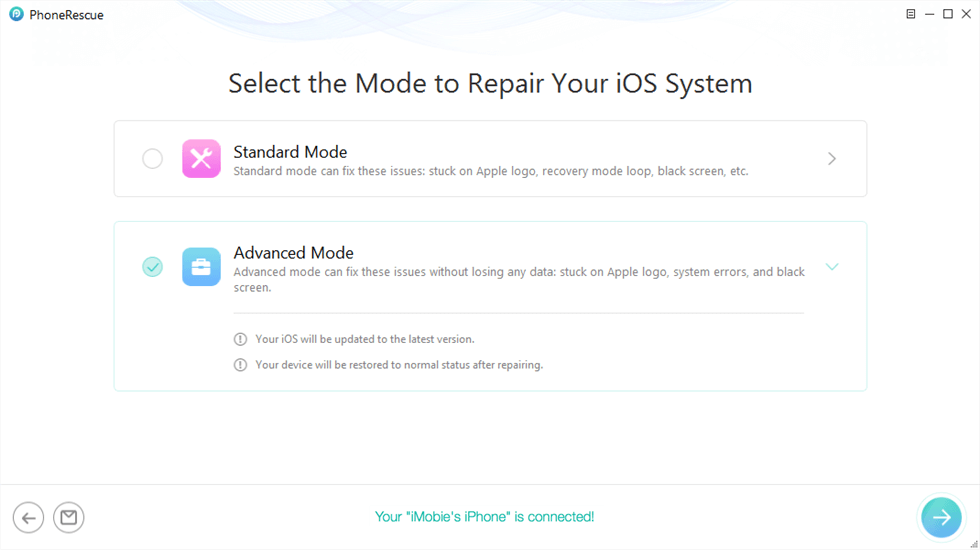
选择高级模式
步骤3。按照屏幕上的说明输入恢复模式>单击下载按钮以获取匹配的固件pacakge。
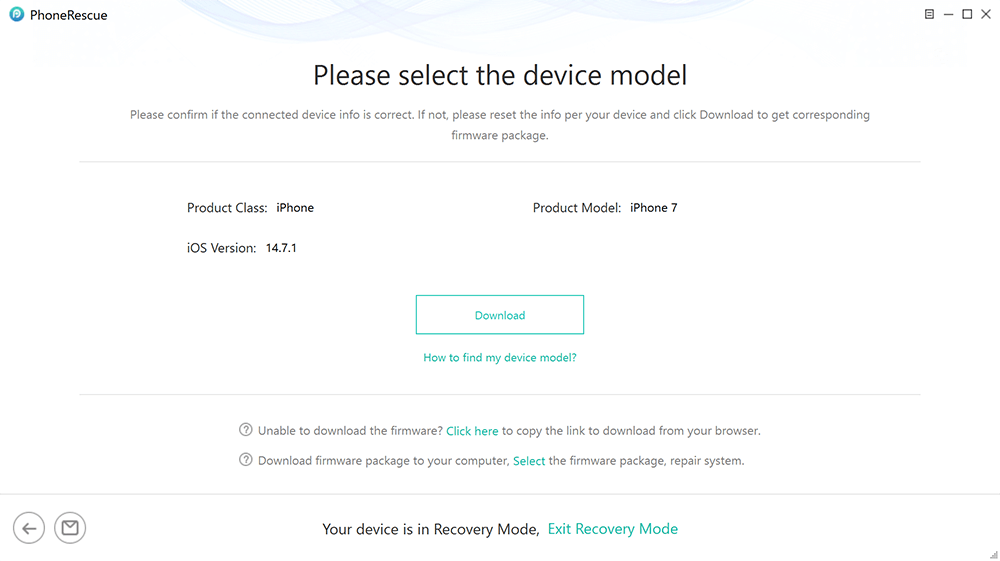
下载匹配固件
步骤4。还原iPhone完成。
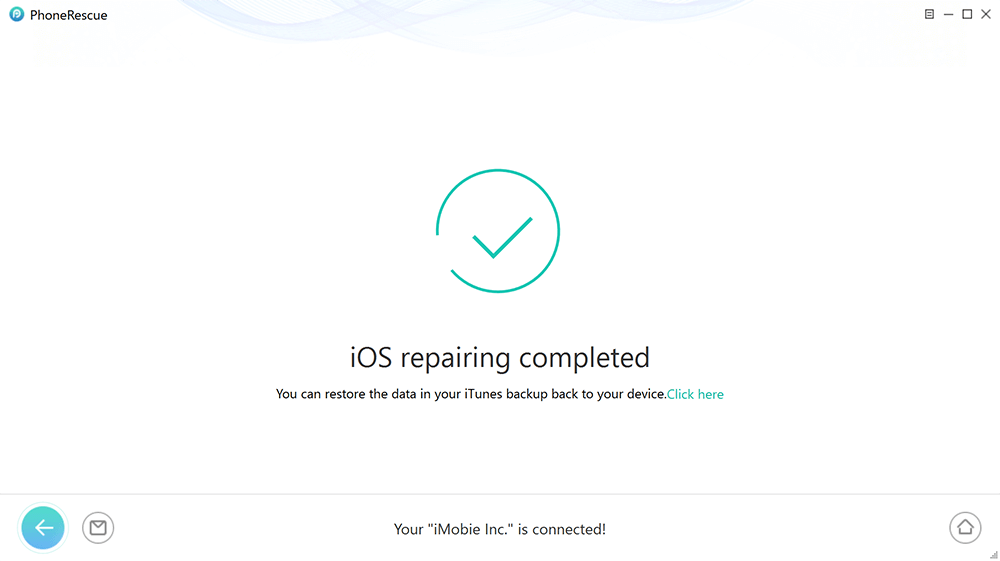
iOS维修完成
如何修复iTunes坚持准备iPhone进行还原
如果您的iPhone很长一段时间都陷入相同的情况,任何人都会感到烦恼。您可以做一些事情来解决情况并尝试使进度栏移动。
1。重新启动计算机和iPhone
每当计算机上或iPhone上存在问题时,您应该使用的第一种方法是重新启动设备。重新启动有助于解决许多次要问题,并且还可以解决iPhone还原问题。
重新启动iPhone
您可能已经知道如何重新启动iPhone,但是以下通用步骤将对您有所帮助。
- 按住 iPhone上的电源键>移动滑块,手机将关闭。
- 按 再次电源键几秒钟,您的iPhone将打开。
重新启动计算机
您可以通过转到Apple菜单并选择重新启动来重新启动Mac。 Windows用户可以单击“开始”菜单,选择电源选项,然后选择重新启动以重新启动其PC。
2。更新计算机上的iTunes
您需要确保计算机上的iTunes版本是最新的。较旧的iTunes版本可能会遇到其中的问题,这会导致该应用程序粘在准备iPhone上以进行还原屏幕上。要更新iTunes如下:
- 搜索 使用Apple软件更新 在计算机上启动菜单,然后单击它。
- 让它检查可用的iTunes更新。如果有更新,请单击 在底部安装按钮。
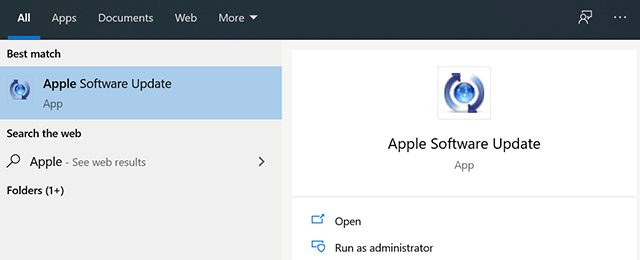
启动Apple软件更新实用程序
进一步阅读:如何修复iTunes更新在Windows上不起作用>
3。使用USB 2.0或更快的端口
各种用户建议您在还原或更新iOS设备时使用USB 2.0或计算机上更快的端口。这些更快的端口可以以所需速度为您的iPhone提供固件。

使用快速USB端口
较旧的USB端口无法以所需的速度传输数据,这可能会导致iTunes停留在准备iPhone上以进行还原屏幕上。如今,大多数计算机都有多个USB端口,因此请使用最快的计算机端口。
4。避免使用USB集线器
如果您的USB设备比计算机上的USB端口更多,则可能使用USB集线器。在更新或还原iPhone时,强烈建议您不要使用像USB集线器这样的中间人来建立连接。
摆脱用于将iPhone连接到计算机的所有USB集线器,然后将设备直接连接到机器。这将有助于解决计算机上可能发生的许多连接问题。
5。使用其他计算机还原iPhone
有时,要归咎于iTunes问题是您的计算机。您的机器的组件可能存在某些问题,这可能就是您无法成功恢复iPhone的原因。
为了解决此问题而没有任何麻烦,只需将另一台计算机与iTunes一起使用。将iPhone连接到另一台计算机,启动iTunes,并遵循恢复设备的标准程序。该解决方案对许多人都有效,如果您还没有,值得一试。
6。使用iPhone恢复模式
如果您尚不知道,您的iPhone具有一种称为恢复模式的特殊模式,可让您在设备有一些严重问题时还原或更新设备。现在是您可以使用此模式并恢复设备的时间。
以下是如何将iPhone进入恢复模式并使用iTunes或Finder恢复手机的步骤。
步骤1。保持 iTunes或 查找器在您的计算机上打开。
步骤2。使用USB电缆将iPhone连接到计算机。
步骤3。将iPhone重新启动到恢复模式。各种iPhone型号的过程如下所示。
- iPhone 8或以后:按 调高键并释放它,按 向下键并释放它,然后按住 侧键。
- iPhone 7或7 plus:按住 顶部或 侧键以及 音量下调键。
- iPhone 6s或更早:按 家和 顶部或 侧键一起。
步骤4。iTunes或Finder将显示一个提示,要求您还原或更新设备。单击 还原按钮以还原您的iPhone。
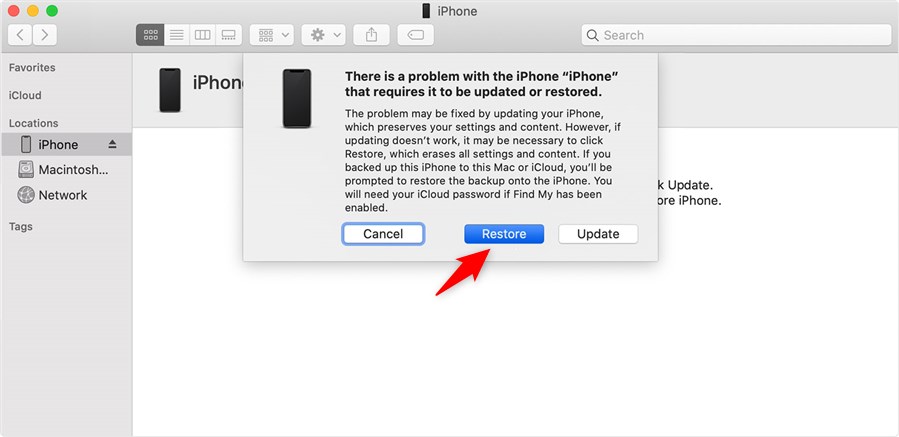
通过恢复模式恢复iPhone
进一步阅读:修复iTunes在恢复模式下未识别iPhone>
如何修复准备iPad进行还原
“好的,所以我的iPad被卡在一个启动循环中,我尝试了所有事情,所以我想以DFU模式恢复它,并且没有收到错误消息(我通常会收到4013)。所以我真的很高兴,但是现在它很固定。iDk该怎么办。idk该怎么做,我尝试了苹果网站所说的一切,但是我真的不需要我的ipad,所以是的,所以是的,所以:)”
如果您正在使用iPad,并且已经花了时间准备iPad进行还原,那么就像上述用户一样,也可以尝试将iPad连接到PC并将iPad连接到恢复模式。或者,尝试这些方法部分 - 停止准备iPhone的还原。
将iPad置于恢复模式:
对于没有主页按钮的iPad:按下并迅速释放“音量上升”按钮。按下并快速释放音量下调按钮。按并按住顶部按钮,直到看到恢复模式屏幕。
对于带有主页按钮的iPad:同时按住房屋和顶部按钮,直到看到恢复模式屏幕。
提示:如何修复准备iPhone以进行软件更新
如果您试图使用iTunes更新iPhone,但会卡在“准备软件更新iPhone”上。您可以尝试不用iTunes来更新iPhone,也可以尝试以下方法来解决任何iTunes错误。
尝试修复iTunes
如果上述方法不起作用,则可以尝试修复iTunes错误。任何fix- iOS系统恢复是第三方工具,可以帮助Apple用户解决iOS系统问题,并iTunes更新/还原错误。如果您找到iTunes无法识别/连接/同步iOS设备,包括iTunes粘在准备iPhone进行还原上的iTunes,任何fix都可以帮助您解决这些问题。
现在,您可以检查下面的简单步骤以维修:
步骤1:在您的计算机上获取任何文件。点击iTunes维修启动之后。
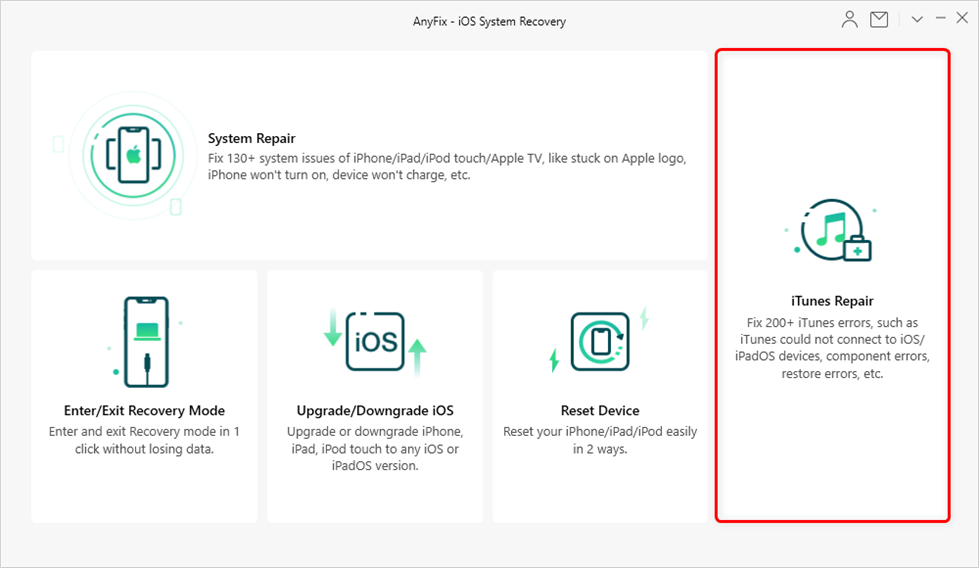
单击iTunes维修
步骤2:选择iTunes连接/备份/还原错误然后单击现在扫描。
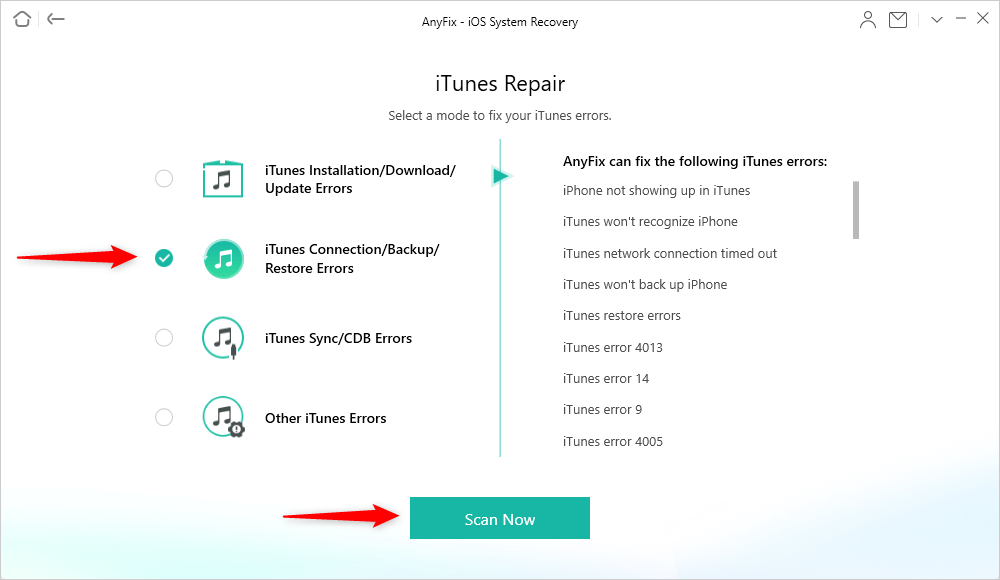
选择iTunes连接/备份/还原错误
步骤3:然后您可以获取iTunes的错误列表。点击现在修复继续。
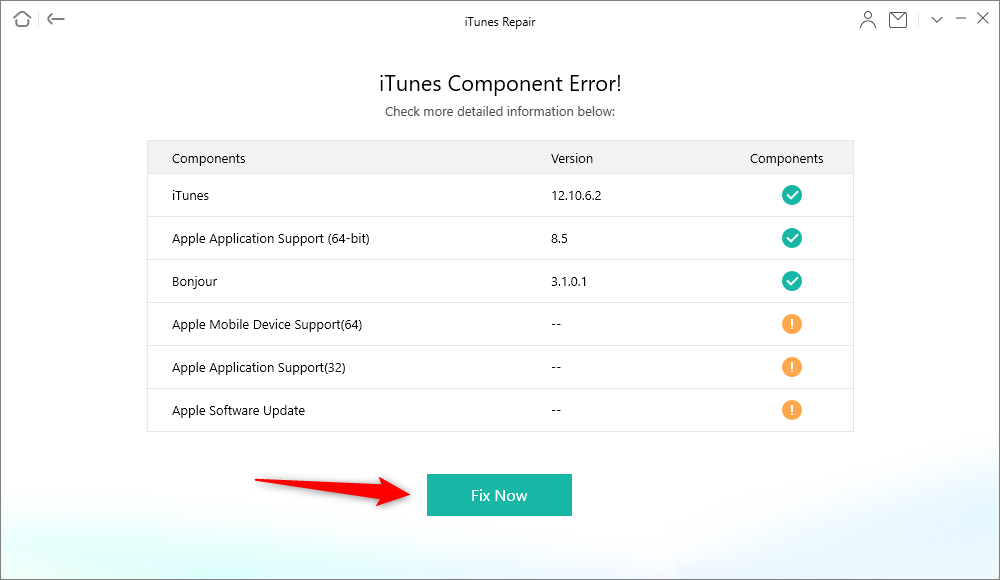
iTunes组件错误
步骤4:授予任何授权,让其修复上述错误。
底线
如果您无法恢复设备,无论您做什么,您都会发现上述指南非常有用,因为它为您提供了在计算机上解决此问题的方法。完成此操作后,您的iPhone随时可以恢复正常。使用iOS的PhonRescue,您只能准备iPhone以进行更新和修复。现在,免费下载它可以尝试一下。