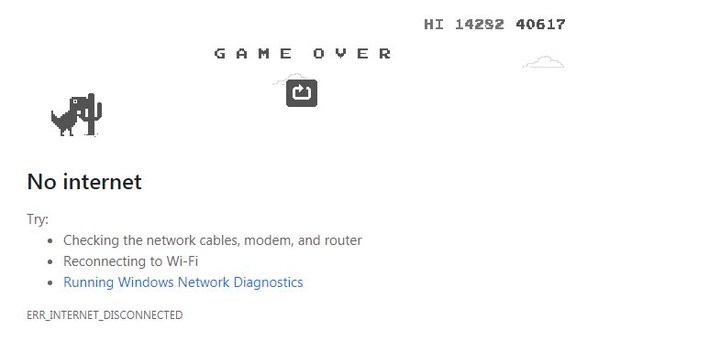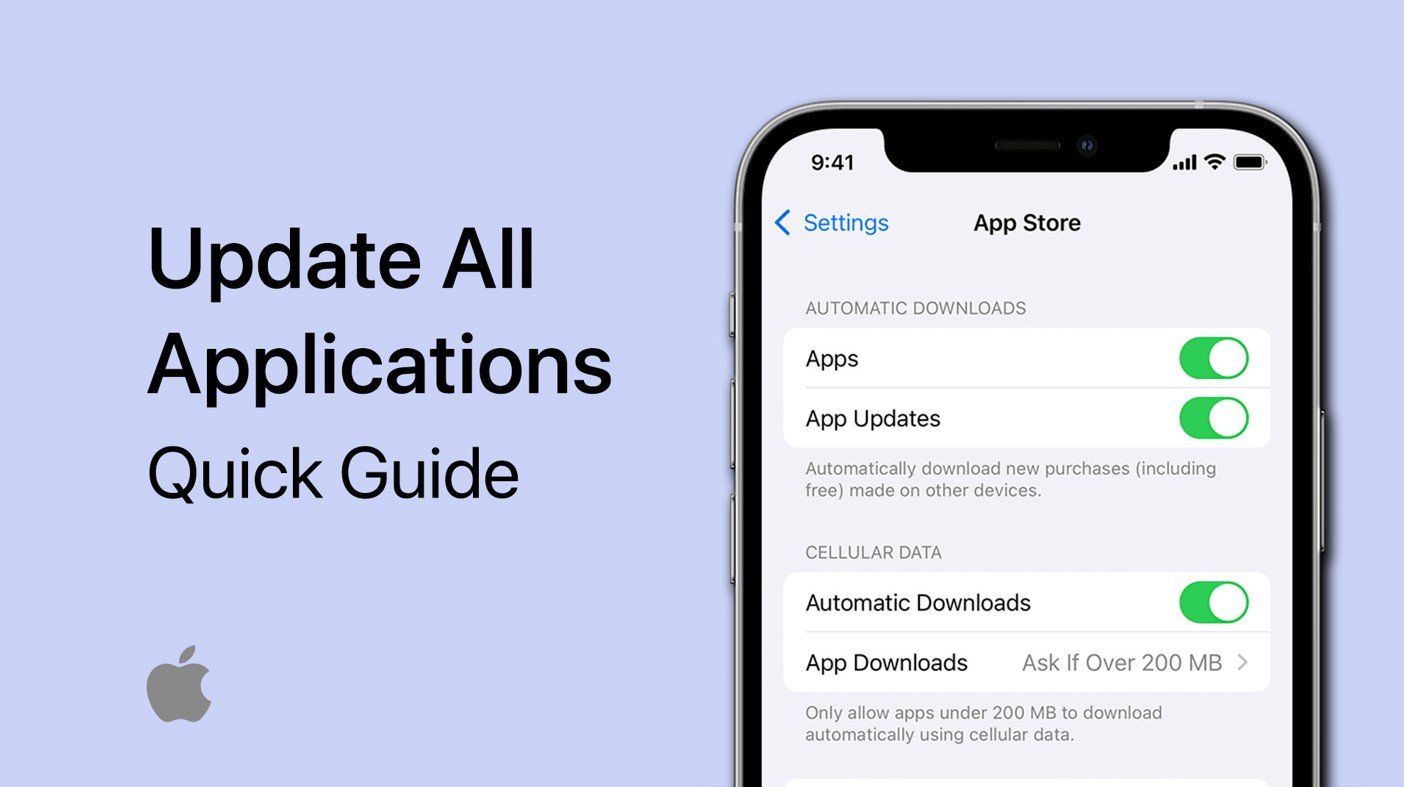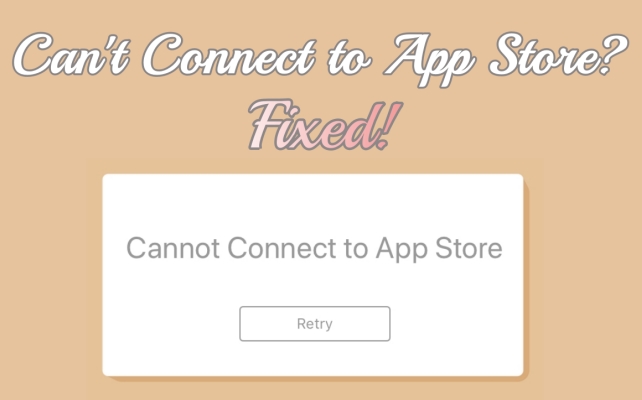您是否发现自己不耐烦地观看Google Chrome中的下载栏,希望更快地看?你在正确的地方!在本指南中,我们将研究特定的设置和技巧,这些设置和技巧可以大大加快Windows 10/11上的Google Chrome下载。从调整DNS服务提供商到管理扩展和激活并行下载,这些简单但有效的方法可以使您的浏览和下载体验有所不同。说再见,长时间等待,拥抱一个更有效的Google Chrome!
使用自定义DNS提供商加快Chrome
是否想在Windows 10/11上增强您的Google Chrome体验?自定义您的DNS提供商可以产生重大不同。这是逐步指南:
打开Google Chrome设置:
单击位于Google Chrome屏幕右上角的3个点。
从下拉菜单中选择“设置”。
访问Google Chrome设置
导航到安全选项:
在左侧窗格中,单击“隐私和安全性”选项卡。
选择打开页面的“安全”选项。
配置自定义DNS:
向下滚动以找到“使用安全DNS”部分。
检查“使用自定义”按钮,然后单击“自定义”。
从下拉菜单中,选择DNS服务提供商,例如Google(8.8.8.8)或CloudFlare(1.1.1.1)。
另外,您可以在给定的字段中输入首选的DNS服务提供商。
通过遵循这些简单的步骤,您不仅可以确保安全的浏览体验,还可以提高浏览速度。在我们的网站上探索更多的技术解决方案,以进行更流畅的数字旅程!
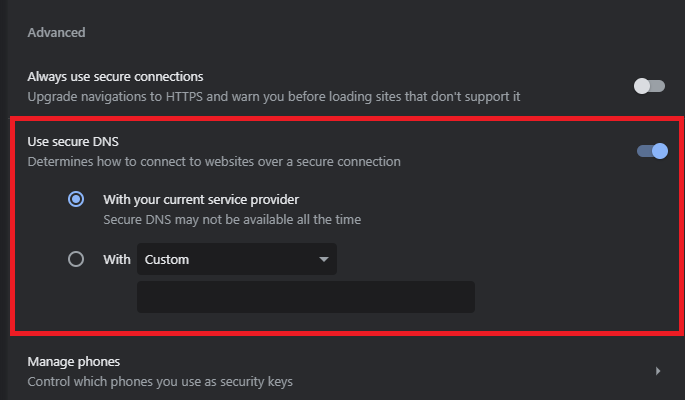
Google Chrome设置>隐私>安全性
为了充分利用Google Chrome浏览器,尤其是如果您打算加快下载速度,则可以应用两个关键调整:禁用背景运行并删除不需要的扩展。这是执行这些优化的方法:
禁用Chrome的背景
即使关闭Chrome,背景运行也可以消耗额外的带宽。通过禁用此功能,您可以释放可用于提高下载速度的资源。遵循以下简单步骤:
访问Chrome的系统设置:
打开Chrome的设置页面。
单击“系统”选项卡。
禁用背景应用程序:
取消选中的选项,该选项“在关闭Google Chrome时继续运行背景应用程序”。
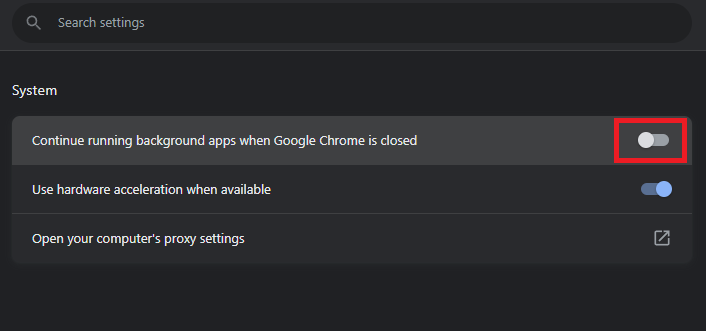
镀铬设置>系统
禁用不需要的镀铬扩展
扩展可能会减慢浏览器的速度,尤其是当您不积极使用它们时。要简化您的铬体验,您可以删除或禁用这些扩展:
开放式镀铬扩展:
单击浏览器右上角的3个点。
导航到“扩展”,然后选择“管理扩展”。
删除或禁用扩展:
在“扩展”选项卡中,确定不再使用或要求的扩展名。
完全删除它们或根据需要禁用它们。 (删除通常是一个更好的选择。)
常见禁用扩展的示例可能包括您已安装但不再需要的工具栏,主题或小部件。
通过遵循这些优化,您可能会注意到更有效的浏览体验,更快的下载速度并减少了系统的压力。探索我们的其他技术解决方案,以继续增强您的数字生活!
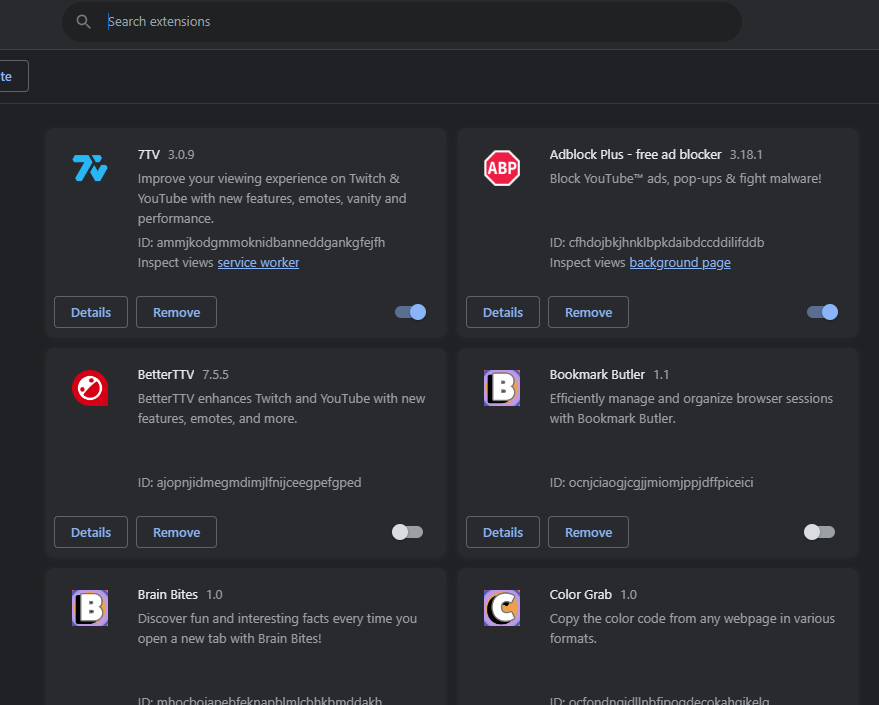
禁用不需要的Google Chrome Extensions
在Chrome中启用并行下载
可以通过称为Paralleal下载的隐藏功能来提高Google Chrome中的下载速度。这是您可以启用它的方法:
1。访问Chrome Flags
在您的Google Chrome浏览器中打开一个新标签。
在URL搜索栏中,键入“chrome:// flags”并按Enter(您可以在需要时直接复制此URL)。
Chrome标志是可以在浏览器中启用或禁用的实验功能。
2。启用并行下载
进入“实验”选项卡后,请找到搜索框。
键入“并行下载”并点击输入。
单击“并行下载”选项旁边的下拉菜单,然后选择“启用”。
请注意,您必须重新推出Google Chrome才能生效。
通过启用并行下载,您的文件将分为较小的部分并同时下载,从而提高了整体速度。确保探索其他标志以获得其他功能,但要谨慎,因为它们是实验特征。
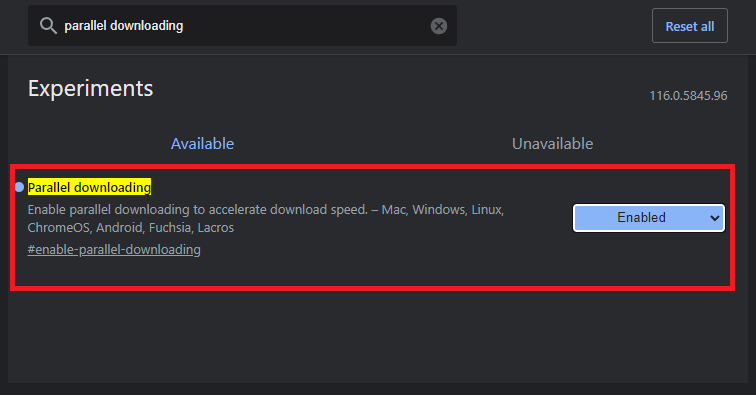
Google Chrome标志>并行下载
如何在Google Chrome中禁用背景应用程序?您可以通过在设置中导航到“系统”选项卡并取消选中“在Google Chrome已关闭时继续运行背景应用程序”选项,从而禁用Google Chrome中的背景应用程序。
为什么我要删除或禁用不使用的Chrome扩展名?通过减少不必要的负载,禁用或删除不需要的Chrome Extensions可以增强浏览器的性能。这可以提高下载速度并提高整体响应能力。
去除和禁用Chrome扩展之间有什么区别?删除铬扩展可以完全删除它,同时将其关闭但保持安装。删除通常是释放系统资源的更好选择。
这些优化实际上可以增加我的Google Chrome下载速度吗?是的,通过释放带宽和系统资源,这些优化可以提高下载速度和更流畅的浏览体验。
这些调整适用于其他浏览器还是仅仅是Google Chrome?这些具体调整是针对Google Chrome量身定制的。但是,类似的原则可能适用于其他浏览器。对于特定于浏览器的指导,请探索我们的其他技术解决方案。

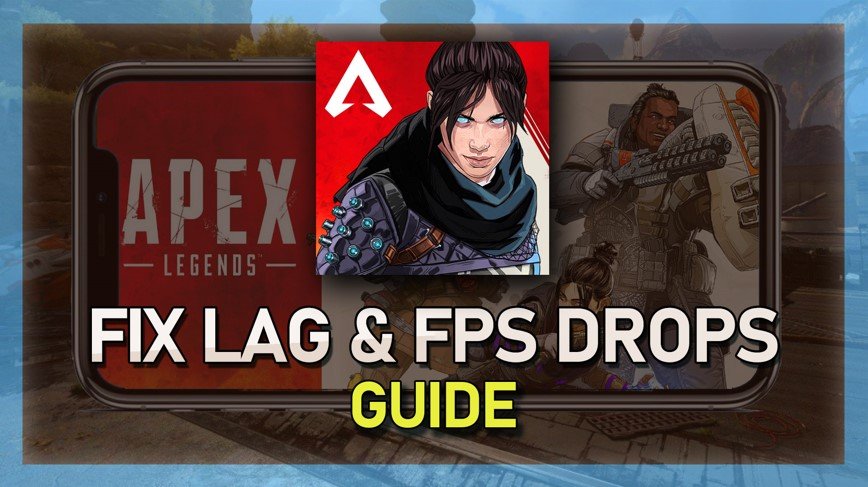
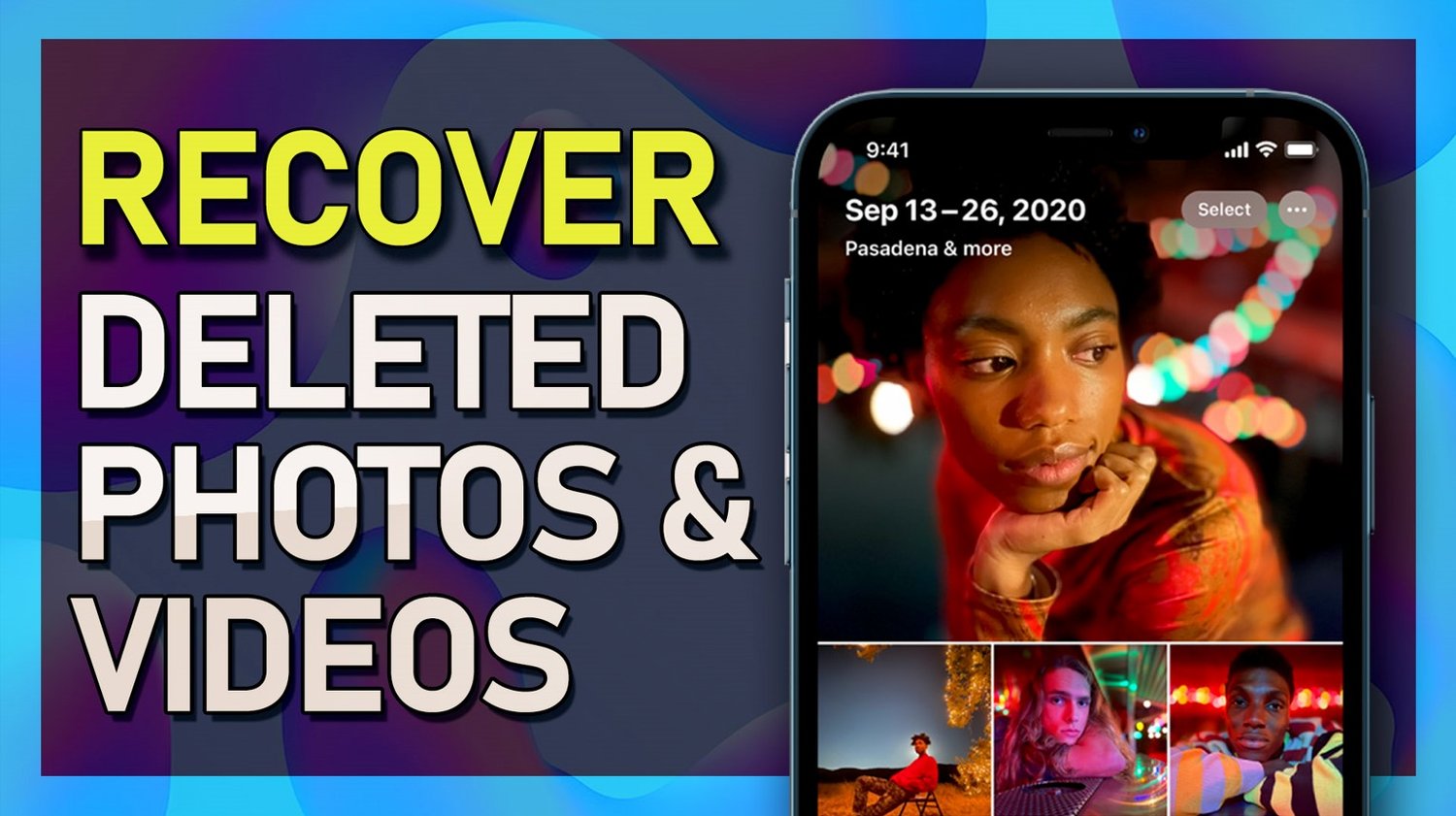
![如何更改Facebook约会的位置[最新]](https://pfrlju.com/tech/avilas/wp-content/uploads/cache/2025/04/change-location-on-facebook-dating.jpg)