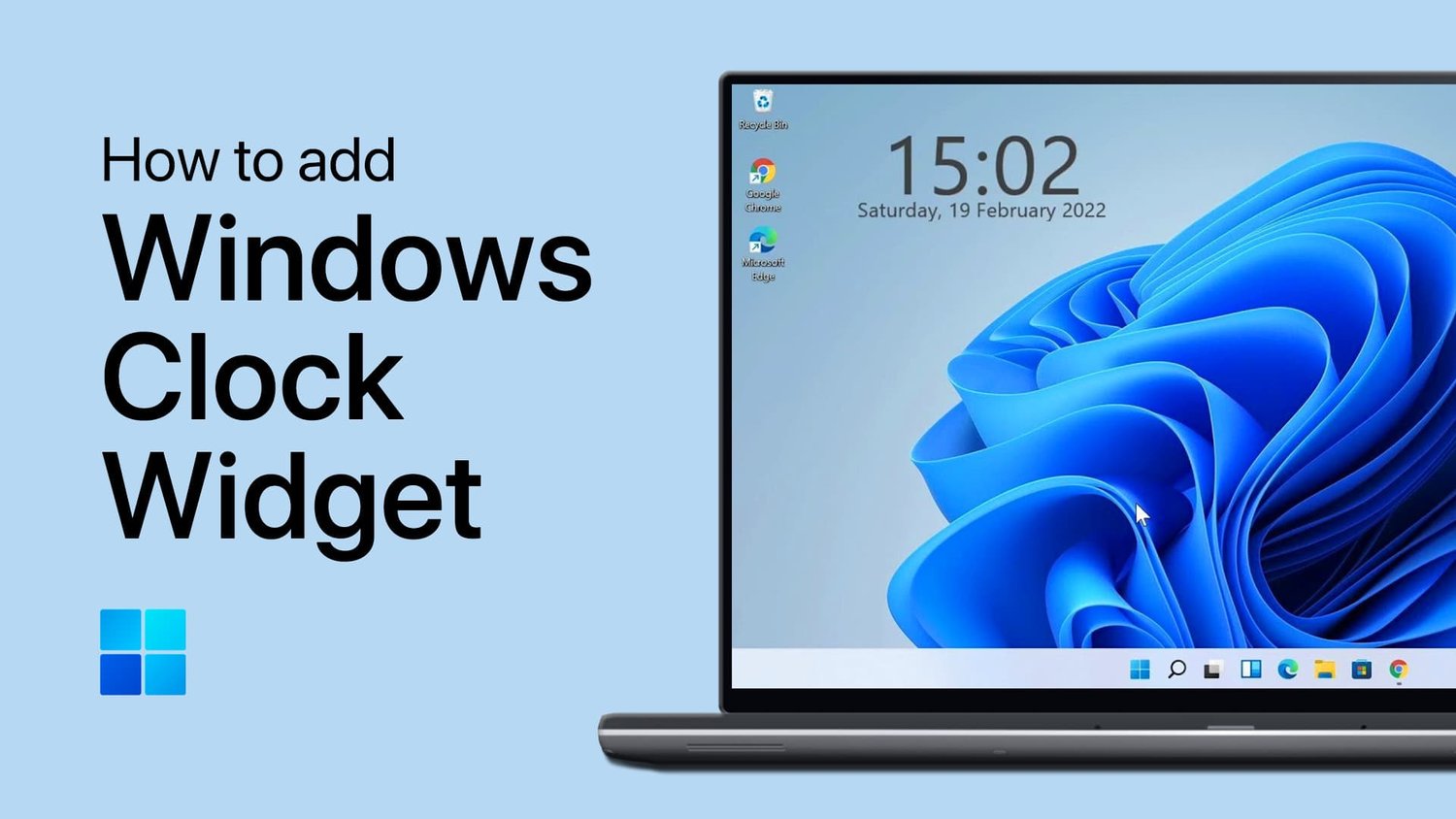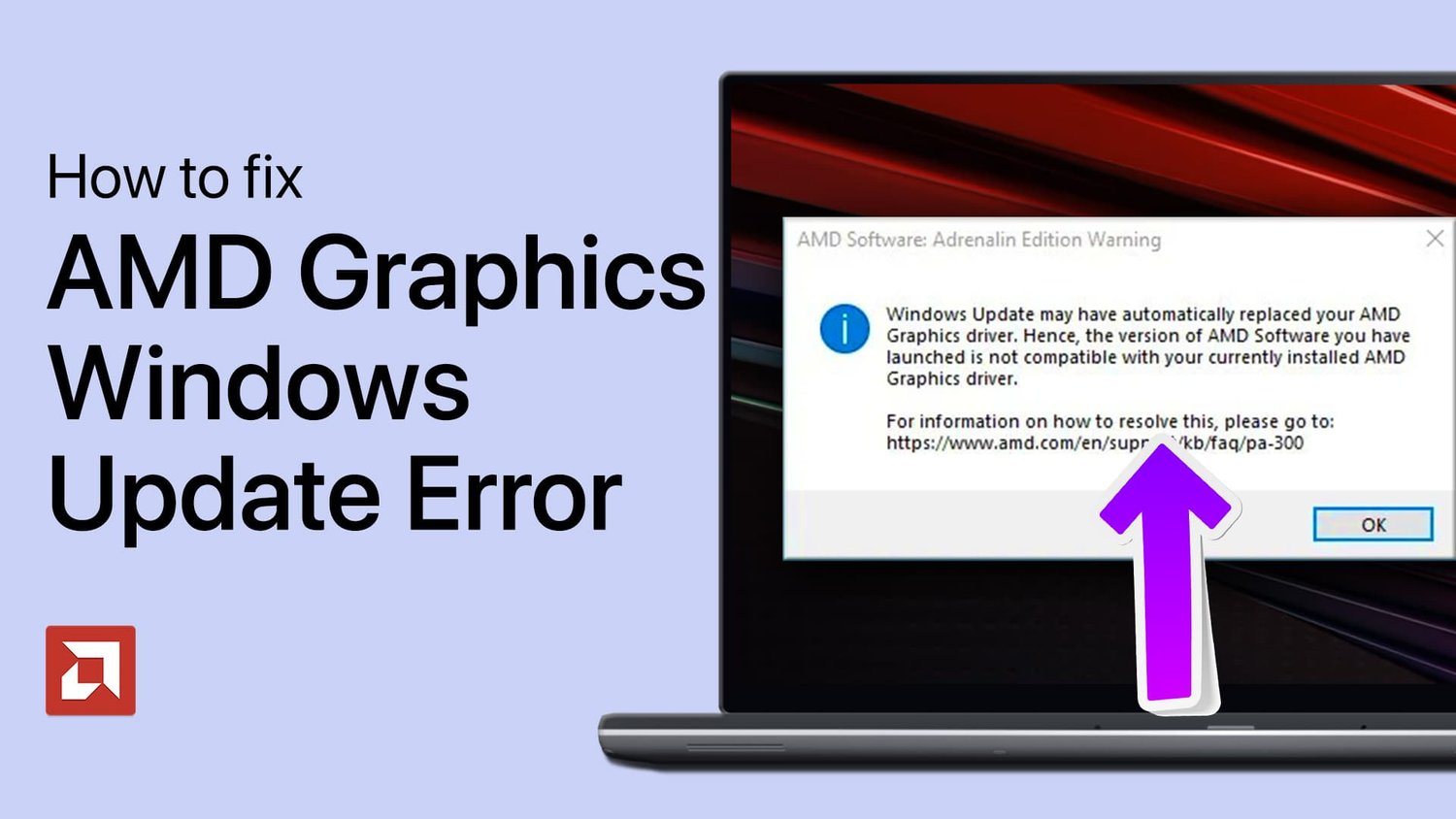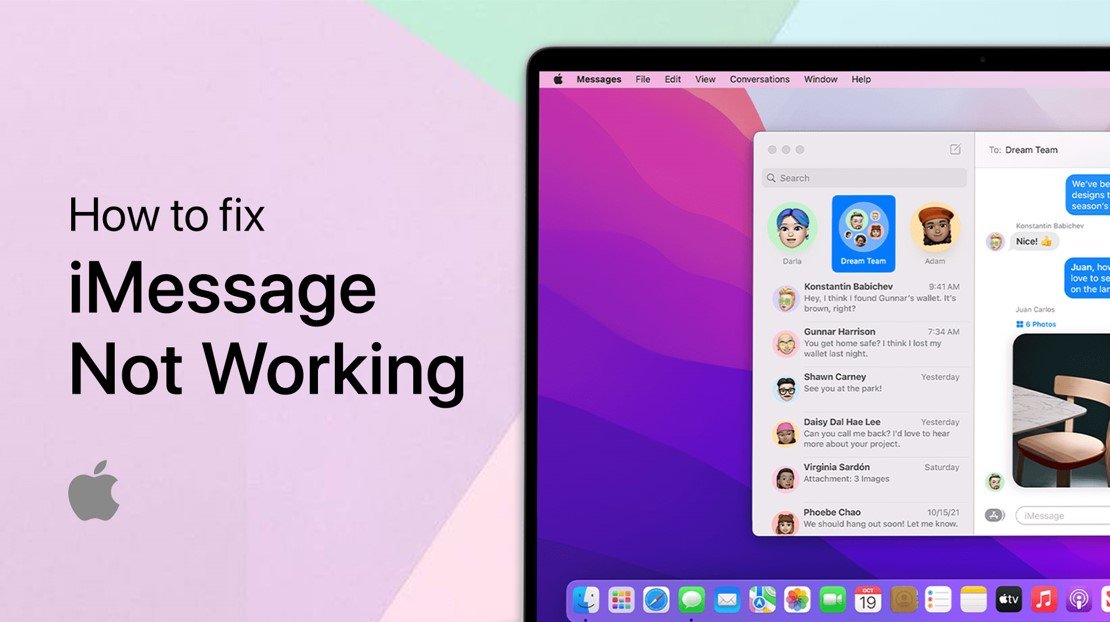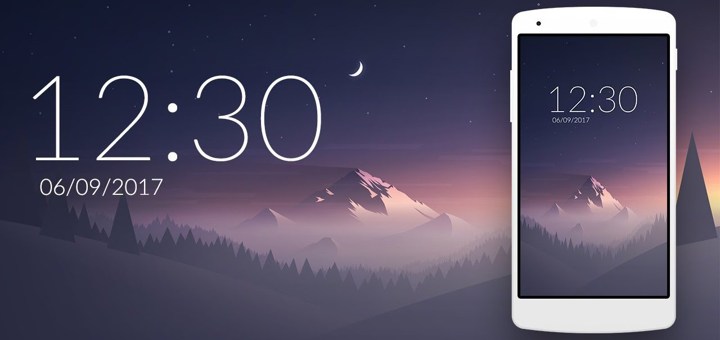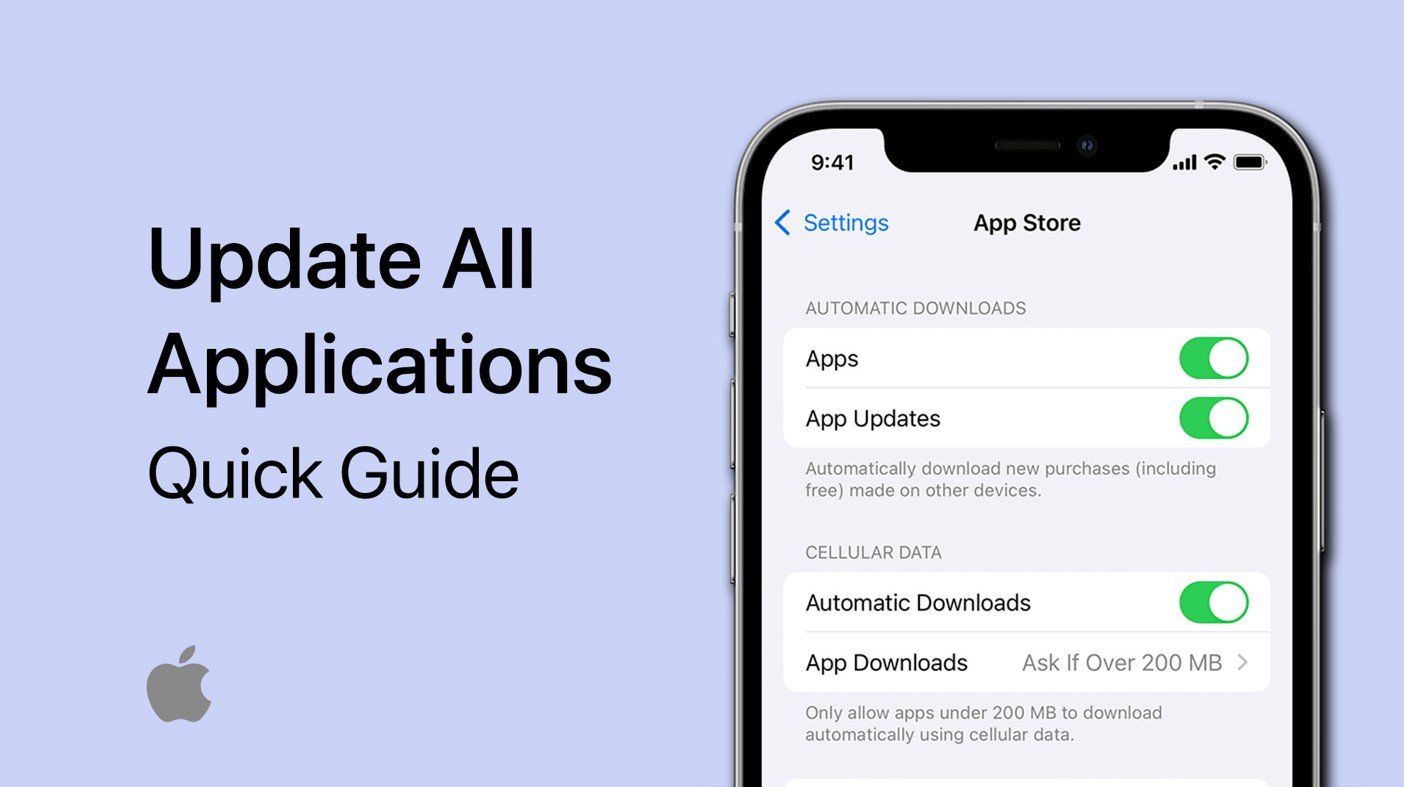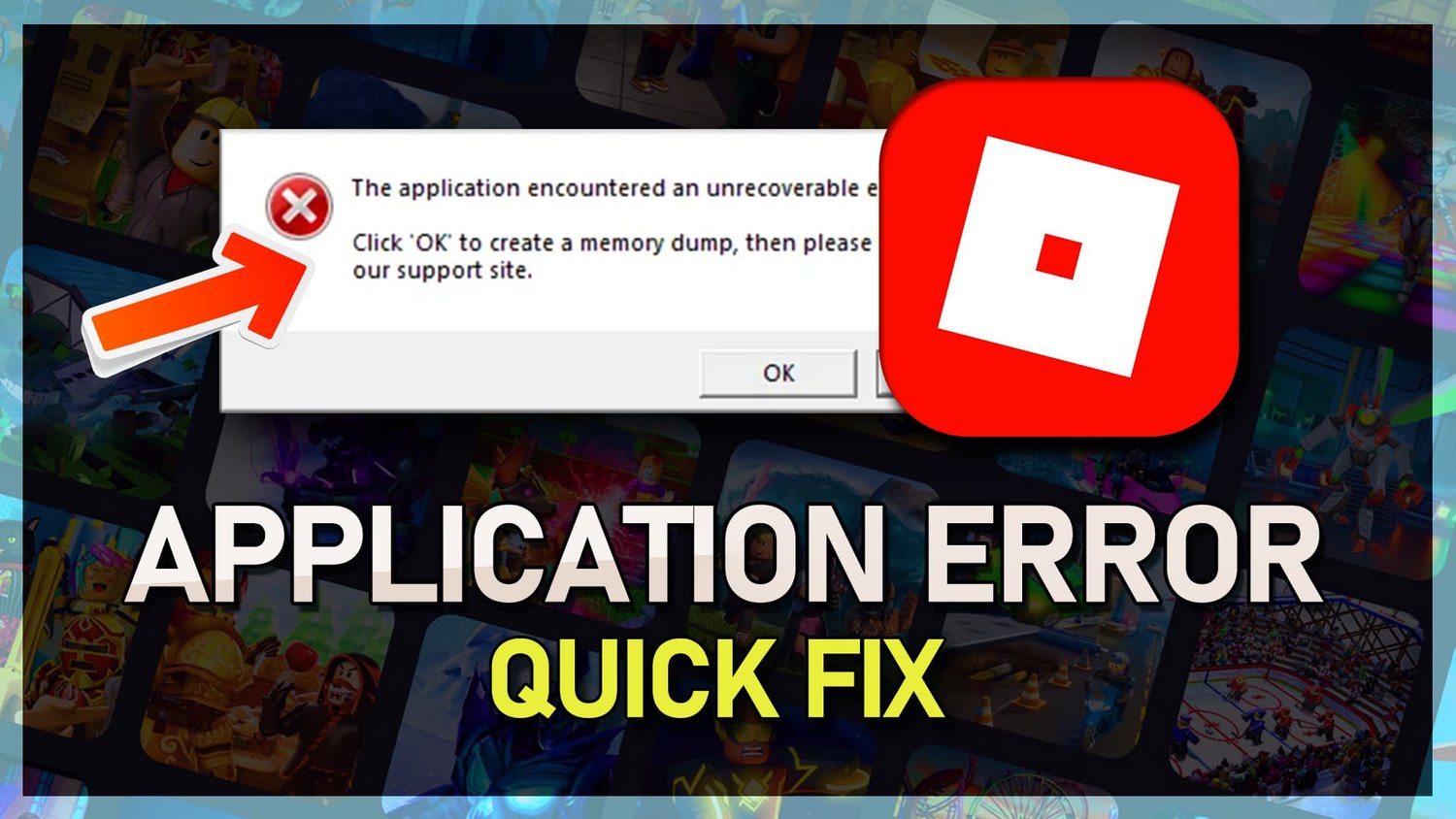在Windows PC上面对“ PCI设备驱动程序丢失”错误可能会令人沮丧。本指南将通过简单的步骤帮助您解决此问题,以确保硬件与系统有效通信。请按照以下说明进行更新,安装或故障排除PCI驱动程序。
解决“ PCI设备驱动程序丢失”错误
自动更新PCI驱动程序
打开设备管理器:
在开始菜单中键入“设备管理器”,然后按Enter。
确定有问题的驱动程序:
寻找具有黄色感叹号的PCI驱动程序。
更新驱动程序:
右键单击PCI驱动程序,然后选择“更新驱动程序”。
选择“自动寻找驱动程序”。 Windows将搜索并安装任何可用的驱动程序更新。
设备管理器> PCI设备>更新驱动程序
手动驱动程序更新方法
访问驱动程序属性:
右键单击设备管理器中的PCI设备,然后选择“属性”。
转到“详细信息”选项卡。
查找硬件ID:
从“属性”下的下拉菜单中选择“硬件ID”。
复制顶部ID。
搜索和下载驱动程序:
在线搜索复制的硬件ID查看适当的驱动程序,最好是从制造商的网站上搜索。
按照设置说明手动下载并手动安装驱动程序。
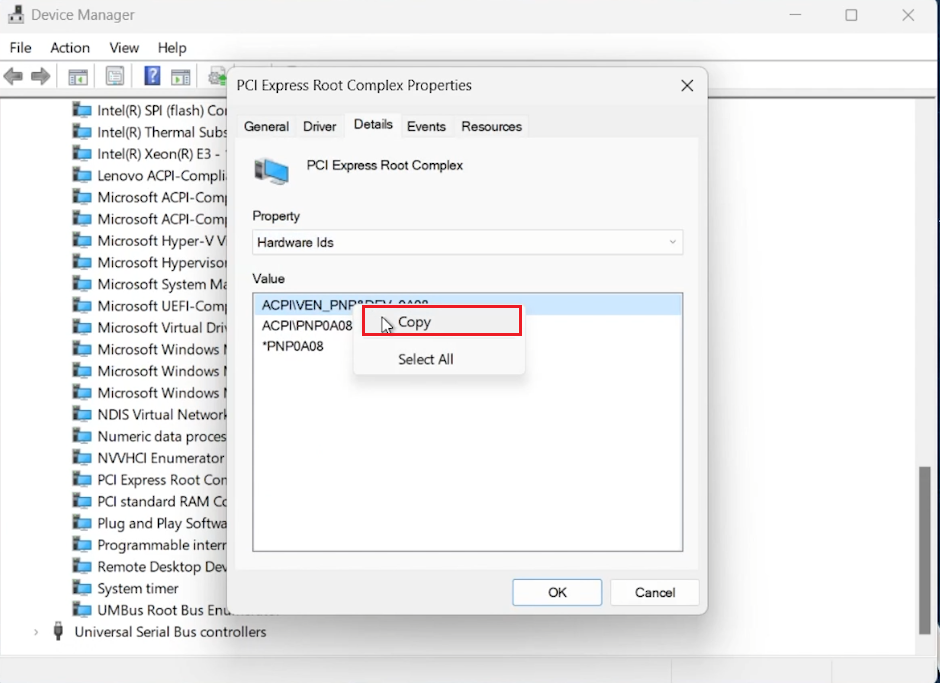
复制PCI驱动程序值
检查Windows更新
打开设置:
导航到Windows PC上的“设置”。
检查更新:
转到“ Windows Update”,然后单击“检查更新”。
下载并安装任何可用的更新。
重新启动您的电脑:
重新启动计算机以完成更新过程。
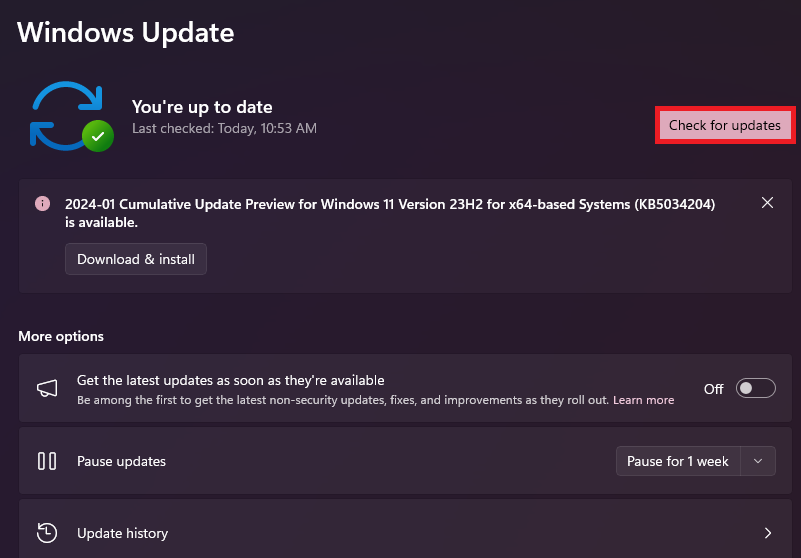
Windows设置> Windows更新
重新安装PCI驱动程序
卸载驱动程序:
在设备管理器中,右键单击具有错误的PCI设备。
选择“卸载设备”。
重新启动您的计算机:
重新启动您的电脑。 Windows将尝试在重新启动时自动重新安装驱动程序。
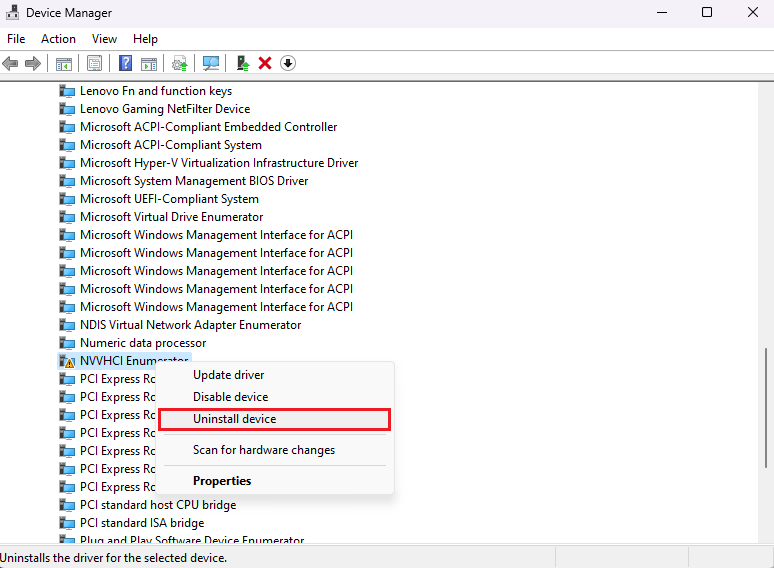
设备管理器> PCI设备>卸载设备
利用系统还原
打开系统还原:
在开始菜单中搜索“系统还原”。
选择还原点:
请按照屏幕上的说明在发生错误之前选择一个还原点。
完成过程:
完成系统还原过程,将系统滚动到先前的状态。
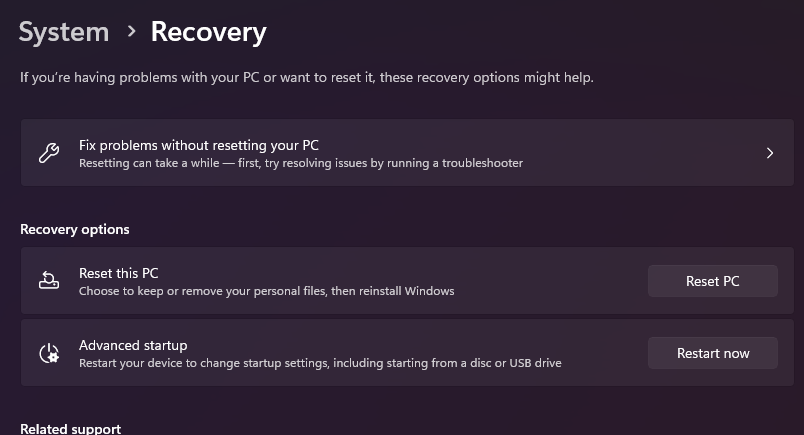
系统设置>恢复
这些步骤将帮助您在Windows PC上解决并修复“ PCI设备驱动程序缺少”错误。
是什么导致Windows上的“ PCI设备驱动程序丢失”错误?当Windows无法通过PCI插槽连接的硬件(通常是由于丢失,过时或损坏的驱动程序)识别的硬件时,通常会发生此错误。
更新Windows可以修复PCI设备驱动程序错误吗?是的,有时问题与未决的Windows更新有关。执行更新可以解决驱动程序兼容性问题。
如何更新我的PCI设备驱动程序?打开“设备管理器”,以错误的方式找到PCI设备,右键单击,然后选择“ Update droment”。选择自动搜索驱动程序。
如果自动驱动程序更新无法解决问题怎么办?如果自动更新不起作用,请使用来自设备管理器中PCI设备的“属性”的硬件ID手动下载并安装驱动程序。
卸载PCI设备驱动程序是否安全?是的,从设备管理器上卸载驱动程序是安全的。 Windows将尝试重新启动时重新安装驱动程序,并有可能解决问题。