随着Windows 11的发布,您可能已经下载并享受了新功能。但是,如果您使用Windows 11已有一段时间了,则可能已经注意到了滞后问题。
你想知道吗?如何使笔记本电脑在Windows 11中运行更顺畅,,,,加快启动过程, 和保持高性能?本文在这里为您提供了一些优化此新操作系统的提示,以帮助您。
在修复之前,让我们看看为什么您的笔记本电脑在Windows 11中如此慢。作为Windows 10的后继产品,Windows 11具有许多升级的功能和改进。这转化为新操作系统的更严格的系统要求。
如果您的PC仅满足升级到Windows 11的最低要求,则可能会发现使用它一段时间后,由于系统资源有限,尤其是在略旧的PC或配置较低的设备上。如果您设法绕过要求,因为硬件最初无法满足它们,情况可能会变得更糟。
此外,如果您使用Windows 11的全新PC,但仍在运行缓慢,可能是由于其他因素默认设置,,,,不必要的背景过程, 或者特定与软件有关的问题。
幸运的是,有一些技巧可以尝试加快Windows 11并增强整体性能。在下一节中发现这些步骤。
如何使笔记本电脑在Windows 11中运行更顺畅?
在一个题为“您知道哪些高级技巧可以加快Windows 11计算机的速度?”在Reddit上,用户列出了诸如更改电源模式,禁用启动程序,碎片片进行碎片磁盘,禁用可重新启动应用程序等的提示。除了这些标准方法外,我们还想分享更高级的技巧,以在本节中更快地使Windows 11有效地使Windows 11。
路1。关闭游戏模式
Windows 11的游戏模式通过优先考虑系统资源来优化您的PC用于游戏。虽然对认真的游戏玩家有益,但它可能会在不游戏时放慢您的系统,因为它保留了预期资源。关闭游戏模式可以快速提升并解决偶尔的稳定性问题。准备玩游戏时,您可以轻松地重新启用它。
步骤1。按 ”Win + i”打开Windows设置,然后选择“赌博“ 选项。
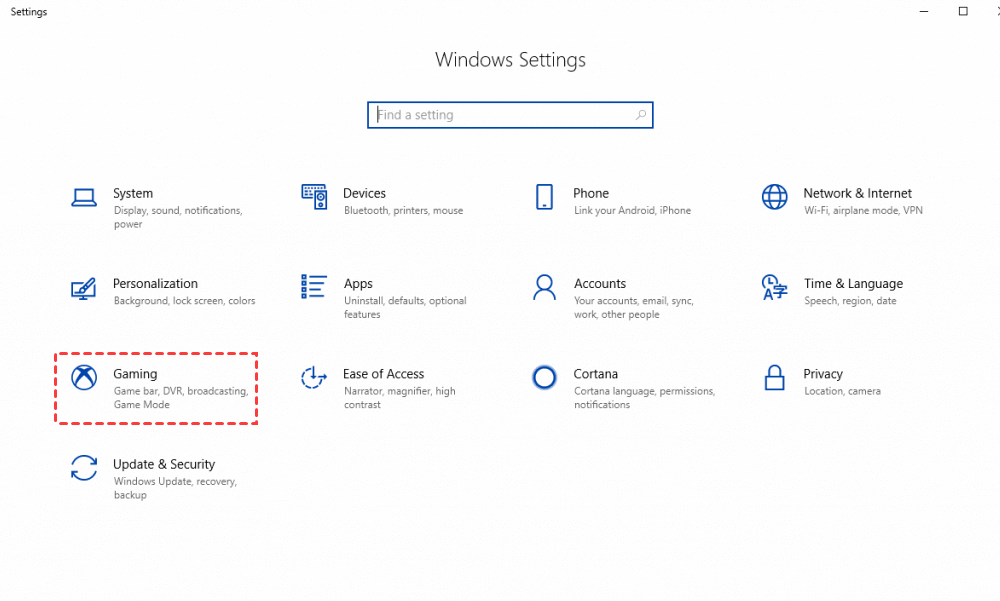
建议阅读:如何增加Davinci的FPS解决并使视频看起来更加顺畅!
步骤2。点击“游戏模式”在左侧,然后关闭游戏模式。
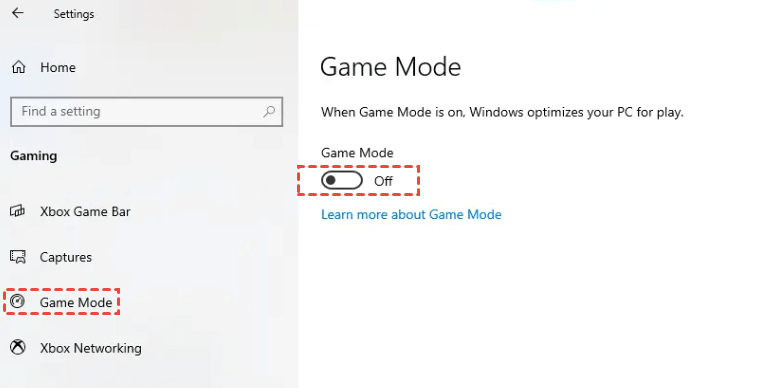
笔记:一些键盘有专用游戏模式按钮;您可以将其直接按以禁用游戏模式。

方式2。禁用AutoStart程序
当您的PC启动时,启动程序的自动加载会在后台消耗内存和系统资源。拥有众多启动程序可以大大延迟Windows 11的引导时间和速度。要加快Windows 11的速度,您可以禁用AutoStart的AUTOSTART,对于系统启动而不是必需的程序。
步骤1。同时按“Ctrl+Alt+Del”然后选择“任务管理器“。在“出现对话”框中,导航到“启动”选项卡,其中所有启动应用都显示。
步骤2。右键单击您希望防止在启动过程中自动加载的程序,然后选择“禁用。”
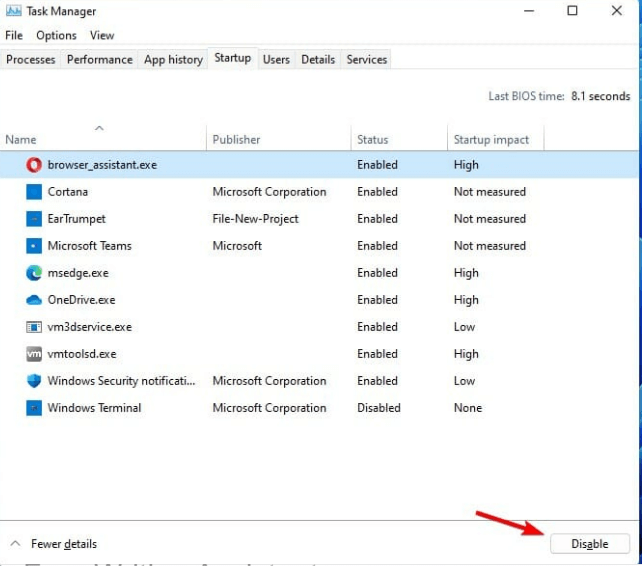
路3。从C驱动器转移安装的程序
在您的操作系统驱动器上(通常是C驱动器)上有足够的空间,对于Windows 11计算机的运行至关重要。当C驱动器几乎完整时,它会减慢系统的工作及其整体速度。您在驱动器上不经常使用的程序可以用尽基本文件所需的资源,从而影响性能。
但这并不意味着您需要卸载它们。一旦您想使用它们,就必须一个一个一个一个一个一个一个重新配置所有设置。实际上,IEMOA分区助理专业人员提供了一个方便的选择:应用程序搬运工。它允许您将安装程序从C驱动器移动到具有足够空间的另一个驱动器。这使您可以在不丢失应用程序的情况下释放C驱动器上的空间,从而使Windows 11更快并保持PC上的性能有效。
步骤1。安装和启动IEMOA分区助理专业人员,然后右键单击要移动应用程序并选择“应用程序搬运工“。
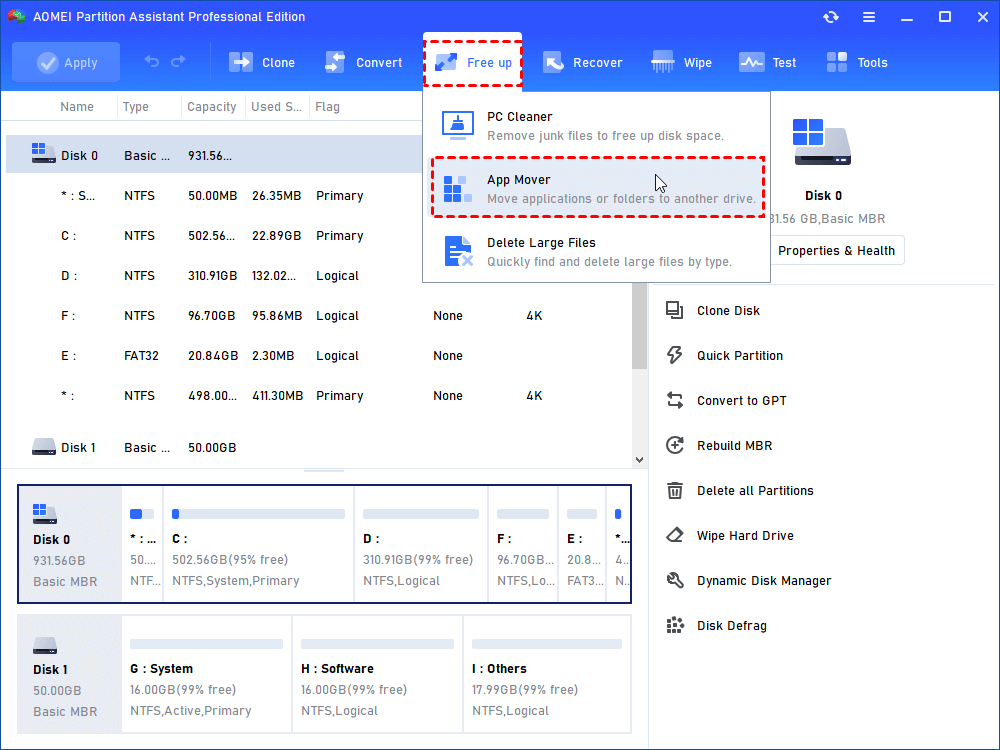
步骤2。有2个选项,单击“应用程序搬运工”。您也可以单击“移动文件夹如果您需要将文件夹从C驱动器移动到D驱动器。
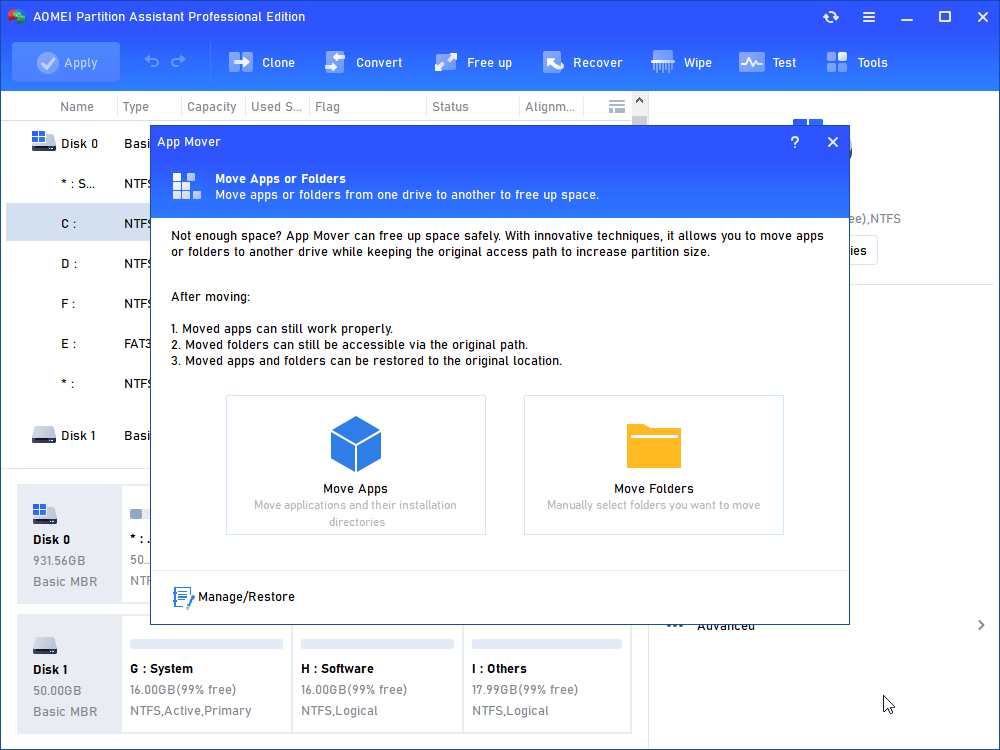
步骤3。然后,选择C驱动器,然后单击“下一个“。
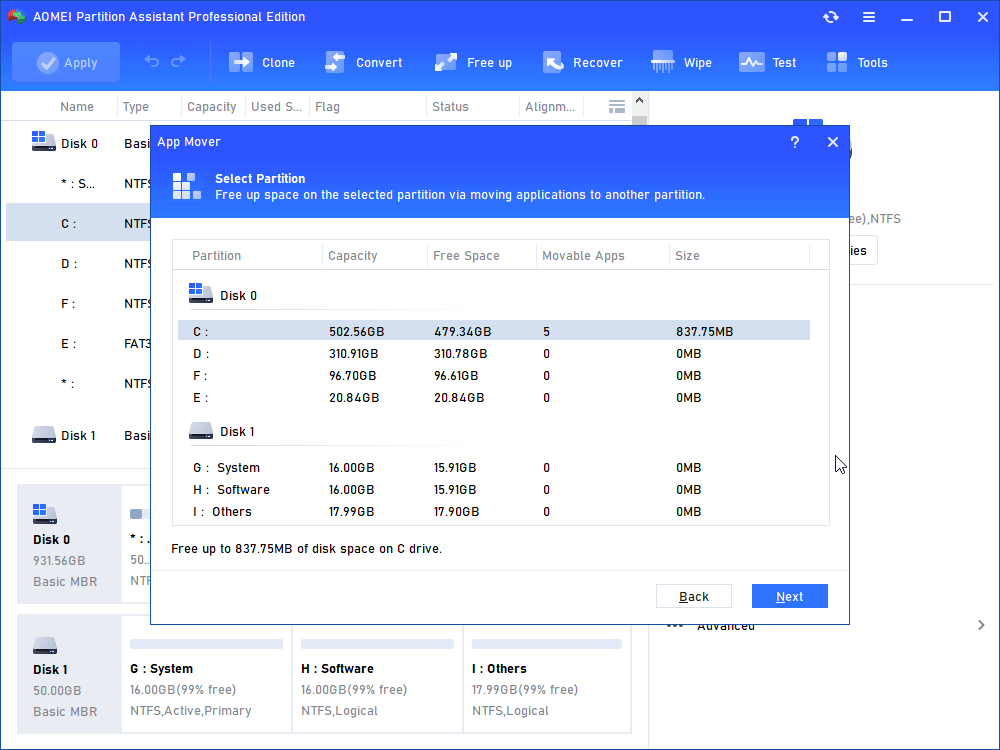
步骤4。选择要移动的目标应用程序并选择目标位置,然后单击“移动“。
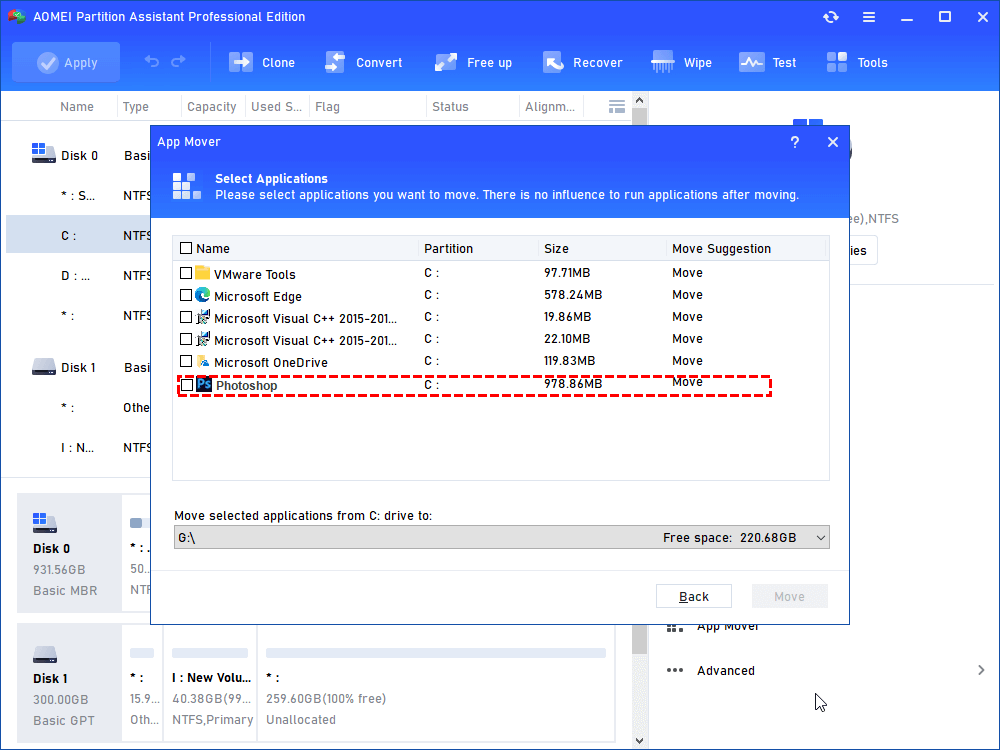
步骤5。在弹出窗口中,您需要阅读提示。点击 ”好的”开始过程。
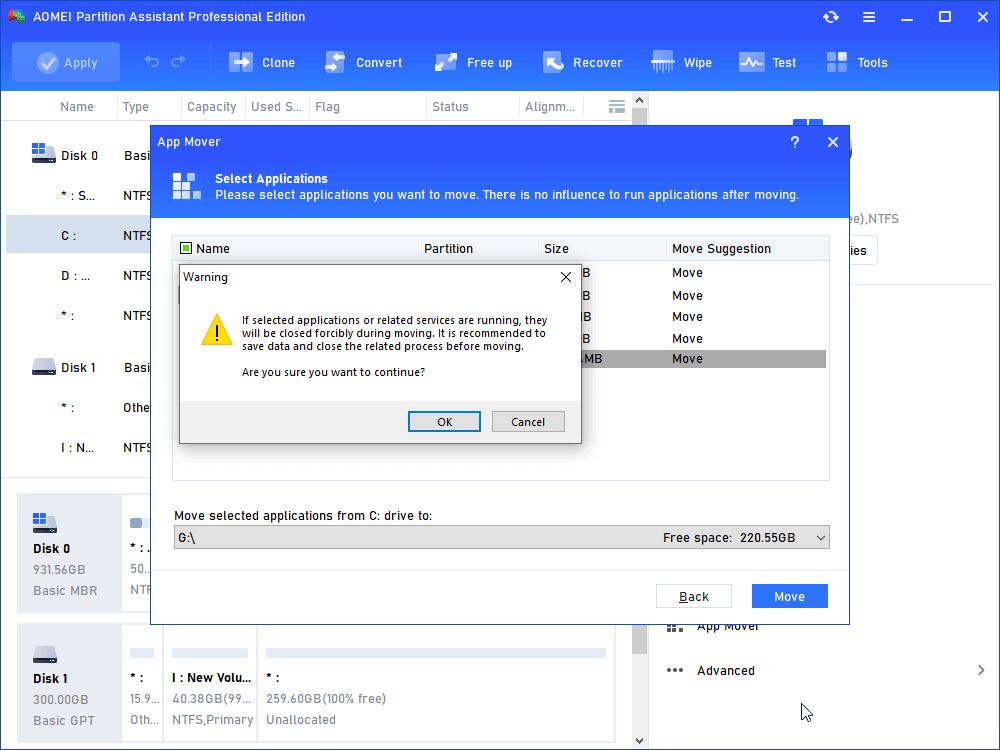
路4。关闭视觉效果
新的操作系统版本通常带有设计增强功能。但是,这种升级可以消耗许多资源并影响设备性能,尤其是在使用旧设备时。为了使笔记本电脑在Windows 11中运行更顺畅,最好禁用某些内置的视觉效果。
步骤1。单击桌面上的Windows图标,键入“查看高级系统设置,”并打开它。选择“先进的”然后选择“性能设置。”
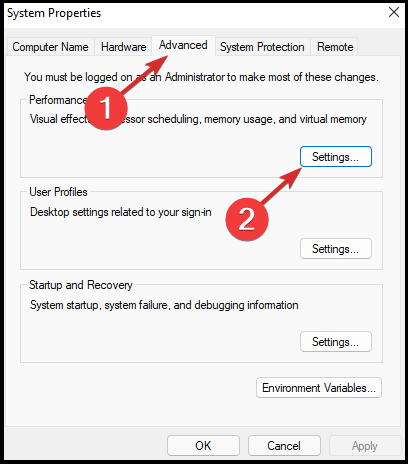
步骤2。检查“调整最佳性能“ 选项。
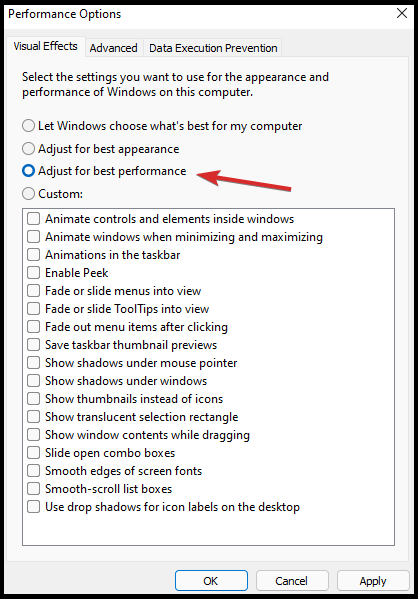
步骤3。点击 ”申请“ 进而 ”好的”保存这些更改。
方法5。在PC上清洁垃圾文件
“为什么我的笔记本电脑在Windows 11中这么慢?”问这个问题时,您可能知道其中一个罪魁祸首:垃圾文件。它们毫无用处,但占用空间并在Windows 11 PC上消耗资源。如果您不知道在哪里可以找到它们或如何删除它们,只需打开下载的IEMOA分区助理专业人士并运行其PC清洁器功能仅需单击几下即可删除垃圾文件并加速Windows 11。
步骤1。点击 ”释放”>“PC清洁器”在主界面中。
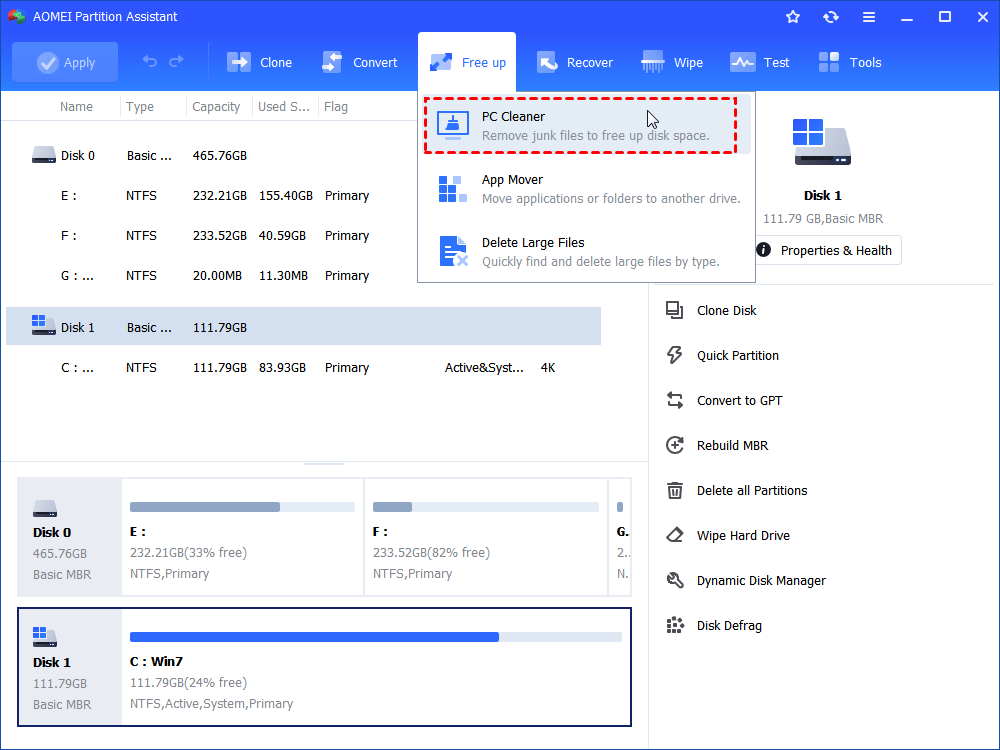
步骤2。在弹出窗口中,单击“开始扫描”扫描垃圾文件。
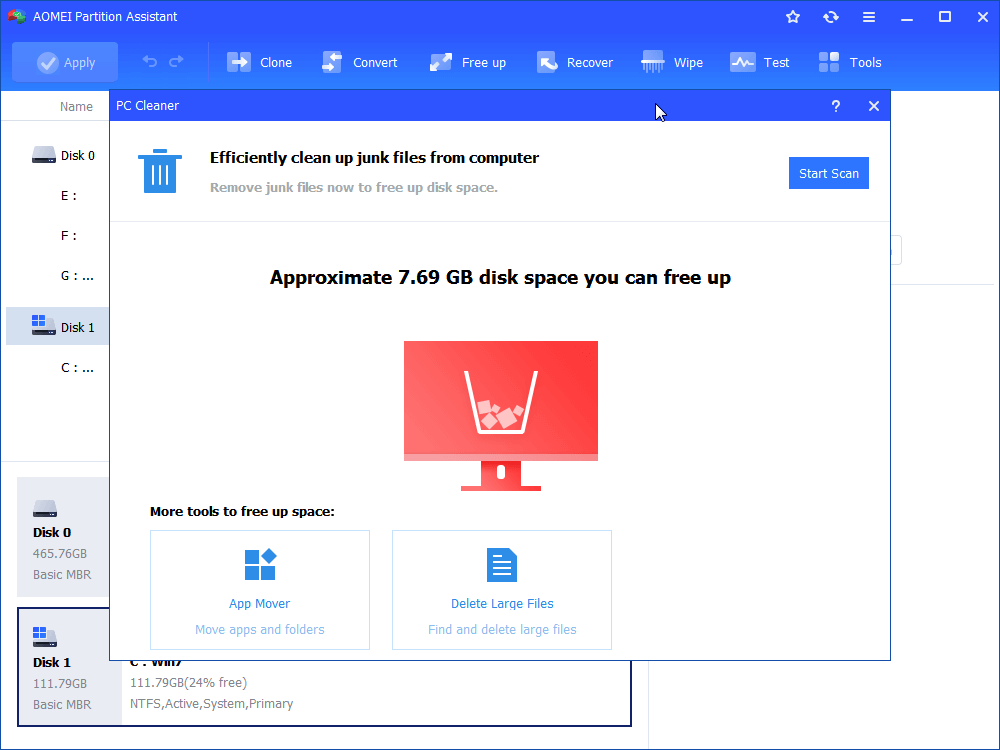
步骤3。等到扫描过程完成。
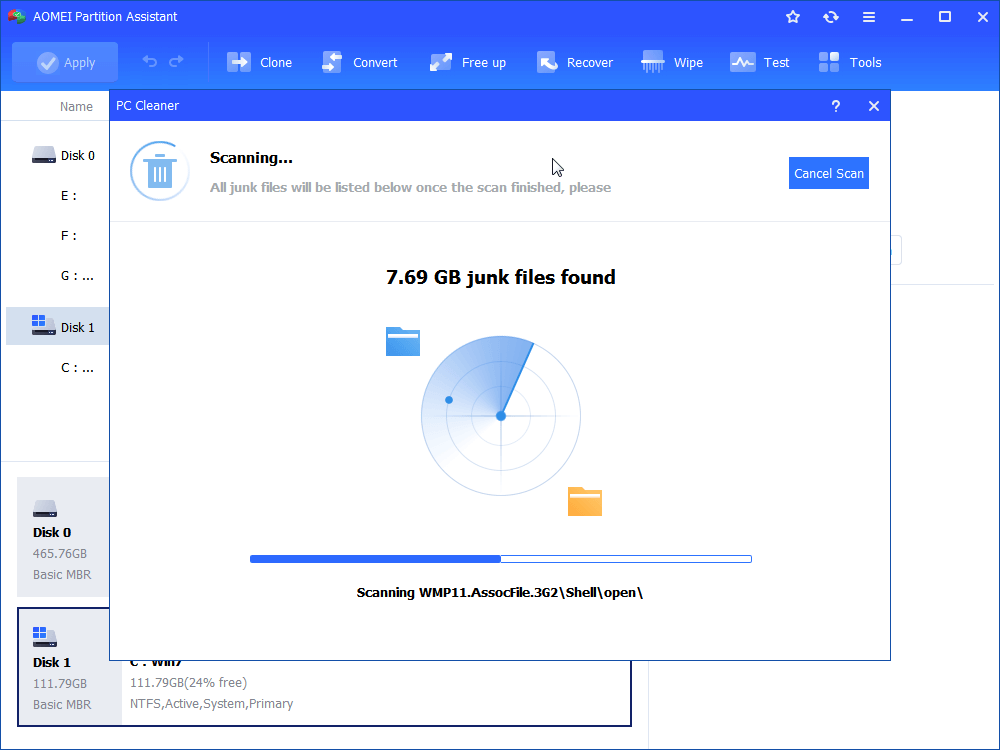
步骤4。扫描完成后,将列出各种可用的垃圾文件。然后,勾选要清洁的选项,然后单击“清洁全部”开始清洁过程。
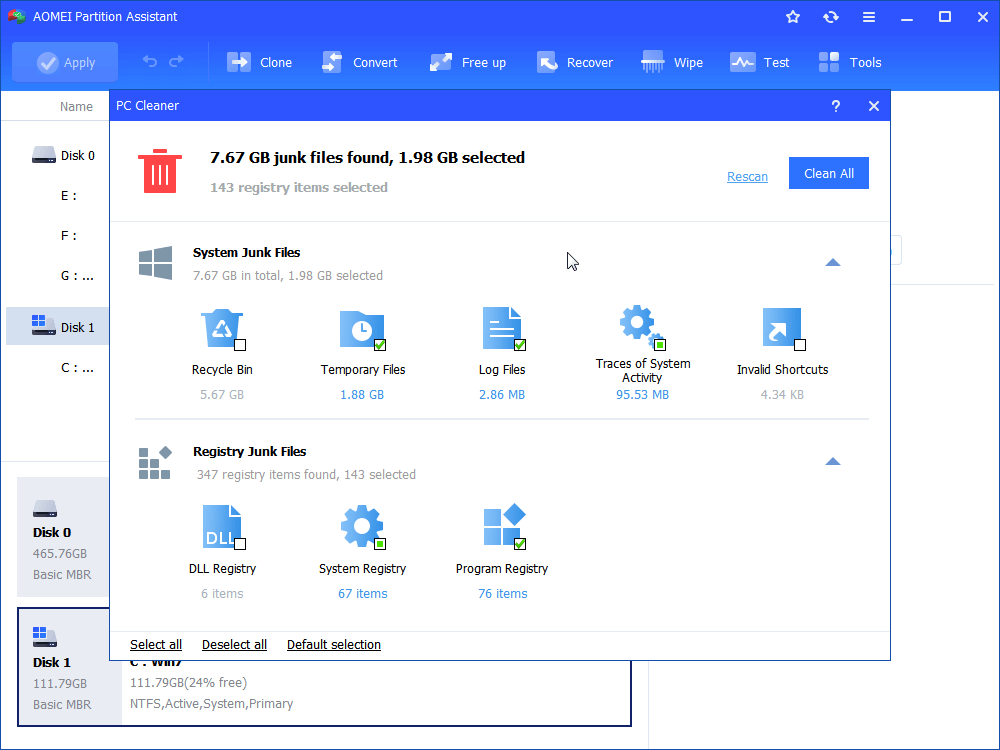
步骤5。当您看到界面中显示的符号时,您可以单击“后退”要退出窗户。
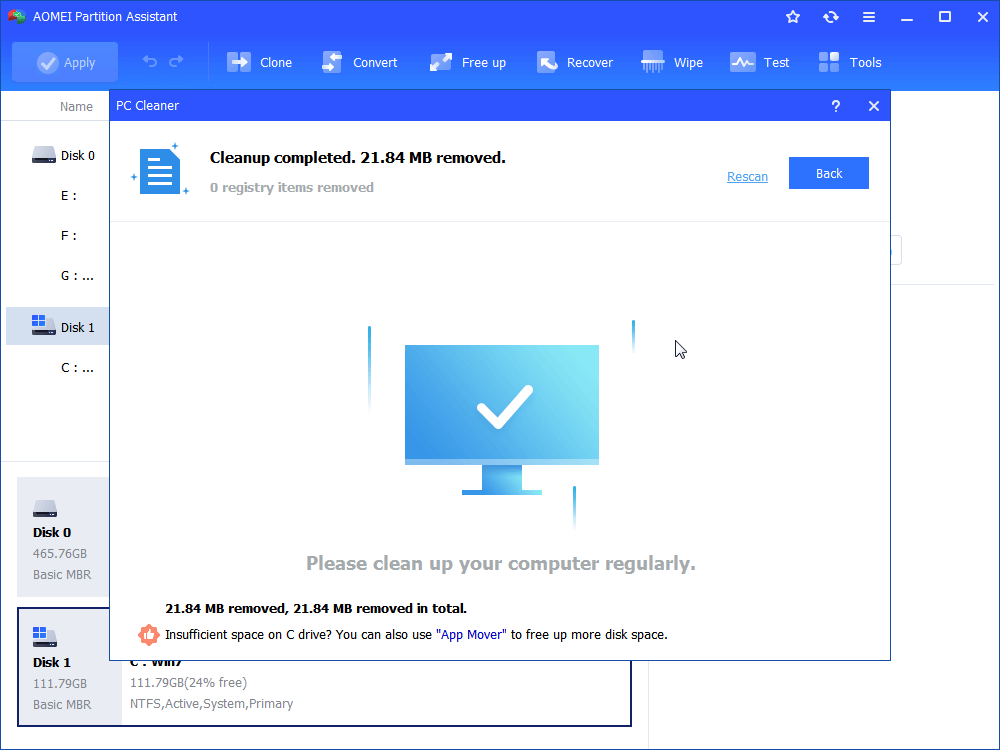
方式6。升级您的磁盘
如果您的设备太老了,无法运行Windows 11,并且没有剩下的可增强功能,例如释放空间或删除垃圾文件,则可能是时候考虑升级磁盘了。此步骤涉及从HDD到SSD或者从一个SSD到更好,更快,更大的SSD。对于那些想玩游戏的人,推荐的选项是500GB NVME M.2 SSD。
IEMOA分区助理为您提供2个选择,以简化数据传输。如果您只想将OS迁移到SSD,请使用OS迁移功能。如果您想移动所有原始数据,包括文件,程序和操作系统,选择克隆磁盘可能会更好。
步骤1。选择 ”克隆“ 和 ”克隆磁盘”又从顶部窗格。
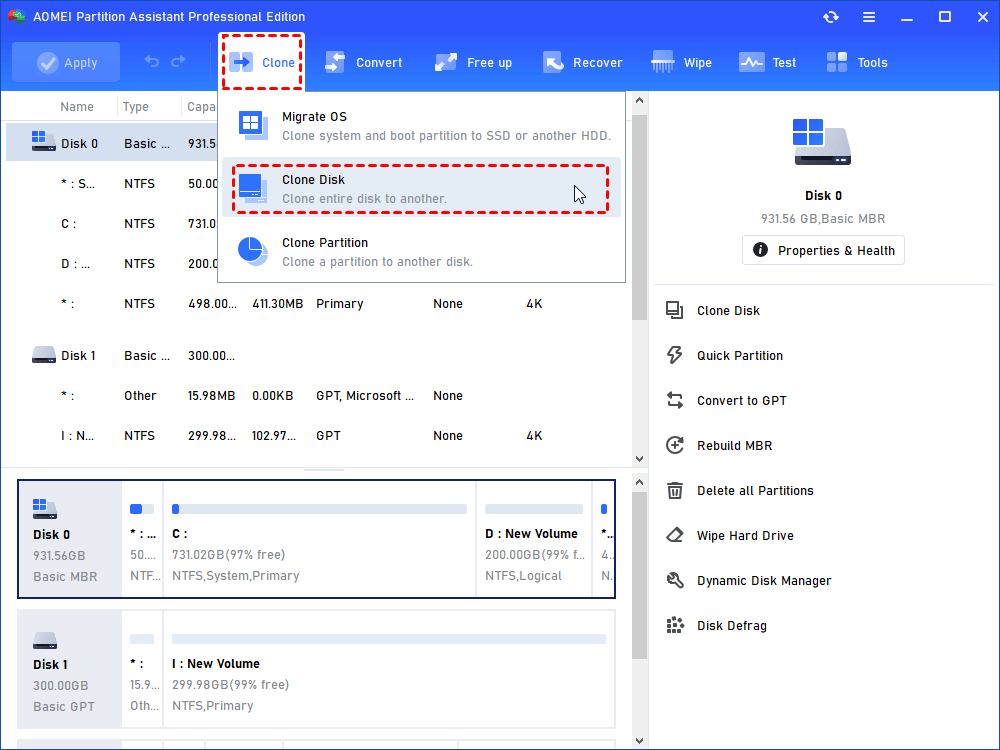
步骤2。在弹出窗口中,选择“克隆磁盘迅速。按部门克隆”。
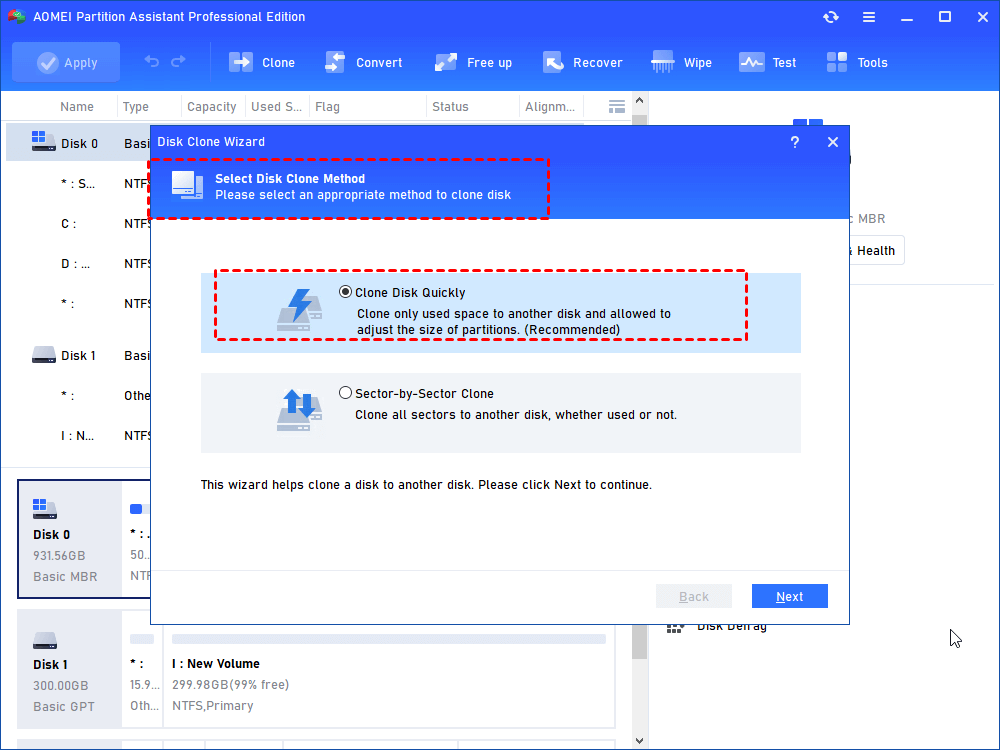
步骤3。找到系统磁盘并选择它作为源磁盘。
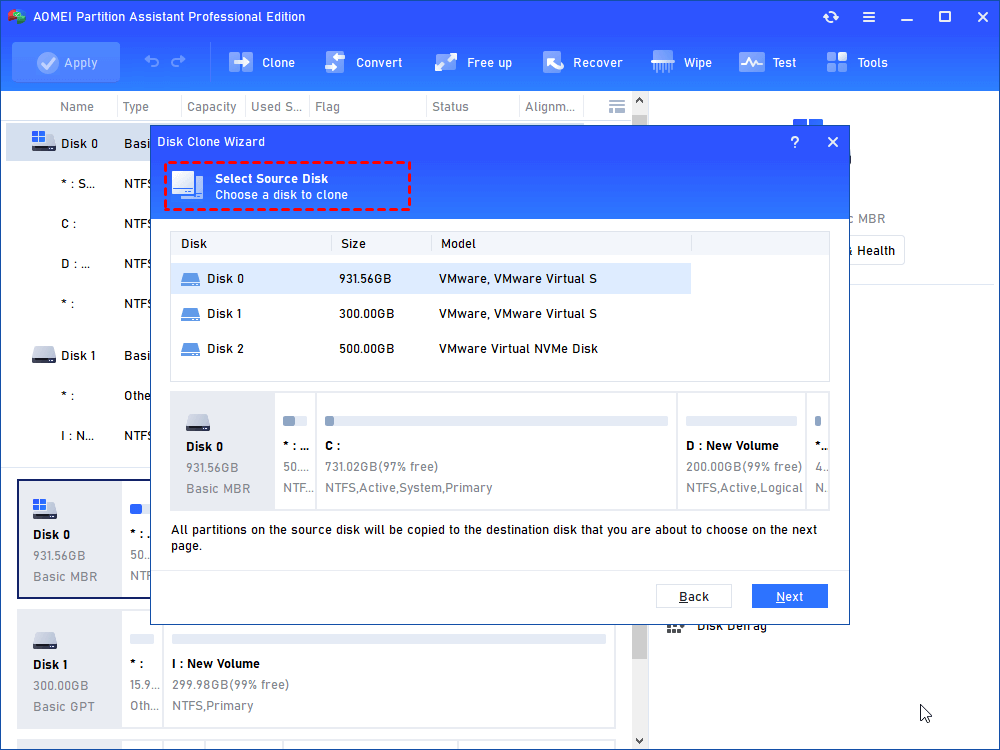
步骤4。选择SSD作为目标磁盘,然后在“优化SSD的性能…”之前将其打勾,以使SSD分区对齐。
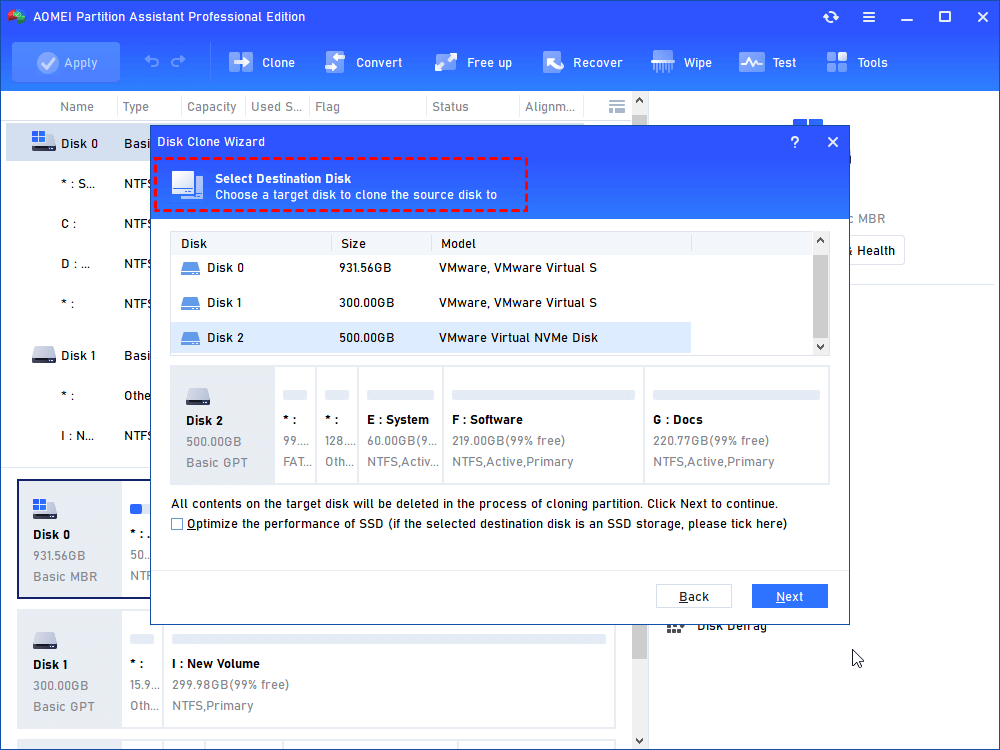
▶注意:如果在SSD上保存数据,您会提示您删除所有分区并擦除SSD上的所有数据。
步骤5。在此窗口中,调整目标SSD上的分区尺寸。
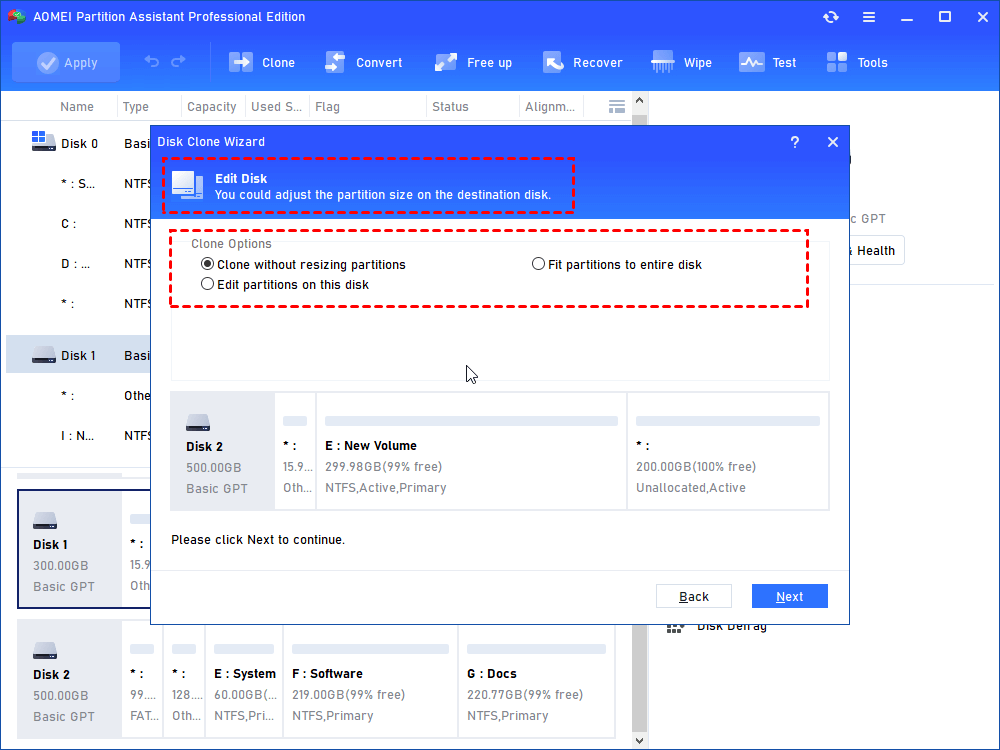
▶笔记:如果您将HDD推到较小的SSD,则可以选择“克隆没有调整分区大小”将被弄清楚。
注释将出现在流行窗口中,阅读并牢记。

步骤6。在主接口中,要执行克隆操作,请单击“继续“ 和 ”申请”。
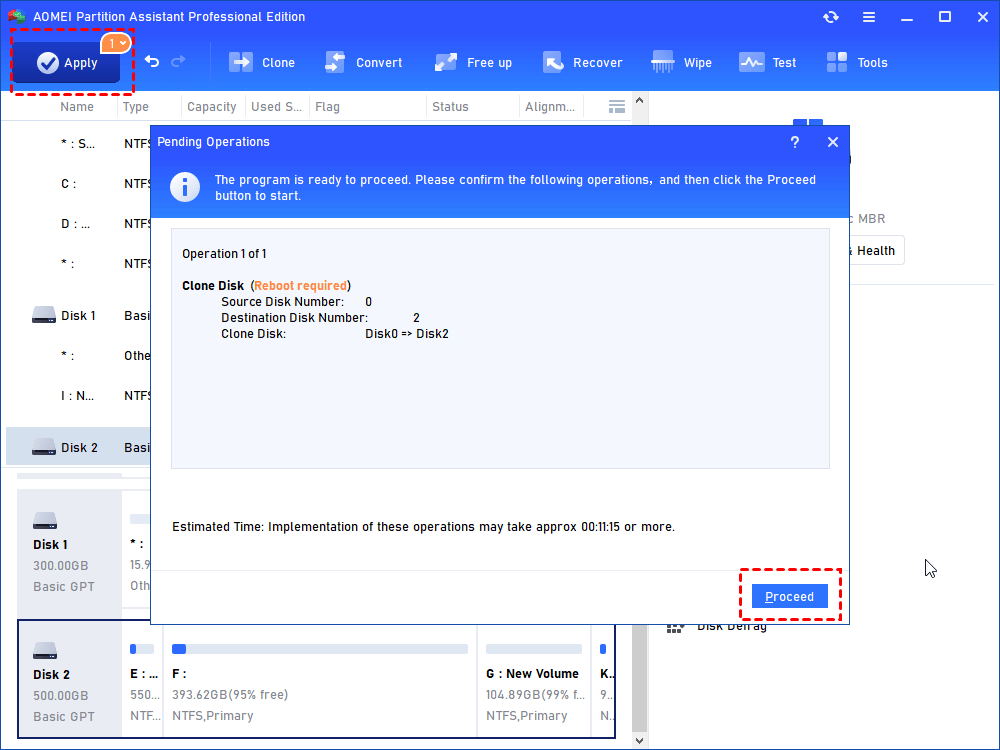
最后,别忘了输入BIOS将NVME驱动器设置为引导驱动器。如果您不知道如何在Windows 11上输入BIOS,IEMOA PARTINITINUEFI BIOS启动选项经理适合您的功能。
路7。硬盘碎片
随着时间的流逝,HDD上的文件会散布,从而导致性能较慢。碎片部门可以组织这些文件,使它们更易于在Windows 11中更快地读取和制作PC。如果您使用的是HDD并且不想升级磁盘,IEMOA Partition Assistant Professional也为您提供了该选项。
笔记:如果您的外部硬盘驱动器上的分区是不是NTFS分区,请在开始碎片环境之前将它们转换为NTFS分区。
步骤1。点击 ”磁盘除法”在左菜单中,或仅在磁盘上右键单击,然后选择“磁盘除法“ 功能。
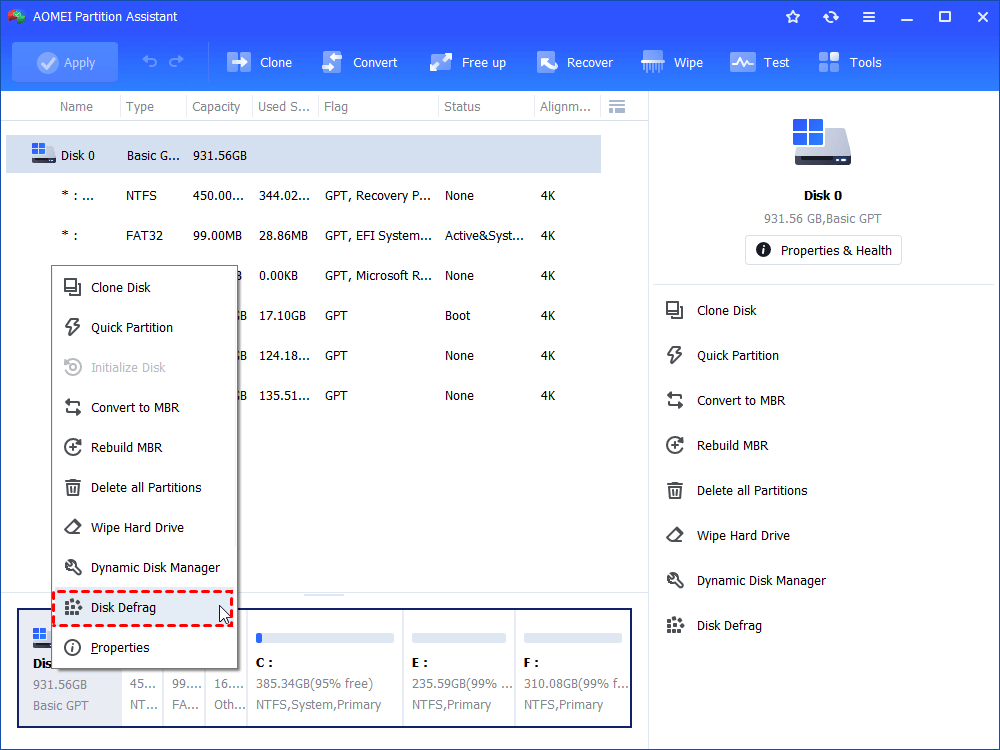
步骤2。检查要分析的分区,然后单击“分析“。您需要检查分区,而不是选择。此功能当前仅支持NTFS分区,因此它将仅在SSD,HDD和USB驱动器上列出NTFS分区。
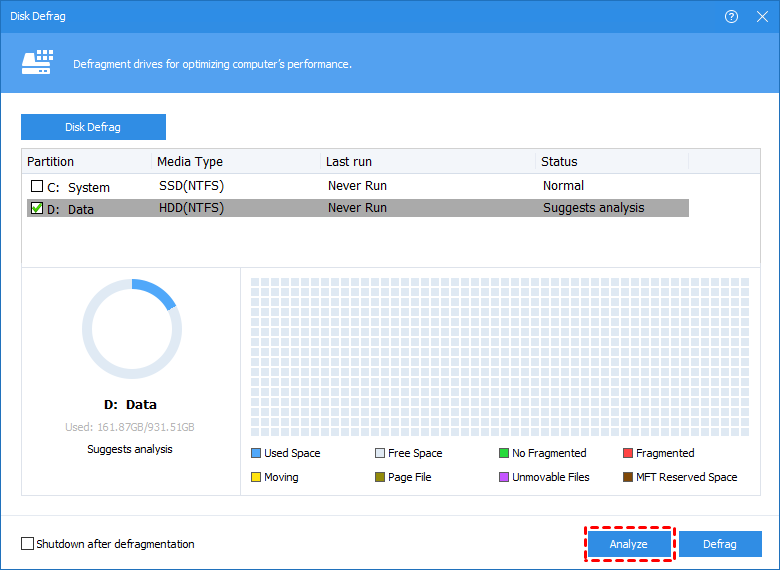
提示:您可以单击“暂停”以停止该过程并稍后恢复,或单击“停止”以完全终止分析过程。
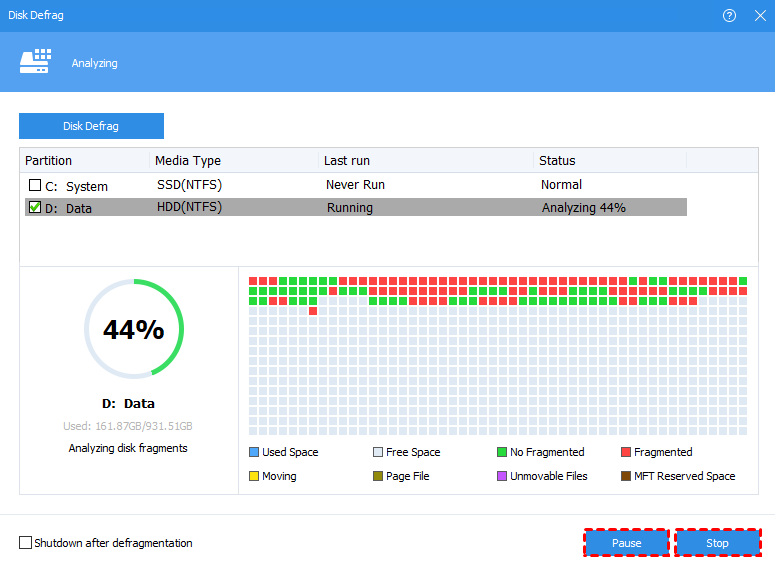
步骤3。分析结束后,该程序将根据碎片率对分区进行评分。您可以通过Tetris视图检查片段的分布。分析后,您可以单击“细节”查看有关分析结果的更多信息。
步骤4。单击“除法”按钮开始碎片策略。
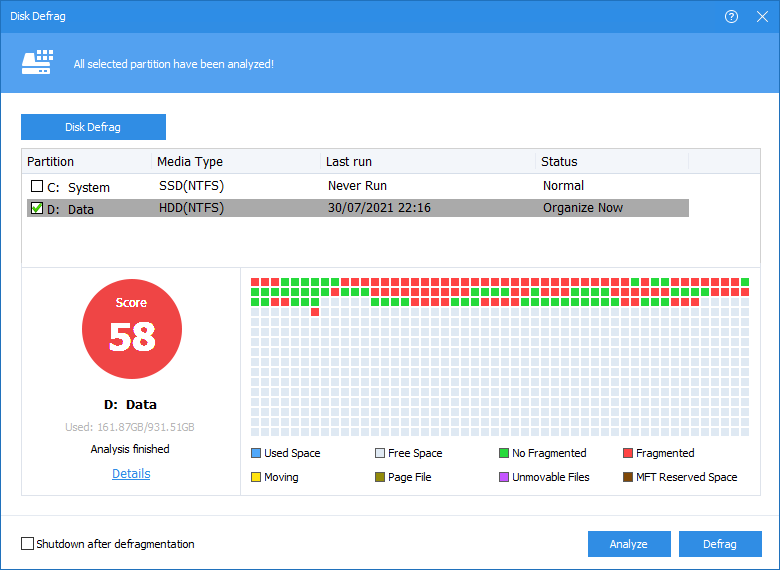
提示:您可以单击“暂停“停止该过程并稍后恢复,或单击“停止”完全终止过程。
碎片分裂完成后,将根据碎片碎片结果对分区进行评分。
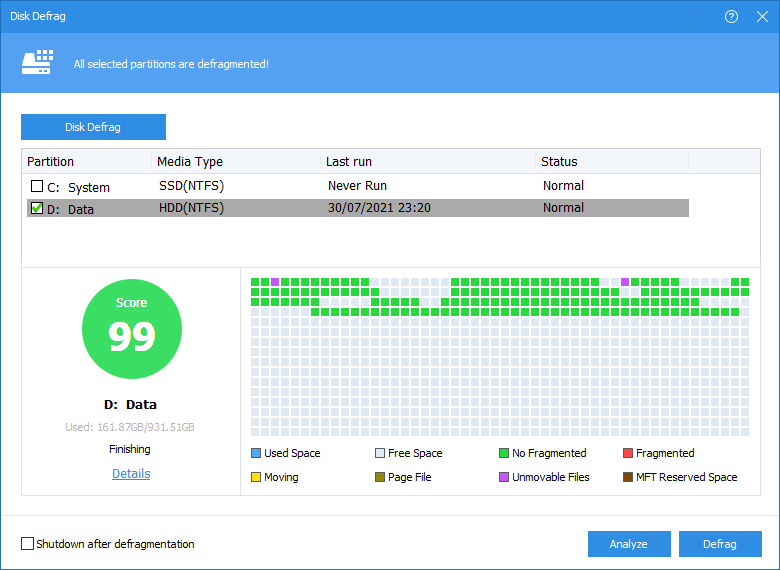
▌注:如果正在使用片段文件,则不能碎片片。
方式8。检查Windows更新
建议定期更新Windows 11的原因有几个原因。 Microsoft经常通过更新来解决重要的安全漏洞。此外,系统还会收到错误修复和优化的代码,从而自动增强稳定性和性能。
虽然更新中心通常会通知您可用的系统更新,但值得定期检查它们以使笔记本电脑在Windows 11中运行更光滑。
步骤1。搜索并打开设置在搜索框中。
步骤2。在左侧,选择“Windows更新。”
步骤3。点击 ”检查更新“。
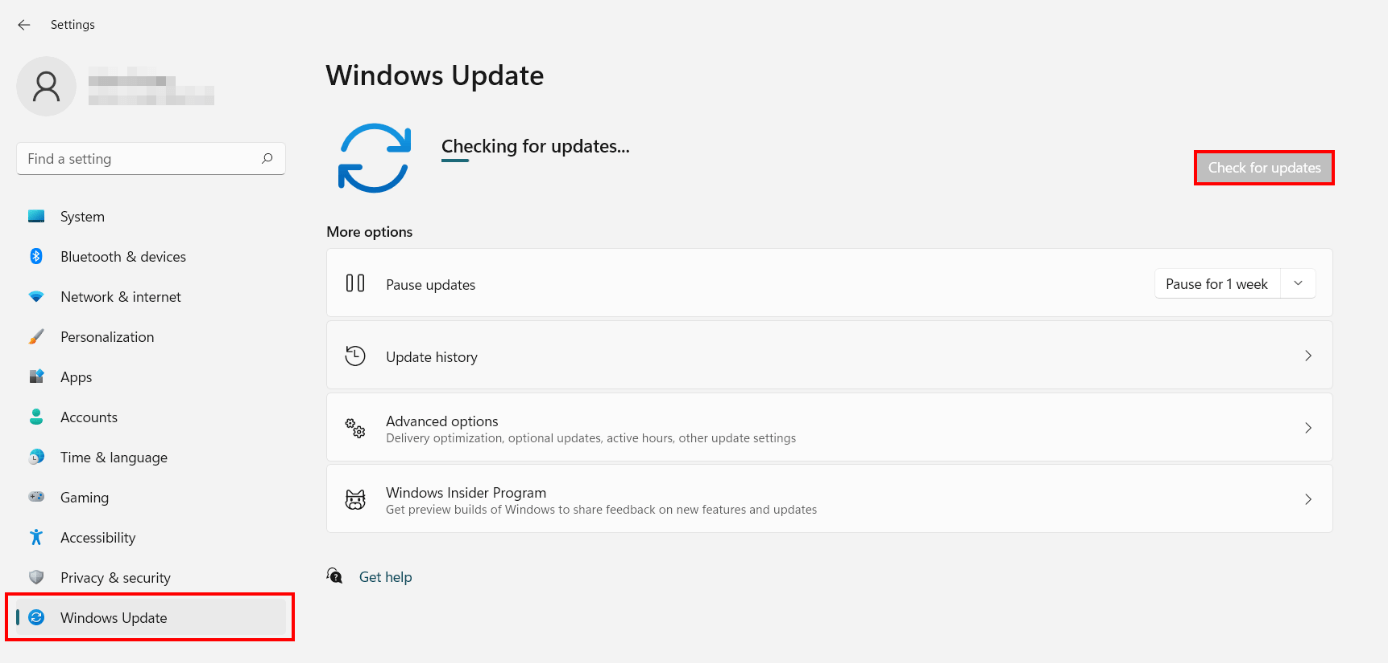
概括
如何使笔记本电脑在Windows 11中运行更顺畅?事实证明,如果您的Windows 11运行缓慢,尤其是从旧版本升级后,这8种引入的方法被证明非常有效。
如您所见,IEMOA分区助手可以为您提供各种解决方案,以加快Windows 11的速度。还建议探索分配自由空间,重复的文件查找器和删除大型文件。如果您是Windows Server用户想要有效管理PC的,请选择IEMOA分区助理服务器版以适合兼容的环境。
