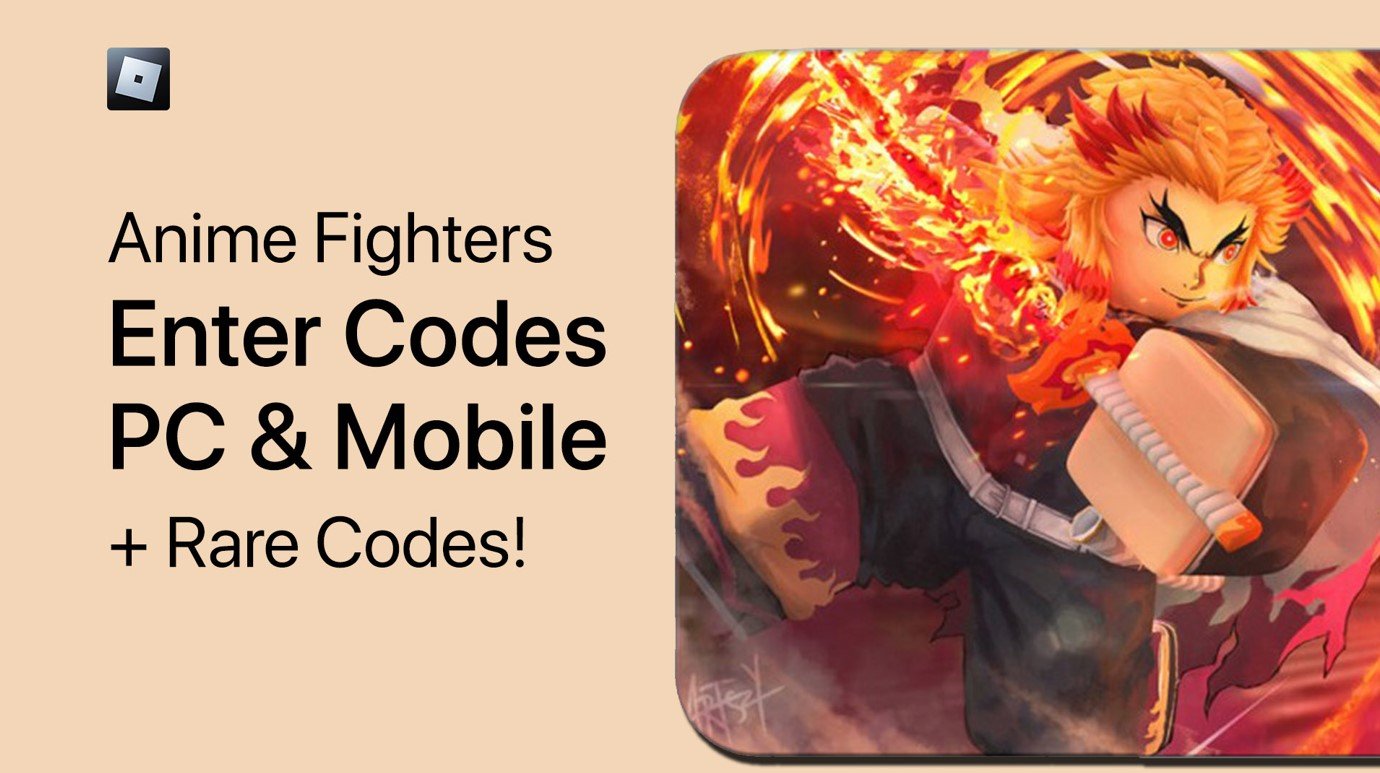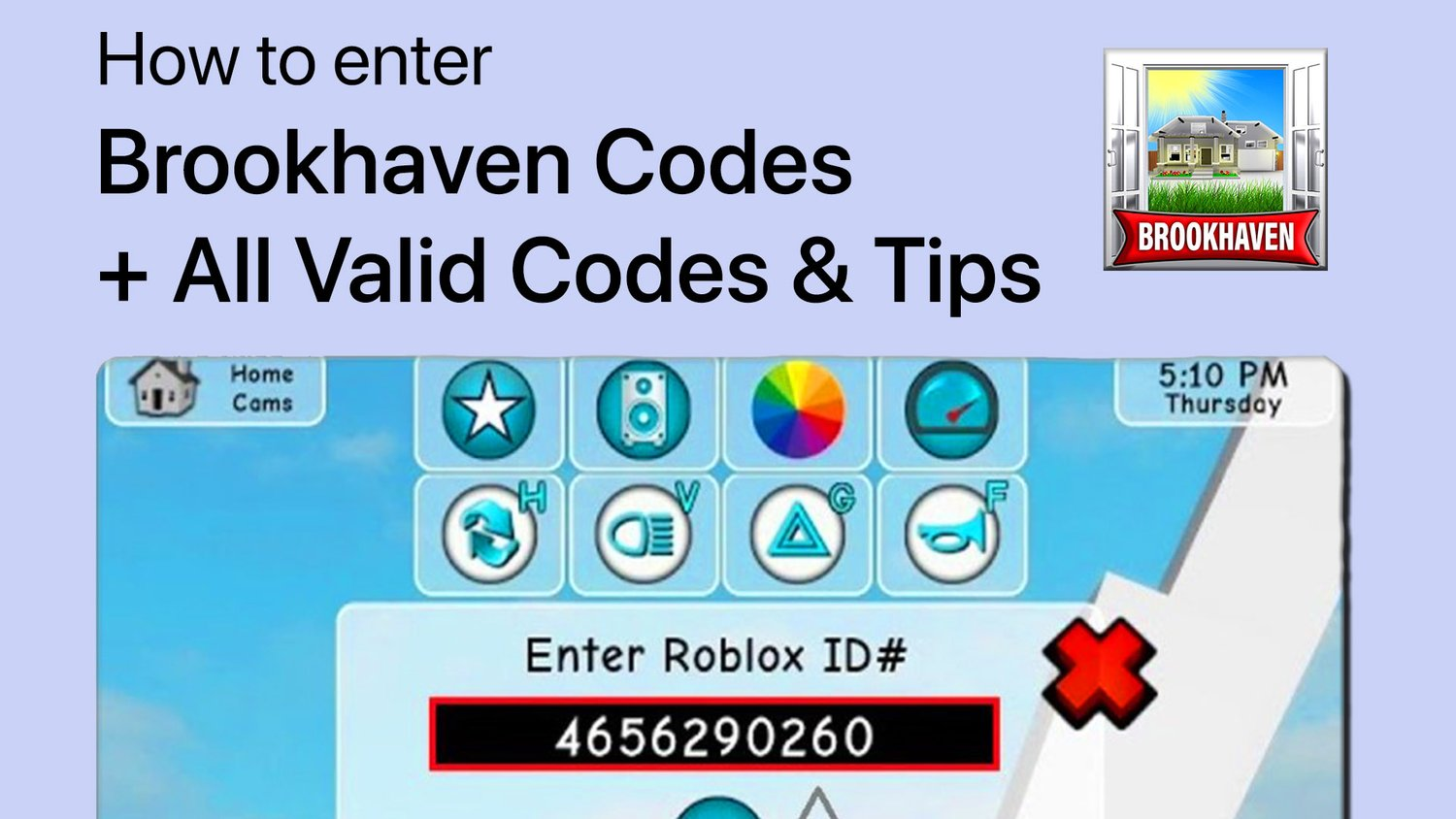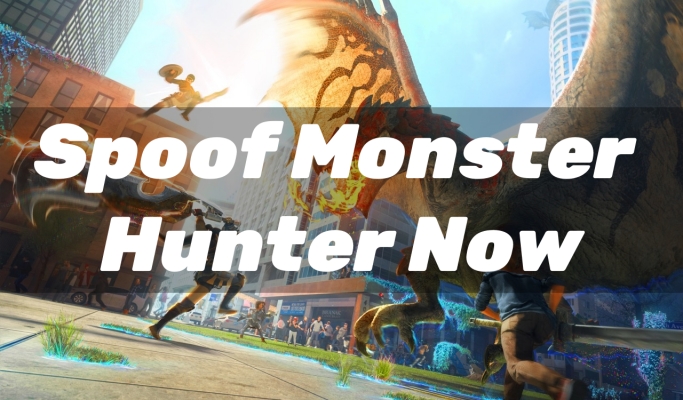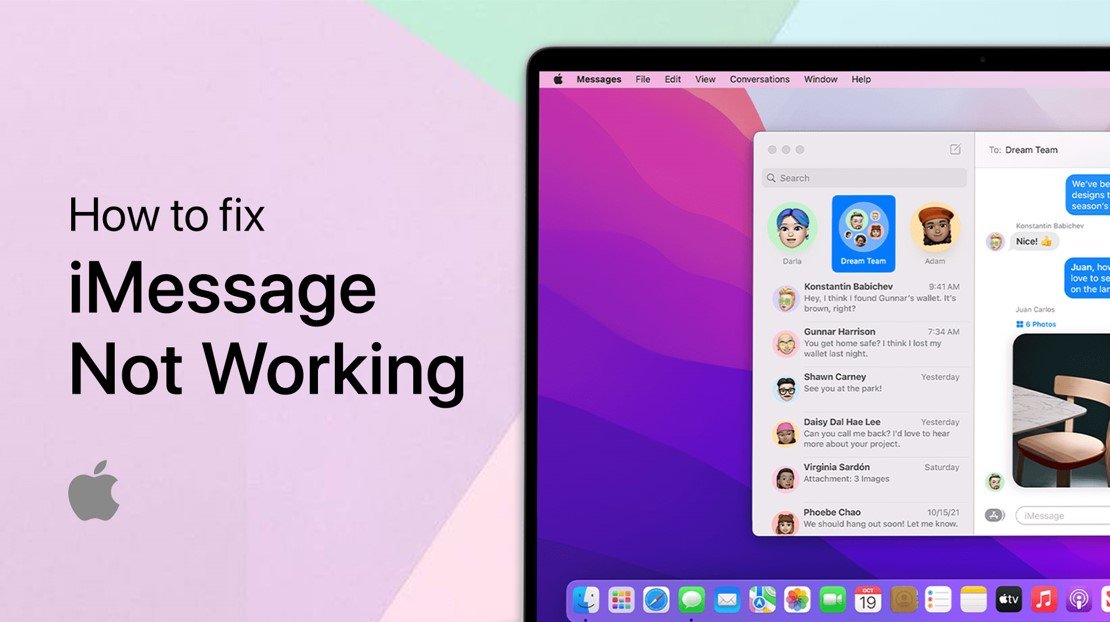在使用Photoshop时,绊脚石可能是真正的工作流程破坏者。无论您是业余设计师还是经验丰富的专业人员,您都知道此类错误需要快速有效的解决方案。本文将带您仔细遵循的步骤,从重新启动Photoshop流程到修复防火墙设置,确保您可以迅速回到创意工作。让我们对这个Photoshop问题进行故障排除,并恢复您的安心。
启动简单的重新启动通常可以解决Photoshop中的“图像生成期间发生的错误”。以下是:
访问Windows任务管理器:通过将“任务管理器”键入开始菜单搜索栏来打开任务管理器。
找到Photoshop流程:导航到“进程”选项卡,然后搜索任何运行的Adobe Photoshop进程。
终止过程:右键单击每个Photoshop过程,然后选择“结束任务”以完全终止它。
重启您的PC:关闭所有与Photoshop相关的任务后,请继续重新启动计算机。
任务管理器>进程> Adobe Photoshop>结束任务
重新启动Photoshop:系统重新启动后,再次打开Photoshop。确保您的软件已更新到最新版本以获得最佳性能。
通过遵循以下步骤,您将为Photoshop提供一个新的开始,这通常可以解决小小的错误和故障。
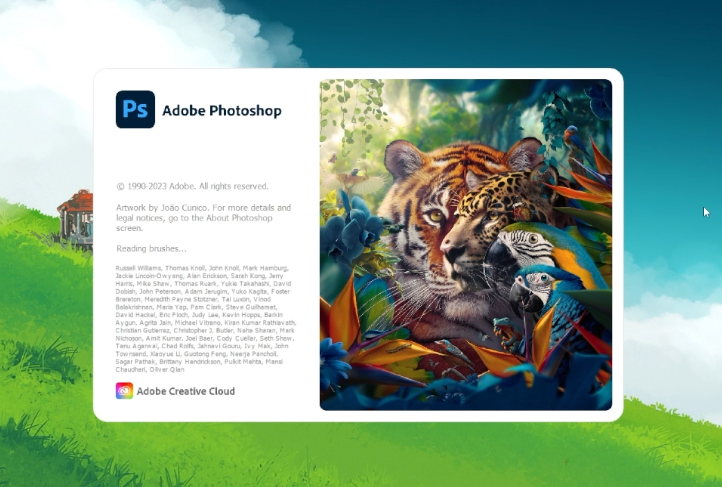
重新推出Photoshop
🔒暂时停用Windows Defender Firewall
持续问题可能会链接到您的防火墙设置。排除这种可能性:
搜索Windows安全:转到您的开始菜单搜索栏,然后输入“ Windows Security”。
导航到防火墙设置:单击“防火墙和网络保护”。
调整公共网络设置:查找并选择“公共网络”选项。
禁用防火墙:将滑块切换到“关闭”位置。
暂时禁用Windows Defender防火墙,通常可以解决Photoshop中的“错误发生的错误”之类的问题。在评估其对软件的影响后,请记住要重新打开。
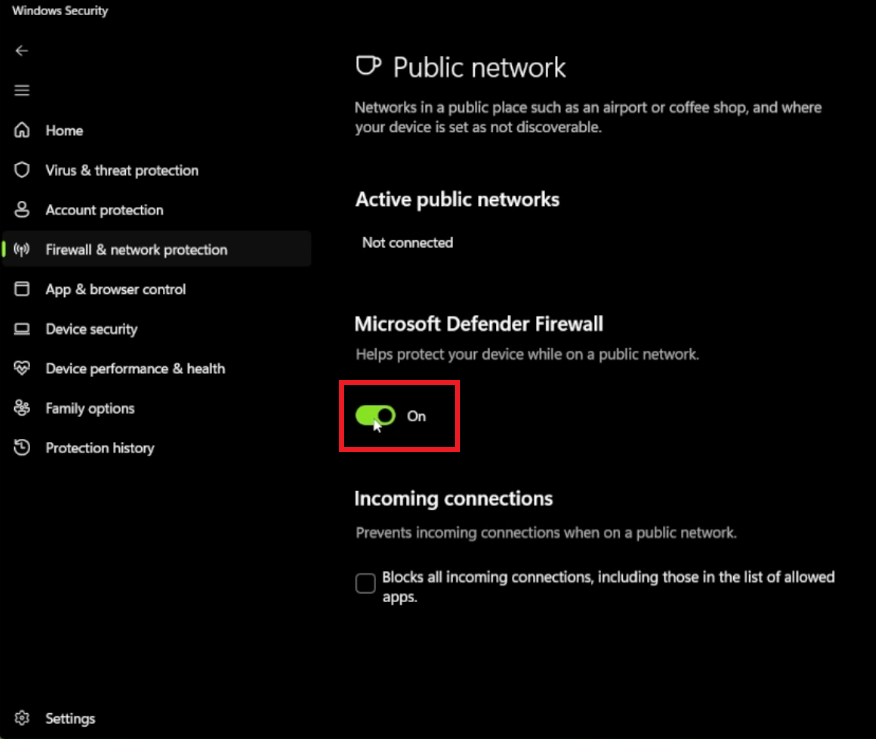
暂时禁用防火墙
通过Adobe Creative Cloud重新安装Photoshop
当所有其他解决方案都短时,重新安装Photoshop就成为故障安全选项。这是您可以无缝地做的方法:
开放创意云:在PC上启动Adobe Creative Cloud应用程序。
找到Photoshop:导航到“应用程序”部分,您可以在其中找到所有已安装的软件。在列表中找到Photoshop。
启动卸载:单击Photoshop旁边的三点菜单,然后选择“卸载”。该过程通常很快,仅在片刻之内就结束了。
重新安装:卸载完成后,您将准备通过Creative Cloud重新安装Photoshop。
通过重新安装,您最有可能消除Photoshop中的“错误发生在图像生成过程中”之类的持续问题。
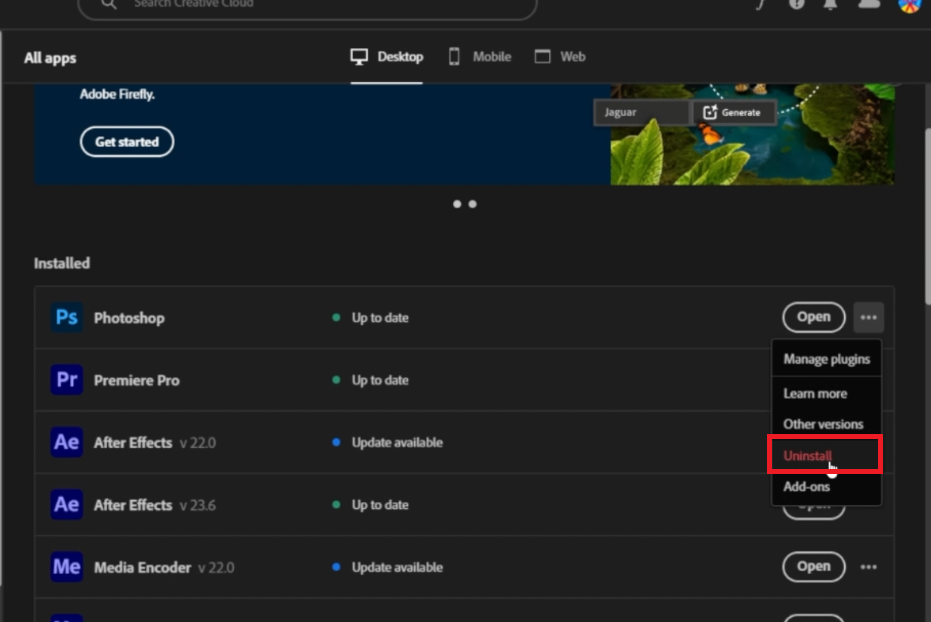
通过Adobe Creative Cloud重新安装Photoshop
如何打开Windows任务管理器以关闭Photoshop流程?要打开Windows任务管理器,请按CTRL + Shift + ESC或在开始菜单中搜索“任务管理器”。打开后,转到“进程”选项卡并找到Adobe Photoshop来结束任务。
如果禁用Windows Defender不起作用,该怎么办?如果关闭Windows Defender防火墙无法解决问题,则可能需要检查可能与Photoshop发生冲突的其他安全软件或网络设置。
如何检查我的Photoshop应用程序是否是最新的?您可以在Adobe Creative Cloud应用程序中检查更新。导航到“应用程序”部分并查找Photoshop;如果有更新,将出现一个“更新”按钮。
通过Adobe Creative Cloud重新安装Photoshop的步骤是什么?首先,打开Adobe Creative Cloud应用程序,然后转到“应用程序”选项卡。找到Photoshop,然后单击其旁边的三点菜单。选择“卸载”,然后从Creative Cloud重新安装它。
重新安装后,我会丢失我的Photoshop设置吗?重新安装Photoshop将将应用程序重置为其默认设置。但是,您的个人文件和预设通常不会受到影响。