您是否扫描并修复了硬盘驱动器,但需要比预期的要长?此错误发生在计算机的引导过程中。该问题的原因主要是由于关闭不正确或计算机出现意外停电。
当您被卡在此屏幕上时,您可以做的第一件事是在尝试任何其他修复程序之前按下并握住电源按钮来强制重新启动计算机。在本文中,我们将讨论所有最有效的解决方案,以快速解决此令人沮丧的问题。
可能的原因
当某些Windows用户尝试启动其计算机时,扫描和维修驱动器可能会卡住。此错误可能会持续几分钟到几个小时。 “扫描和维修驱动器卡在100”错误可能是由各种因素引起的,包括:
- 计算机无法正确关闭。这可能是由于使用时强制关闭或停电。
- 计算机的硬盘驱动器可能会损坏。
- 计算机可能感染了恶意软件或病毒。
- 设备的驱动程序未正确配置。
解决方案#1:验证驱动条件
如果硬盘驱动器有问题,Windows将检测到它们,并允许您通过检查驱动器状态来扫扫和修复它们。
步骤1:搜索“控制面板“在Windows搜索框中并找到”安全性和维护。”
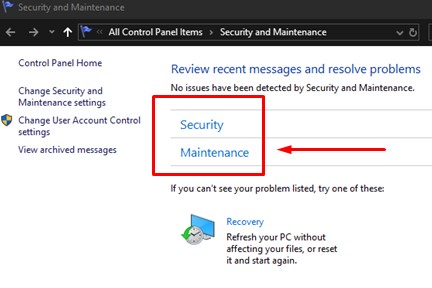
步骤2:选择 ”维护。”您应该看到一个“驱动状态”部分,您可能会看到记录的问题以及解决问题的链接。
解决方案2:使用内置维修工具
步骤1:打开窗户文件资源管理器并导航到设备和驱动器。”
步骤2:选择特性从硬盘驱动器的上下文菜单。
步骤3:去工具部分,单击检查按钮在错误检查部分。
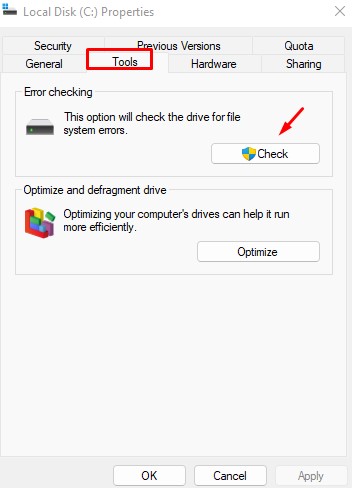
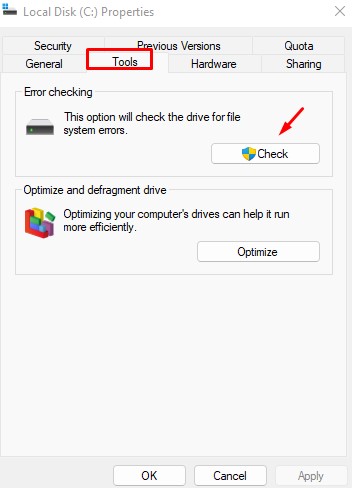
步骤4:之后,Windows将检测错误并提示您修复驱动器。
步骤5:如果找不到错误,请选择扫描驱动器修理它。
步骤6:重新启动您的计算机以查看问题是否已解决。
解决方案3:禁用自动修复程序
步骤1:按下电源按钮打开计算机,然后,当Windows徽标出现时,再次按下电源按钮将其关闭。做这两次。
步骤2:然后,打开计算机并等待。您的电脑应该在Windows恢复环境。
步骤3:从“选择一个选项”部分导航到“故障排除“ 进而 ”高级选项。”
步骤4:按Windows键 + R打开运行对话框和输入”CMD“要提出命令提示符。在命令提示符中,键入“bcdedit,“保持价值”标识符“ 和 ”恢复后“考虑到。一般来说,它是”当前的“ 和 ”是的。”
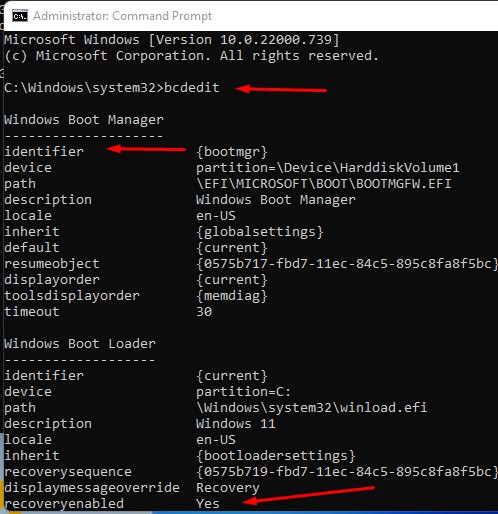
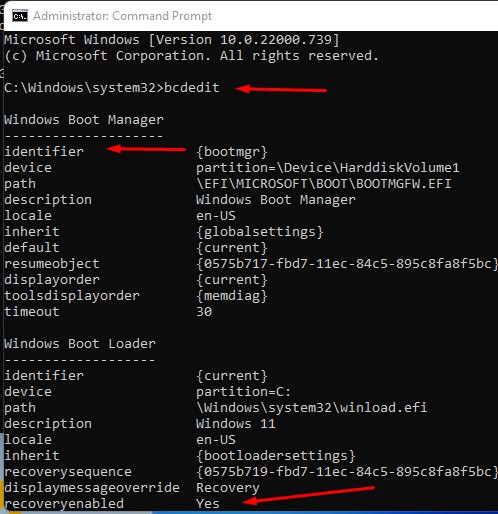
步骤5:切换自动维修, 类型bcdedit/set电流恢复无效。
步骤6:重新启动计算机。
解决方案#4:关闭磁盘检查
步骤1:以安全模式启动计算机,然后输入”登记”进入跑步对话框。
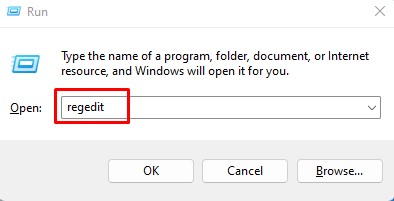
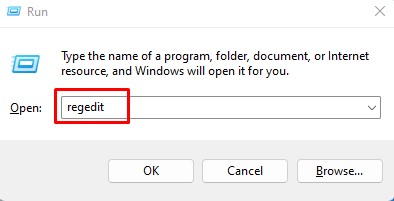
步骤2:在会话管理器, 选择Bootexecute。
步骤3:在弹出窗口中,将值数据修改为autocheckautochk/k:c *然后点击好的。
步骤4:重新启动您的计算机,以查看问题是否已解决。
解决方案5:验证系统问题
SFC扫描可以检测和修复安装过程中创建的任何损坏或损坏的文件。
步骤1:通过从Windows安装媒体。单击维修按钮。
步骤2:选择故障排除从恢复窗口。
步骤3:去先进的选项卡。
步骤4:然后,单击命令提示。
步骤5:要运行系统文件扫描,请输入以下命令:
SFC /扫描
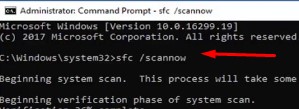
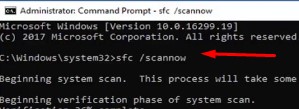
步骤6:运行SFC命令后,输入此命令以还原系统图像并重新启动计算机。
DISS /在线 /图像清理 /RestoreHealth
解决方案#6:使用安全模式
步骤1:按照“解决方案3”的步骤在Windows恢复环境中启动计算机。
步骤2:从“选择一个选项”屏幕,导航到故障排除并选择高级选项。
步骤3:选择启动设置,然后单击重新启动然后按F5。
步骤4:导航到“此PC”文件资源管理器,右键单击正在扫描和维修的驱动器。
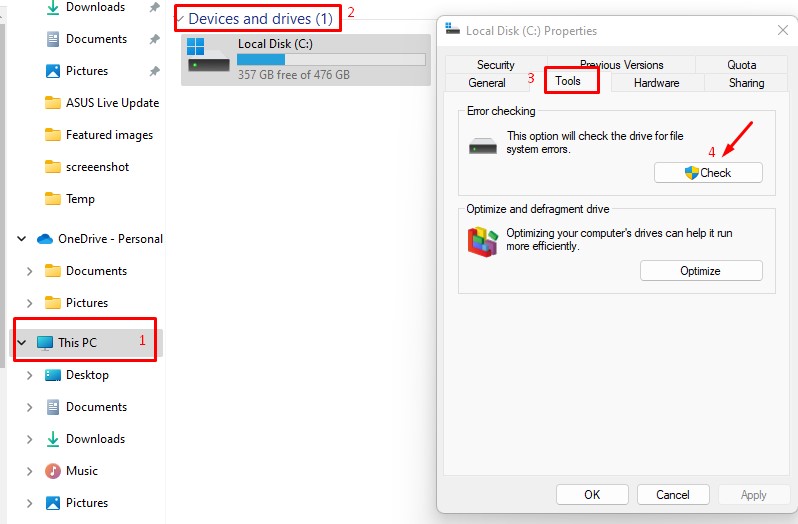
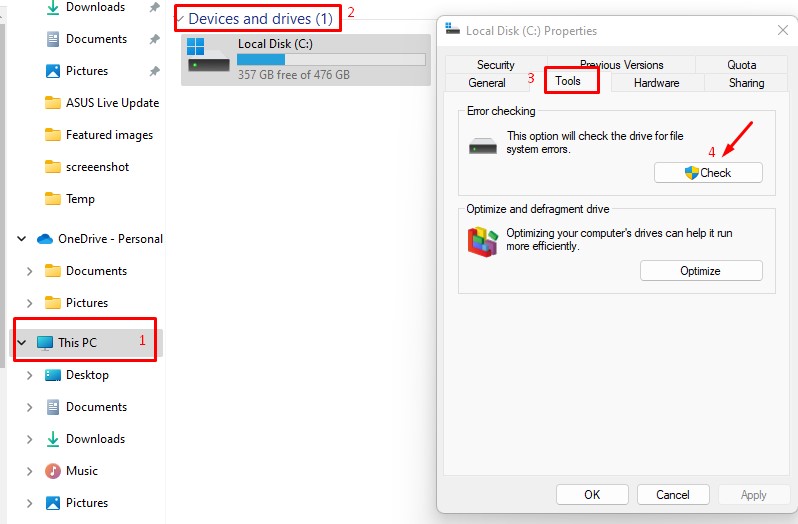
步骤5:选择 ”特性,”然后单击“工具”然后选择“查看。”
步骤1:导航到设置,找到“更新和安全性”然后单击恢复。
步骤2:选择 ”是的根据请求切换屏幕上弹出的应用程序。
步骤3:然后,新开始选项将显示。
步骤4:选择 ”开始,”然后单击“下一个。”
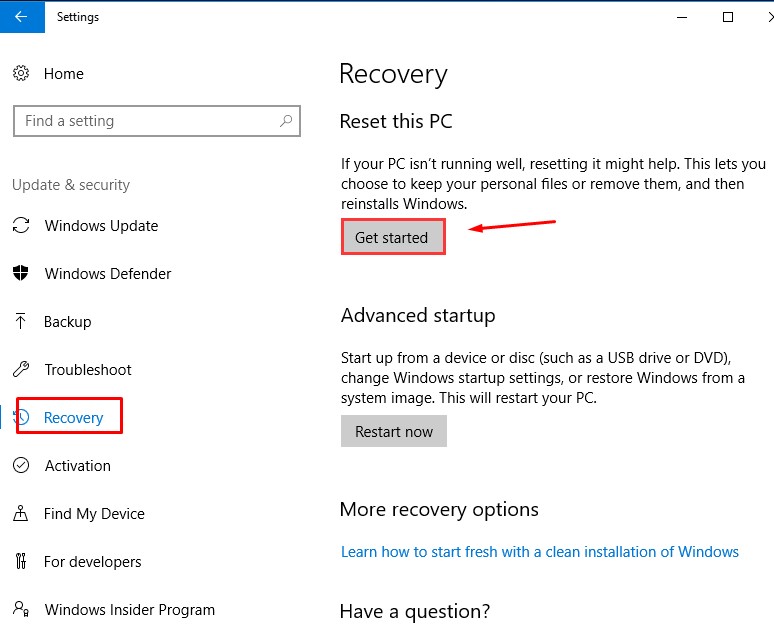
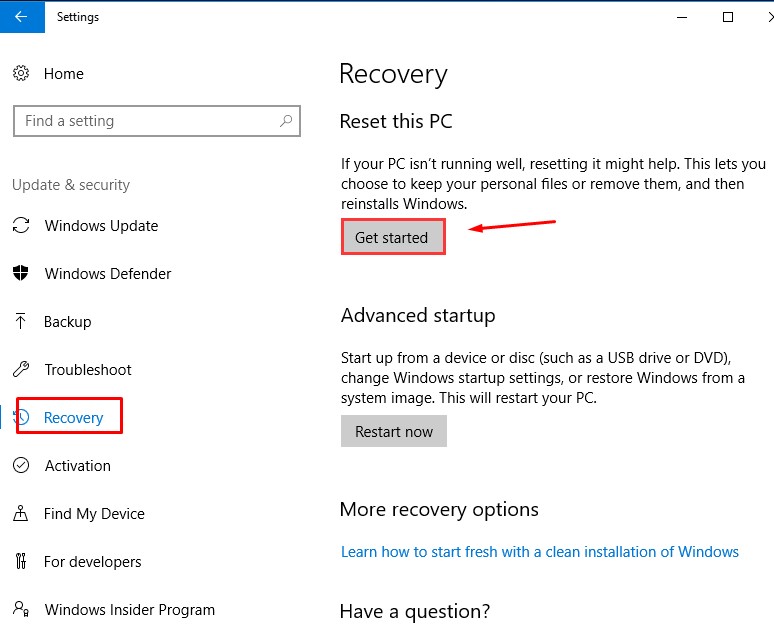
步骤5:这将删除与Windows无关的所有程序。
步骤6:按“下一个”按钮开始下载最新的Windows版本。之后,安装Windows,应该解决此硬盘驱动器问题。
最后一步
没有人愿意不断凝视屏幕数小时,等待他们的开车完成扫描和修复。这个问题很普遍,可以通过本文讨论的解决方案快速解决。首先,重新启动计算机以查看是否解决了此问题。如果不是这样,请尝试这七个解决方案中的任何一种,以摆脱此问题并继续使用计算机。
常见问题解答
如何跳过驱动器C的扫描和维修?
首先,以安全的模式启动PC并运行系统文件检查器,以避免扫描和维修驱动器C。这将迅速帮助完成扫描和维修。
扫描和修复驱动器需要多长时间?
通常,扫描和维修驱动器所需的时间将取决于驱动器的大小以及其中有多少个文件。但是,随着所有事物相等,此过程应在30分钟内完成。它经常停止刷新约10%或11%,并在完成后突然跳到100%。
