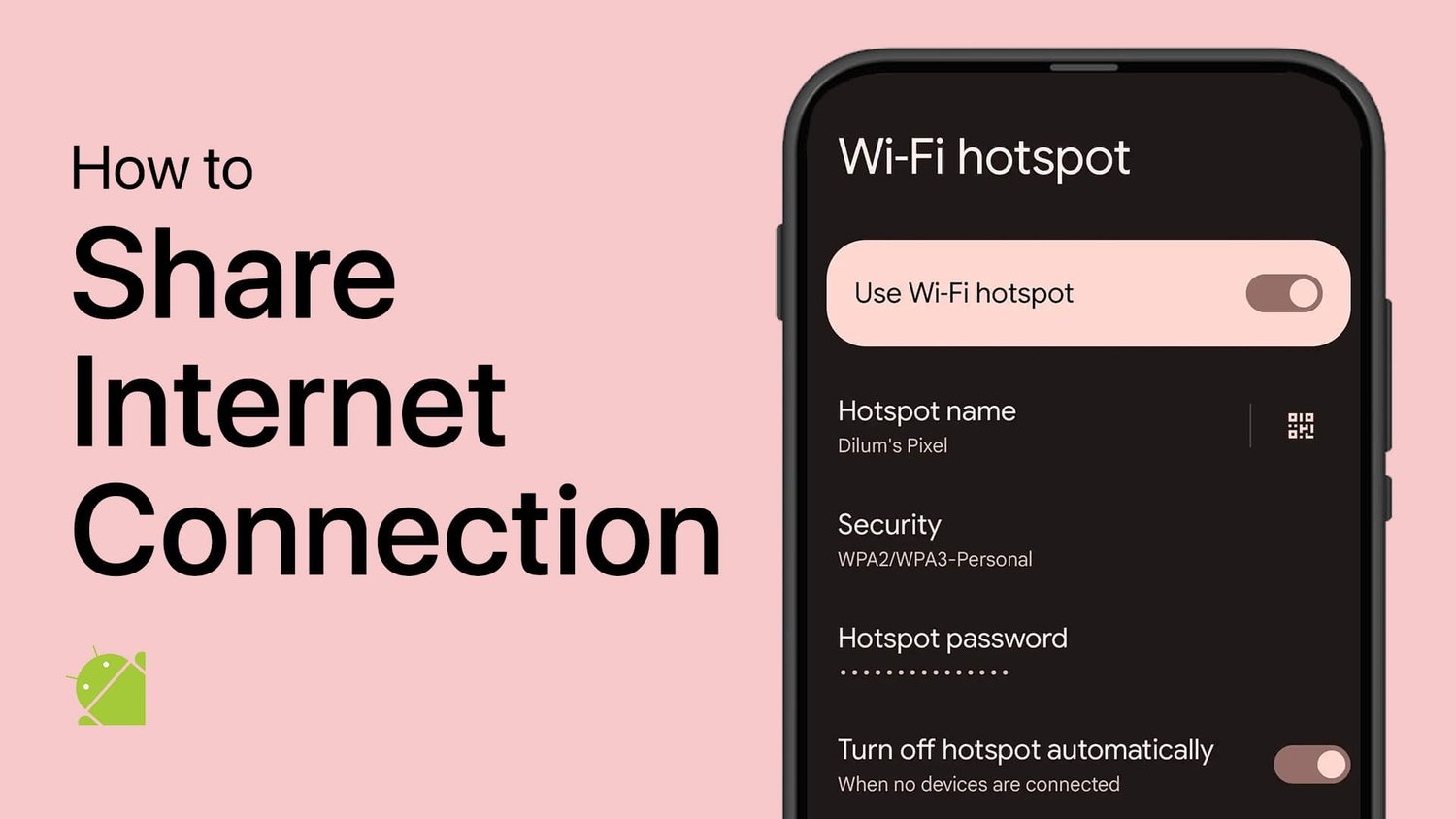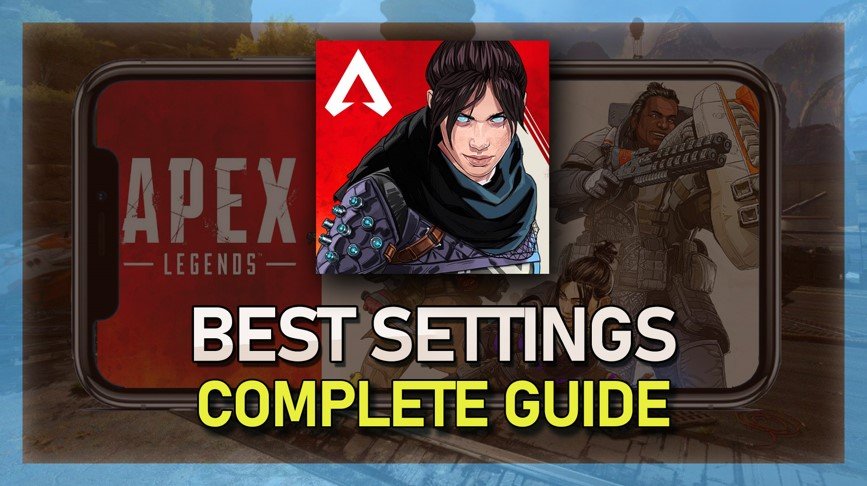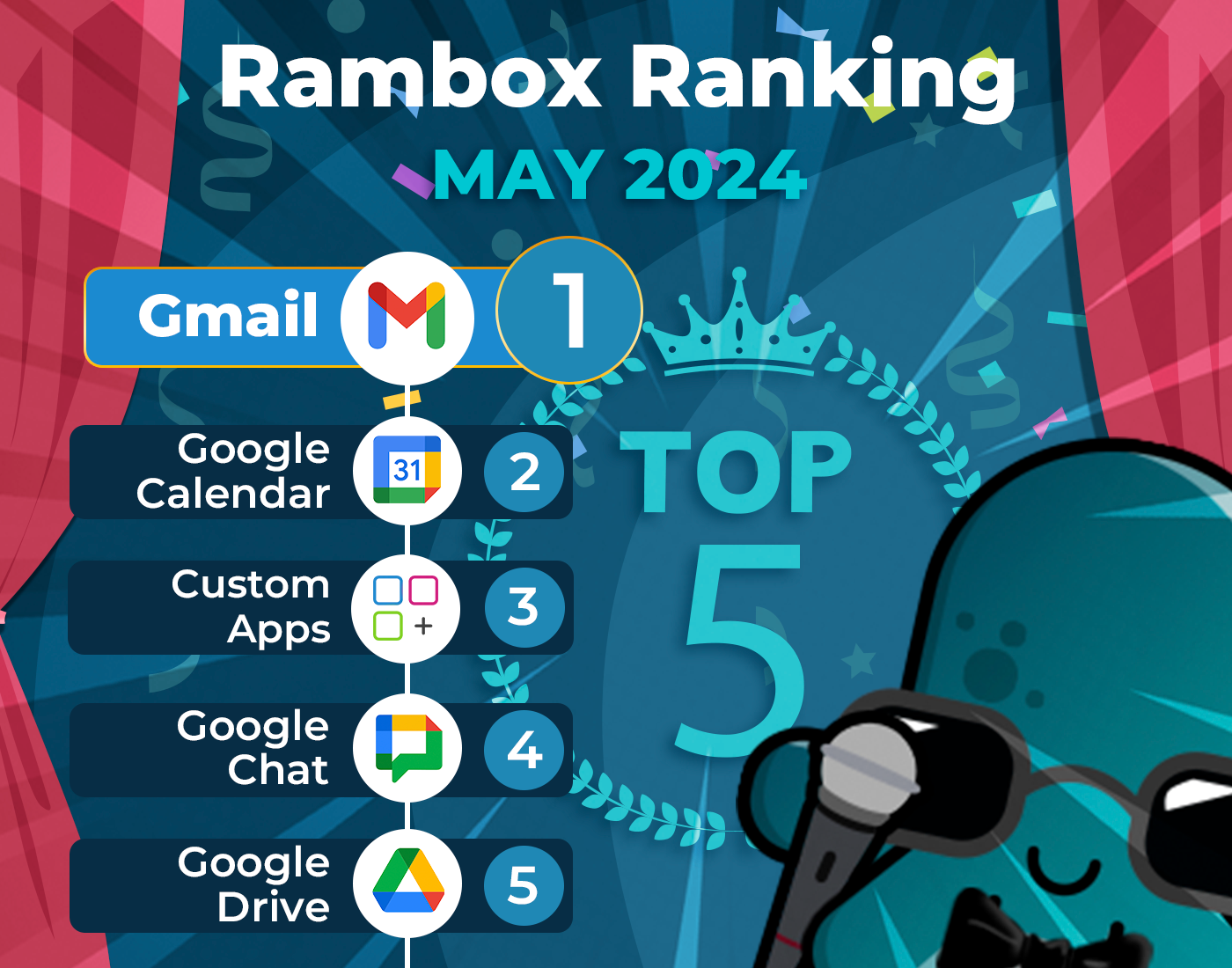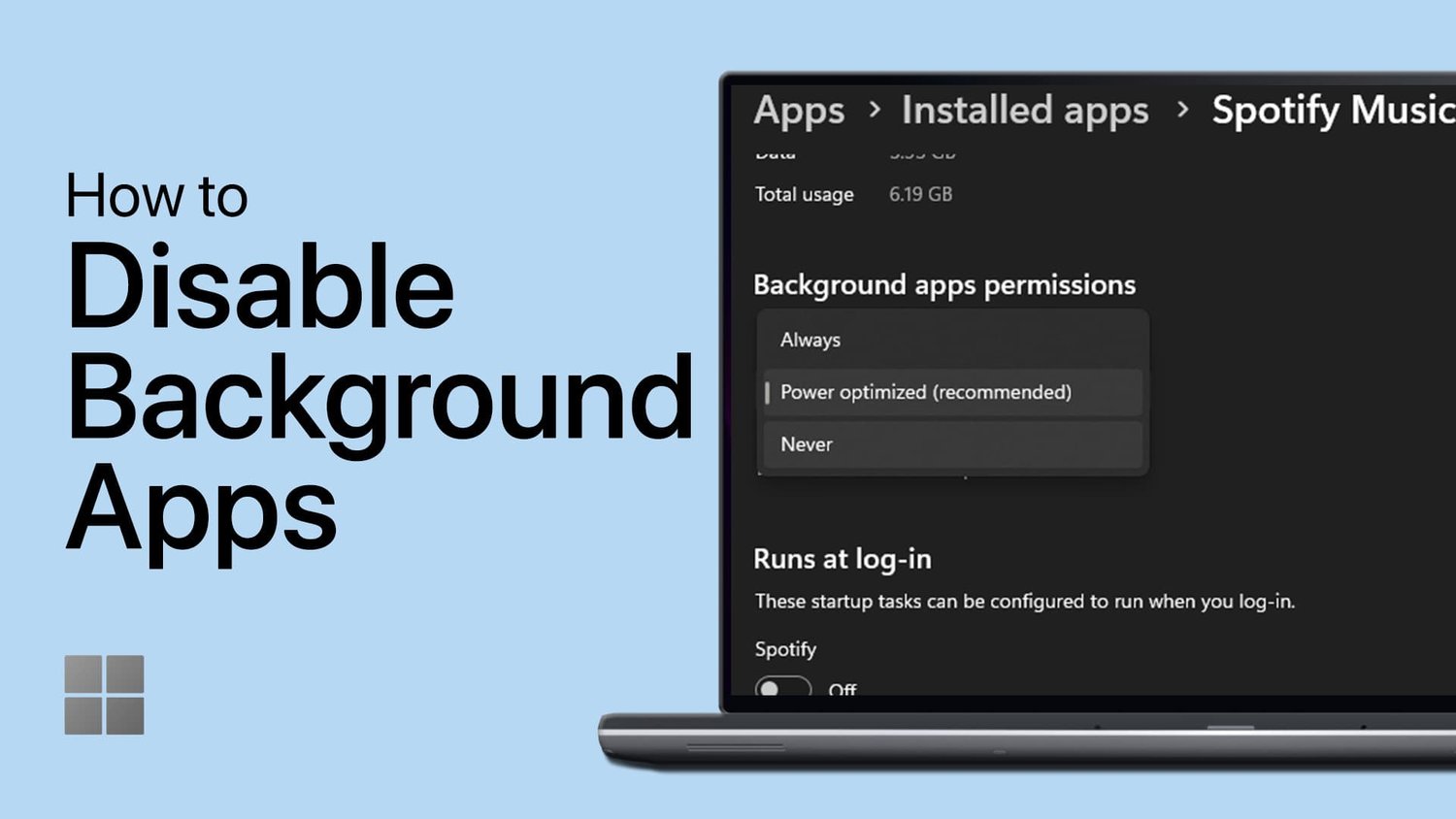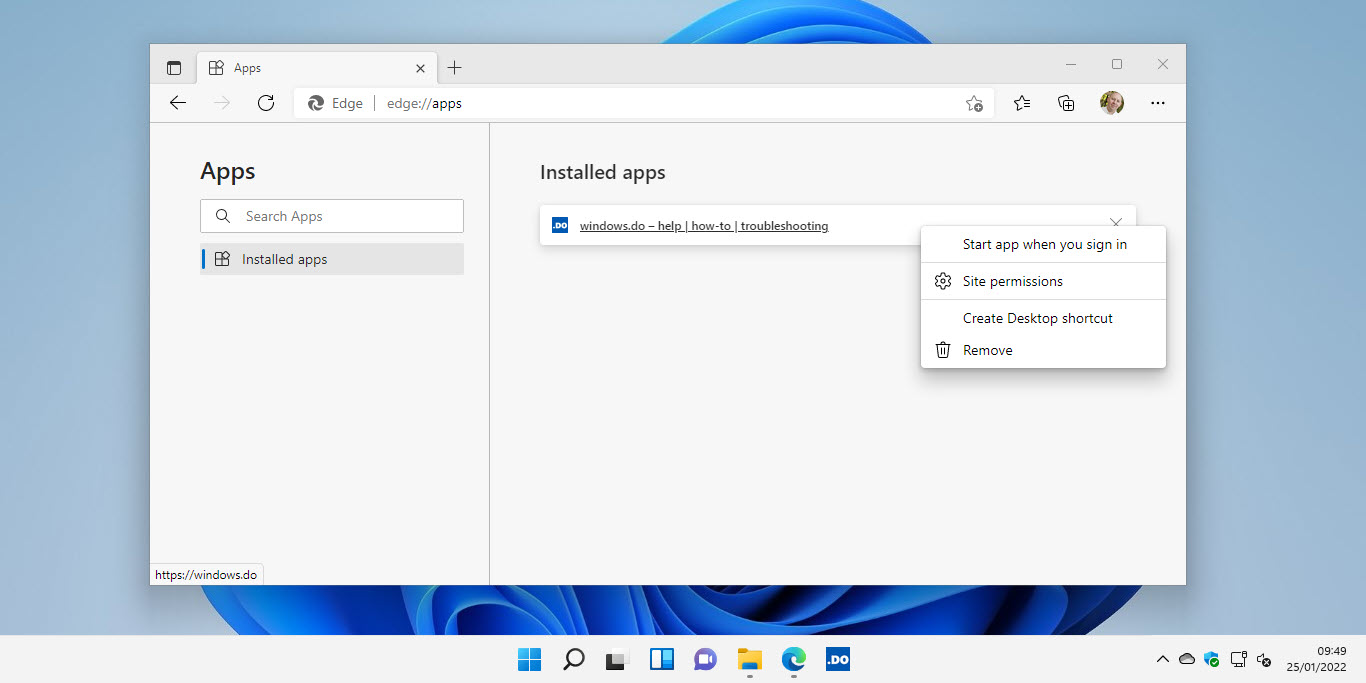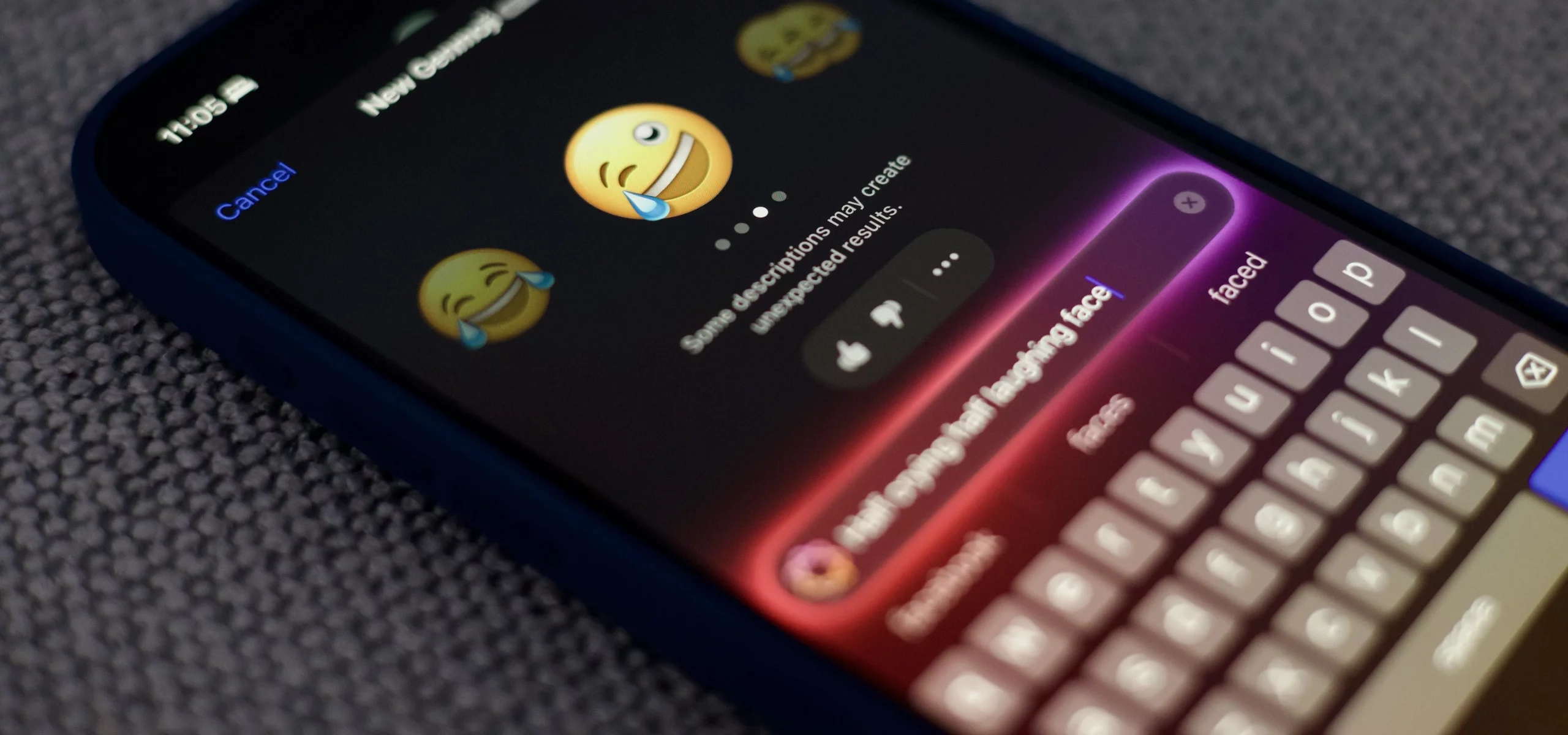您是否正在寻找一种简单的方法来将文本添加到Imovie上的视频中?别再看!在本教程中,我们将向您展示如何使用iMovie在iPhone或iPad上的iMovie向视频添加文本。无论您是要添加字幕,标题还是字幕,Imovie都提供了一系列工具来帮助您创建专业的视频。
将视频导入到时间表中后,点击要添加文本的视频。这将向您显示屏幕底部的此菜单。
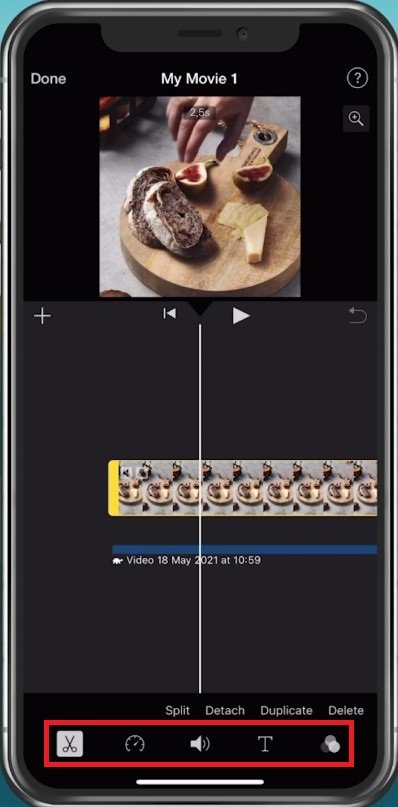
iMovie时间轴>视频>工具栏
选择文字样式
选择t图标,这将使您可以从此模板列表中选择样式。您可以将文本固定在视频上,以更改其位置或捏合以使其更大或更大。
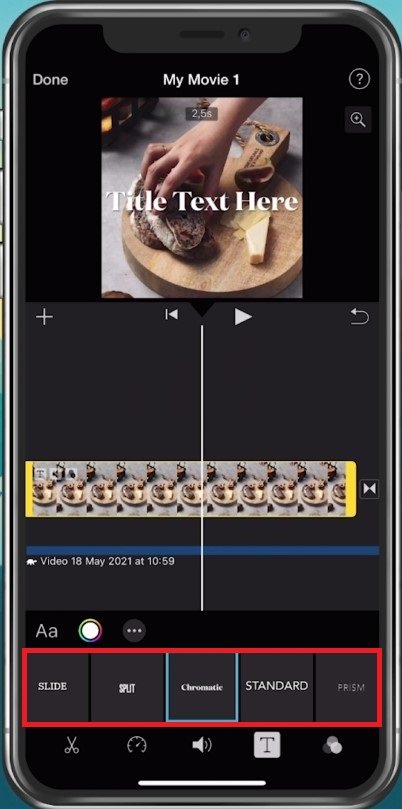
编辑文本
选择一个很棒的文本字体
点击aa图标。这使您可以更改文本字体。您可以从中安装其他字体达冯或任何其他网站。可以在iOS设备的设置中安装新字体。
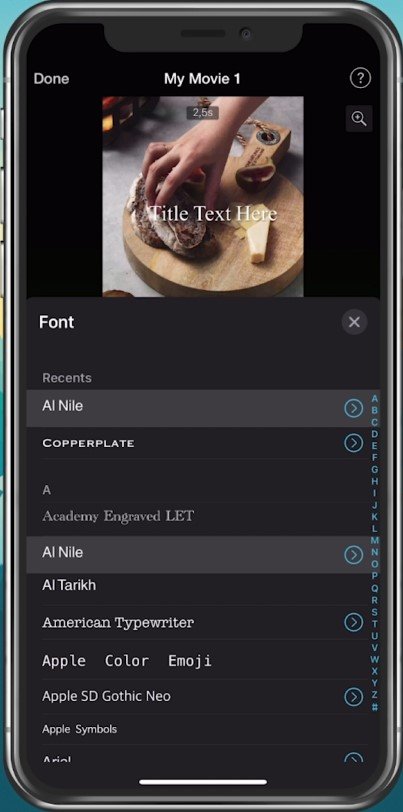
为您的文本选择正确的字体
选择文字颜色
选择字体后,您可以更改文本颜色。使用一系列颜色从网格中选择颜色,或使用滑块。如果您想要特定的颜色,这也使您可以输入颜色十六进制代码。
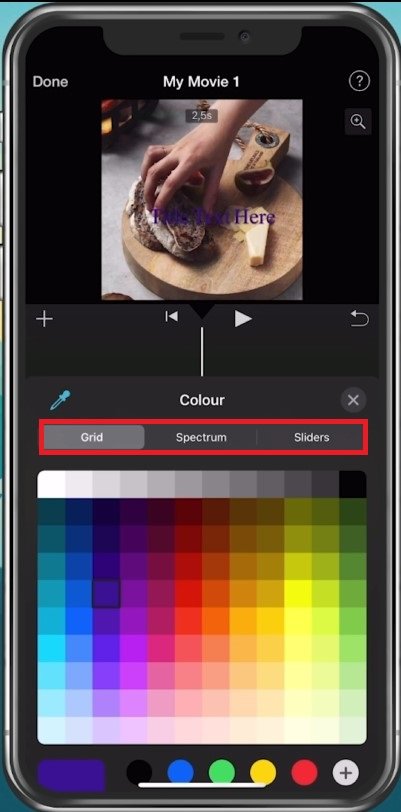
更改文字颜色
在汉堡菜单上点击时,您还有一些其他选择。将文本样式更改为下三分之一,这将把文本放在视频下三分之一中。
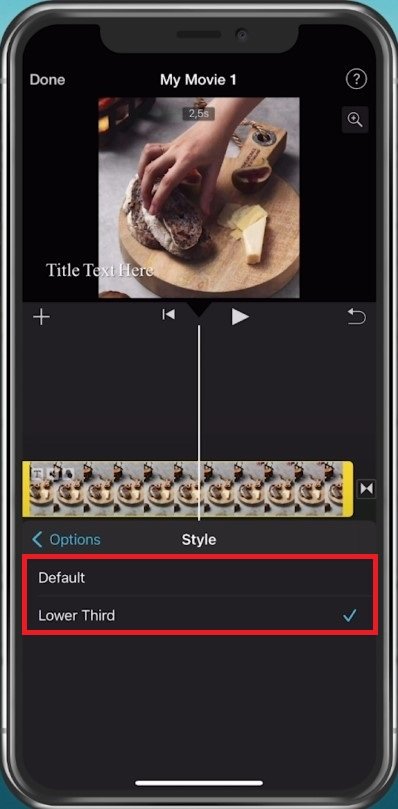
文本样式选项>默认或下三分之一
如何在iMovie时间轴中编辑文本
在视频预览中攻击文本时,您可以选择选择编辑更改文字。
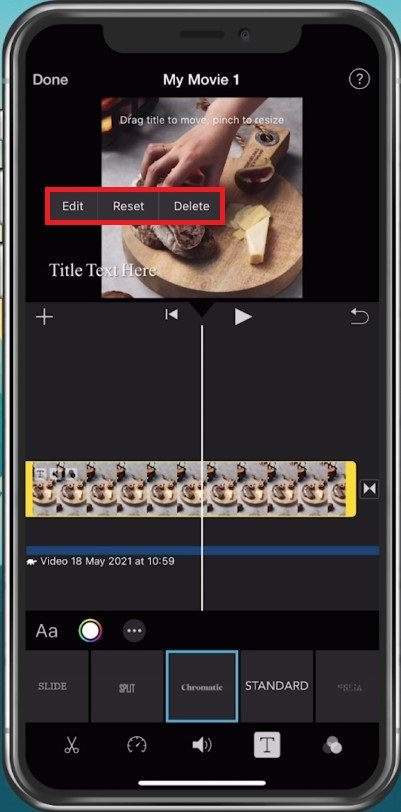
编辑,重置或删除文本
如何编辑或删除文本
选择时重置,您的所有更改(不包括文本本身)将重置为您先前选择的设置,包括文本的大小和位置。最后,您可以选择在选择时删除文本删除。
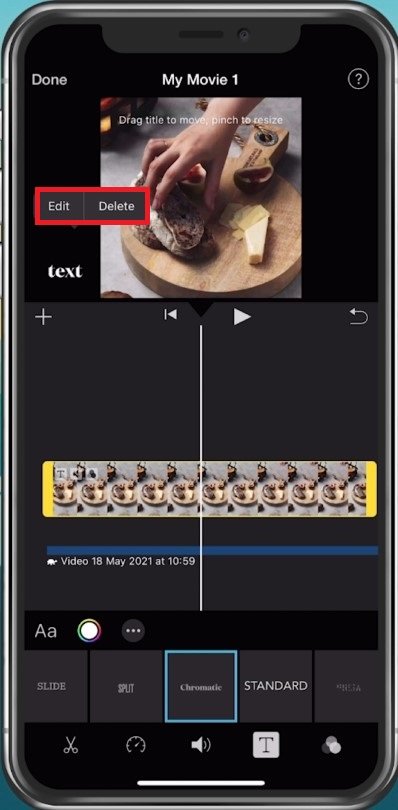
如何在iPhone或iPad上的iMovie中添加文本?要在iPhone或iPad上的iMovie中添加文本,请首先将视频导入到iMovie中。然后,点击“文本”按钮,然后选择要添加的文本类型。接下来,通过调整字体,尺寸,颜色和位置来自定义文本。最后,将文本拖到视频时间表上。
我可以在iMovie的视频中添加多个文本层吗?是的,您可以在iMovie中向视频中添加多个文本层。重复为要包含的每一层添加文本的步骤。您还可以调整每个文本层的持续时间,以使其在所需时间出现并消失。
我可以在iMovie中对文字进行动画动画吗?是的,您可以在iMovie中对文字进行动画动画。为此,请选择要动画的文本层,然后点击“动画”按钮。您可以从各种动画选项中进行选择,例如淡出,流行音乐或幻灯片。